Sådan repareres iPhone utilgængelig og genvinder adgang til iPhone
"Jeg glemte min iPhone-adgangskode, og jeg prøvede igen og igen, og nu står der iPhone ikke tilgængelig uden en timer, hvordan rettes det?" Som en avanceret smartenhed er det ekstremt svært at få adgang til en iPhone uden adgangskoden. For mange forkerte adgangskoder eller mislykkede forsøg kan føre til den frygtede meddelelse på låseskærmen. Heldigvis er der flere måder, hvorpå du kan prøve at få adgang til din enhed igen. Denne vejledning forklarer, hvordan du kan slippe af med meddelelsen iPhone Utilgængelig.
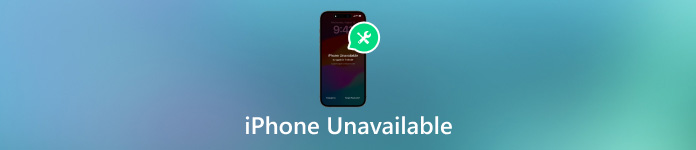
I denne artikel:
Del 1. Hvad betyder iPhone utilgængelig
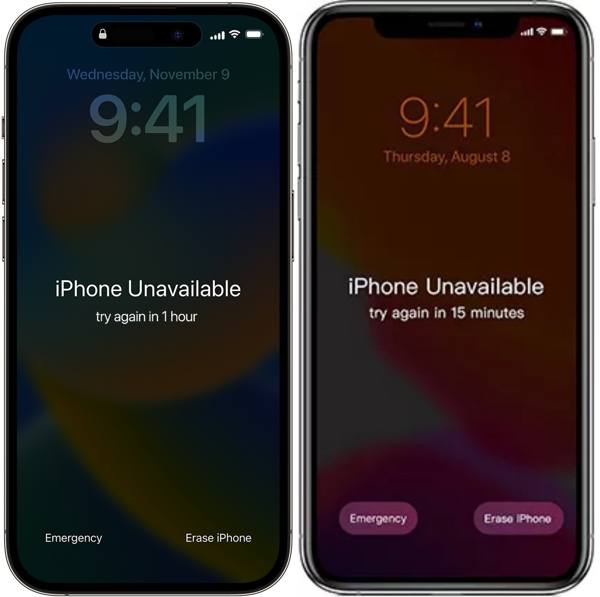
Hvad betyder iPhone utilgængelig? Det betyder, at du er låst ude af din enhed og ikke kan få adgang til dine apps, billeder og andre data på din iPhone. Hvis beskeden har en timer, kan du vente et stykke tid og låse din iPhone op med den korrekte adgangskode. Hvis beskeden ikke har en timer, betyder det, at din iPhone er helt deaktiveret.
Hvorfor står der på min iPhone, at iPhone ikke er tilgængelig? I de fleste tilfælde vises denne meddelelse, når du forsøger at låse en iPhone op med den forkerte adgangskode. Hvis du har glemt din enheds adgangskode, har du 5 forsøg. Når det kommer til det sjette forkerte forsøg, dukker meddelelsen iPhone Utilgængelig op. Hvor længe varer iPhone Unavailable afhænger af antallet af forkerte forsøg:
iPhone Unavailable varer i 1 minut med 6 forkerte forsøg.
iPhone Unavailable varer i 5 minutter med 7 forkerte forsøg.
iPhone Unavailable varer i 15 minutter med 8 forkerte forsøg.
iPhone Unavailable varer i 1 time med 9 forkerte forsøg.
iPhone Unavailable varer evigt med 10 forkerte forsøg.
Del 2. Sådan rettes iPhone utilgængelig uden adgangskode
Den nemmeste måde at rette iPhone utilgængelig på er ved at indtaste den rigtige adgangskode. Ikke desto mindre bliver det kompliceret, når du glemmer din iPhone-adgangskode. imyPass iPassGo er et kraftfuldt værktøj til at låse din iOS-enhed op uden en adgangskode eller andre begrænsninger. Desuden leverer den pro-level funktioner på en måde, så alle nemt kan lære.

4.000.000+ downloads
Lås alle slags iPhone-adgangskoder op.
Understøtter 4-/6-cifret adgangskode, Touch ID og Face ID.
Fjern meddelelsen iPhone Utilgængelig effektivt.
Tilbyd bonusfunktioner, såsom fjernelse af Apple ID.
Sådan rettes iPhone utilgængelig uden en adgangskode
Tilslut til din iPhone
version til Mac-brugere. Tilslut din iPhone til din pc med et Lightning-kabel, og vælg Tør adgangskoden. Når din enhed er fundet, skal du klikke på Start knappen for at komme videre.

Download firmware
Softwaren læser din enhedsoplysninger og viser dem. Hvis der er noget galt, skal du rette det manuelt. Klik derefter på Start knappen for at begynde at downloade den nødvendige firmware.

Fjern iPhone-adgangskoden
Vent på, at overførslen er fuldført. Tryk derefter på Lås op knappen for at bekræfte din handling. Læs advarslen omhyggeligt, indtast 0000 ind i marken, og begynd at låse din enhed op. Når det er gjort, skulle meddelelsen iPhone Utilgængelig forsvinde. Hvis du glemme din iPad eller iPhone adgangskode, kan du også løse problemet i dette program.

Del 3. Reparer iPhone utilgængelig via Slet iPhone
Siden iOS 15.2 har Apple tilføjet Slet-indstillingen for at rette iPhone Unavailable-skærmen uden en computer. Det giver dig mulighed for at få adgang til din enhed igen. Denne måde kræver ikke ekstra hardware eller software undtagen dit Apple ID-adgangskode. Vær opmærksom på at sikkerhedskopiere din iPhone for at undgå tab af data. Det kan du dog ikke fabriksindstil din iPhone eller iPad uden Apple ID-adgangskode på denne måde.
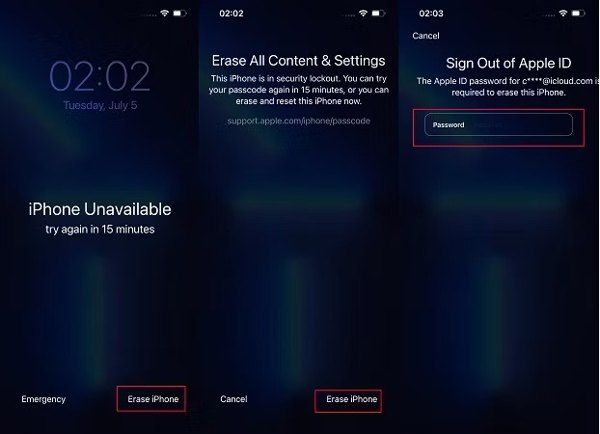
Tryk på Slet iPhone knap i nederste højre hjørne på iPhone Utilgængelig låseskærm.
Læs advarslen, og tryk på Slet iPhone knappen igen, hvis du er klar.
Indtast adgangskoden til dit Apple ID, og følg instruktionerne på skærmen for at begynde at slette din enhed.
Bemærk: Hvis du ikke kan se Slet iPhone indtast den forkerte adgangskode igen.
Del 4. Fix iPhone utilgængelig via Find My
Hvis indstillingen Slet iPhone ikke vises på skærmen iPhone Utilgængelig, kan du rette det ved at bruge funktionen Find min. Forudsætningen er, at Find min er aktiveret på din iPhone. Du kan fuldføre jobbet på iCloud Find Devices eller i Find My-appen på en anden iOS-enhed.
Sådan rettes iPhone utilgængelig på iCloud Find min enhed
Besøg www.icloud.com/find i en browser, og log ind med dit Apple-id og din adgangskode. Hvis to-faktor-godkendelse er aktiveret, skal du indtaste bekræftelseskoden.

Træk ned Alle enheder menuen på det øverste bånd, og vælg din ikke-tilgængelige iPhone på listen. Så vil Find My spore din iPhone på kortet.

Klik derefter på Slet iPhone eller Slet denne enhed knap. Følg derefter instruktionerne for at fuldføre processen.
Sådan rettes iPhone utilgængelig i Find min app
Åbn Find min app på en anden iOS-enhed, og tilføj din iPhone ved at trykke på Plus knappen i Enheder fanen. Indtast din Apple ID-adgangskode.

Vælg derefter din enhed i Enheder fanen, og tryk på Slet denne enhed knap.

Indtast dit telefonnummer, når du bliver bedt om det, og tryk på Slette knap. Indtast din Apple ID-adgangskode, og tryk på Slette knappen igen for at begynde at nulstille din enhed.
Del 5: Ret iPhone utilgængelig ved hjælp af iTunes
En anden måde at reparere iPhone utilgængelig på låseskærmen er iTunes på Windows og macOS Mojave eller tidligere, og Finder på macOS Catalina eller nyere. Denne måde kræver en computer med den nyeste version af iTunes eller Finder.
Tryk på Strøm knappen for at udløse sluk-skærmen, og flyt skyderen for at lukke din utilgængelige iPhone ned.
Tilslut din iPhone til din computer med et USB-kabel, og åbn iTunes eller Finder.
Sæt derefter din iPhone i gendannelsestilstand:

På iPhone 8 eller nyere skal du trykke på Lydstyrke op og slip den hurtigt, gør det samme med Skrue ned knappen, og hold nede Side knappen, indtil du ser skærmbilledet Genoprettelsestilstand.
På iPhone 7/7 Plus skal du holde begge nede Skrue ned + Side knapperne, indtil skærmbilledet Genoprettelsestilstand vises.
På iPhone 6s eller tidligere skal du trykke på og holde begge Hjem + Søvn/vågning knapperne, indtil gendannelsestilstand dukker op.
Når iTunes eller Finder registrerer din iPhone i gendannelsestilstand, vil den udløse opdaterings- eller gendannelsesdialogen. Klik på Gendan knappen for at begynde at fjerne meddelelsen iPhone Utilgængelig og skærmlås.

Hvis Find My er aktiveret, skal du indtaste din Apple ID-adgangskode for at låse aktiveringslås op. Vent på, at processen er færdig, og din iPhone genstarter på Hej skærmen.
Bemærk: Hvis du har sikkerhedskopieret din iPhone, kan du konfigurere den som en ny enhed og gendanne sikkerhedskopien fra iCloud eller iTunes for at få dine filer og apps tilbage.
Konklusion
Denne guide har fortalt dig fire måder at slippe af med iPhone Utilgængelig besked på låseskærmen og få adgang til din enhed igen. Indstillingen Slet iPhone er tilgængelig til iOS 15.2. Find min-funktionen kræver, at din iPhone har konfigureret Find min, før den er låst. iTunes og Finder er lidt komplicerede. imyPass iPassGo er den nemmeste mulighed. Hvis du har andre spørgsmål om dette emne, er du velkommen til at efterlade din besked nedenfor.
Hot løsninger
-
iOS-tip
-
Lås iOS op
-
GPS-placering
-
Windows tips

