iTunes Backup Password - Sådan bruges eller slukker du det
Ved du hvad iTunes Backup adgangskode er? Du skal muligvis bruge den til at sikkerhedskopiere din iOS-enhed med iTunes på din computer. Denne funktion er beregnet til at beskytte dine backupfiler på din computer. Adgangskoden til backup iTunes kan dog forstyrre dig, når du ikke ved, hvad iTunes Backup-adgangskoden er. Derfor kan du blive ved med at læse for at forstå, hvad iTunes Backup-adgangskoden præcis er, og få at vide, hvordan du bruger den eller slår den fra.
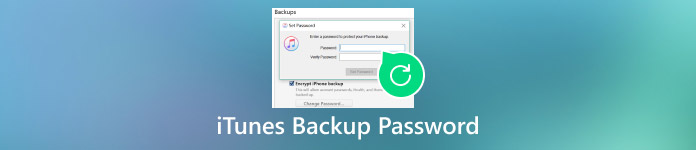
I denne artikel:
Del 1: Hvad er iTunes Backup Password
iTunes kan være et sikkerhedskopieringsværktøj til din iPhone, iPad og iPod. Når du sikkerhedskopierer din iOS-enhed i iTunes, bemærker du muligvis en Krypter lokal backup valgmulighed. Når du vælger det, kan du indstille en adgangskode til iTunes-sikkerhedskopi. Næste gang du sikkerhedskopierer din iOS-enhed med iTunes/Apple-enheder på en hvilken som helst pc eller Finder på en hvilken som helst Mac, bliver dine sikkerhedskopieringsfiler automatisk krypteret med denne iTunes Backup-adgangskode.
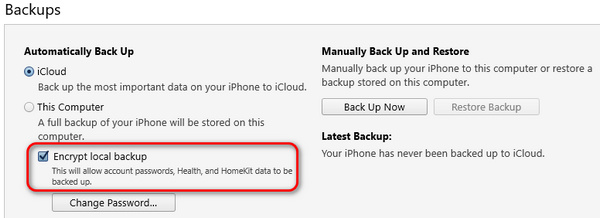
En stor forskel mellem iTunes-adgangskoden og iTunes Backup-adgangskoden fortjener din opmærksomhed. Når du starter iTunes på din pc, kan du indtaste iTunes-adgangskoden, som faktisk er dit Apple-id og din adgangskode. Du kan indtaste dem for at streame sange på iTunes. Samtidig kræver iTunes Backup-adgangskoden ikke, at du logger ind. Du skal blot tilslutte din iOS-enhed til din pc og låse din enhed op, og iTunes vil finde din enhed, hvilket betyder, at din iOS-enhed sammen med din Apple ID, er logget ind på iTunes. Så du kan direkte bruge en iTunes Backup-kryptering til at sikkerhedskopiere dine filer.
Del 2: Sådan bruges iTunes Backup Password
Når du har forstået, hvad iTunes Backup-adgangskoden er, kan du overveje, at det er nemt at angive en adgangskode på din iTunes Backup. Der er dog stadig noget, der er værd at være opmærksom på, når du udfører de tilsvarende handlinger på iTunes, eller du kan undlade at sikkerhedskopiere dine iPhone-data til din computer.
Tilslut din iPhone, iPad eller iPod til din computer, og start iTunes. Det er ikke nødvendigt at logge ind på dit Apple-id, selvom iTunes åbner et login-vindue. iTunes kræver dog, at du låser din iOS-enhed op for at oprette en forbindelse. Når de har oprettet forbindelse, vil du se en Enhedsknappen vises. Klik på den.
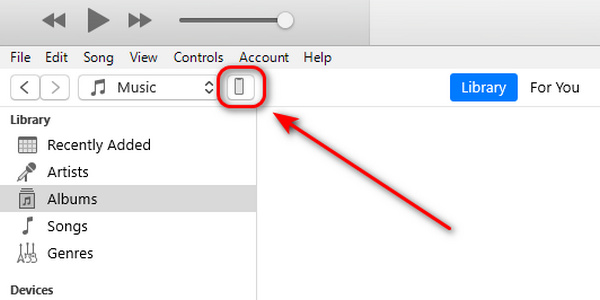
Dette er det vigtigste skridt. Du vil automatisk gå til Resumé fanen. Find derefter Sikkerhedskopier afsnit. Vælge Denne computer hellere end iCloud. Vælg derefter Krypter lokal backup. Hvis det er første gang, du gør det til din iOS-enhed, skal du angive en adgangskode til backup af iTunes. Derefter kan du klikke på Backup nu knappen for at sikkerhedskopiere din iOS-enhed med den iTunes Backup-adgangskode, du lige har indstillet.
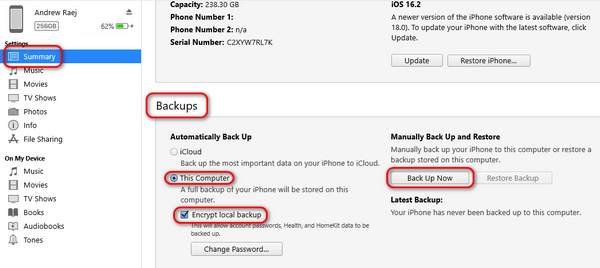
Del 3: Sådan slår du iTunes Backup-adgangskode fra
Du har lært, hvordan du indstiller en iTunes Backup-adgangskode, og hvordan du bruger den til at kryptere sikkerhedskopieringsfilerne på din iOS-enhed. Du kan dog finde det kompliceret, hver gang du gendanner din iPhone. Denne adgangskode bruges også sjældent, og du glemmer muligvis iTunes Backup-adgangskoden og derefter iTunes kan ikke gendanne din iPhone, iPad eller iPod. Derfor kan du undre dig over, hvordan du slår adgangskoden fra på iTunes Backup.
Du kan lære 2 gennemprøvede måder at gøre det på, når du husker eller glemmer iTunes Backup-adgangskoden.
Fjern iTunes Backup Password, når du husker det
Når du husker iTunes Backup-adgangskoden, kan du nemt fjerne den på iTunes. Du kan også ændre adgangskoden på iTunes Backup med den gamle adgangskode. Tjek blot guiden nedenfor.
Åbn iTunes og tilslut din iPhone til din computer. Hold din iPhone ulåst. Tryk derefter på Enhed knappen øverst til venstre.
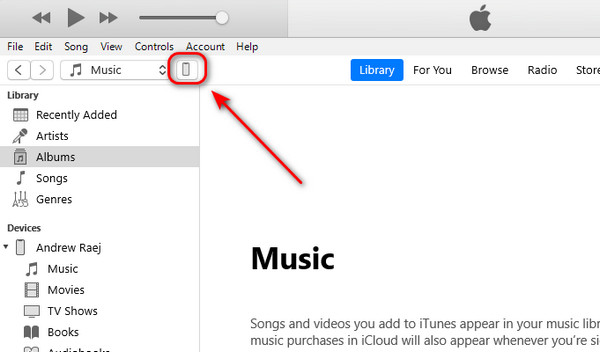
I det nye vindue skal du gå til Sikkerhedskopier sektion og fravælg Krypter lokal backup. Derefter popper det et vindue op. Du skal indtaste iTunes Backup-adgangskoden for at slå den fra.
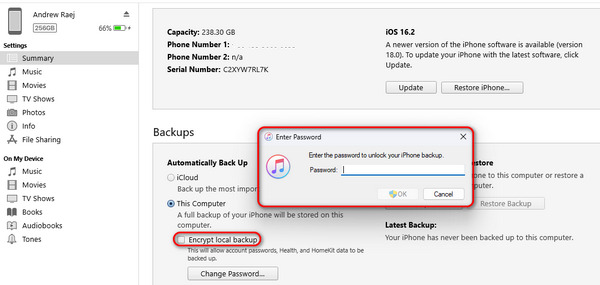
Fjern iTunes Backup-adgangskode, når du glemmer det
Hvis du har glemt din iTunes Backup-adgangskode, så er det meget besværligt. Du kan se, at der ikke er noget valg for at nulstille eller gendanne iTunes Backup-adgangskoden. Men betyder det, at du ikke har nogen måde at håndtere det på? Selvfølgelig ikke; imyPass iPassGo kan fjerne din iTunes Backup-adgangskode meget hurtigt. Du behøver kun at tilslutte din iPhone til din computer, og så kan du med kun et klik fjerne adgangskoden på iTunes Backup. Næste gang du vil sikkerhedskopiere eller gendanne din iPhone, behøver du ikke indtaste iTunes Backup-adgangskoden, og du kan fravælge Krypter lokal backup mulighed nemt.

4.000.000+ downloads
Slut din iPhone til din computer for at fjerne iTunes Backup-adgangskoden.
Fjern nemt adgangskoden på iTunes Backup med kun ét klik.
Giver dig mulighed for at låse iOS-enhedens skærm op og fjerne Apple ID og MDM.
Understøtter alle iPhone-, iPad- og iPod-modeller med iOS 18.
Installer og start imyPass iPassGo på din computer og tilslut din iOS-enhed til din computer. Klik på Fjern sikkerhedskopieringskrypteringsindstillinger knap.
Klik derefter på Start knappen i det nye vindue, og iTunes Backup Password fjernes. Dette program kan også hjælpe dig slet skærmtid på din iPhone.
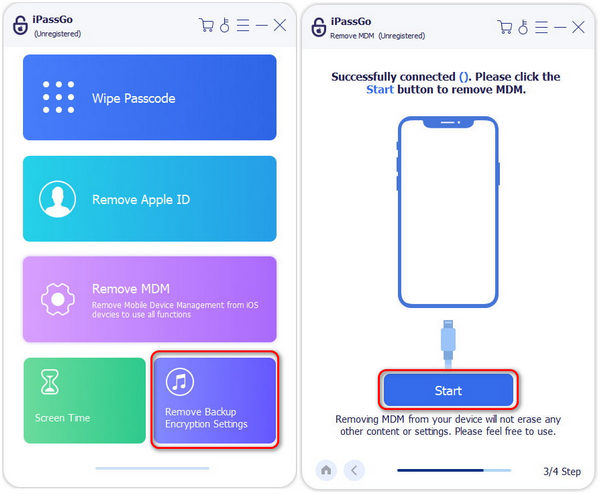
Konklusion
Denne artikel har introduceret, hvad adgangskode til backup af iTunes er. Du kan indstille en iTunes Backup-adgangskode til at kryptere dine iPhone-sikkerhedskopifiler. Det kan dog beskytte dine data og privatliv. Hvis du anser din computer for sikker nok og ikke ønsker at indtaste iTunes Backup-adgangskoden igen og igen, kan du også slå iTunes Backup-adgangskoden fra. Hvis du husker adgangskoden, kan du nemt fjerne den. Men hvad nu hvis du har glemt iTunes Backup-adgangskoden? imyPass iPassGo kan stadig hjælpe dig med nemt at deaktivere iTunes Backup-adgangskoden.
Hot løsninger
-
iOS-tip
-
Lås iOS op
-
GPS-placering
-
Windows tips

