Sådan finder du Apple ID-adgangskode på 4 måder på iPhone 16/15/14/13
Du skal muligvis indtaste dit Apple ID-adgangskode, når du vil installere en app fra App Store. Hvad hvis du har glemt det? Eller antag, at dit Face ID ikke virker, og en adgangskode er påkrævet, så ved du det hvordan man finder adgangskoden til Apple ID på din iPhone 16/15? Dette er ikke en vanskelig opgave, hvis du bliver ved med at læse denne artikel. Der er fire måder at gøre det på: på mobil og på Mac. Du kan også lære, hvordan du finder Apple ID-adgangskoden uden at nulstille den. Alle metoder vil blive tilbudt med detaljerede instruktioner.
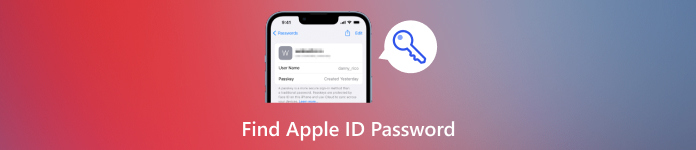
I denne artikel:
- Del 1: Sådan finder du Apple ID-adgangskode med skærmadgangskode
- Del 2: Sådan finder du Apple ID-adgangskode ved verifikation
- Del 3: Sådan finder du Apple ID-adgangskode uden at nulstille den
- Del 4: Find Apple ID-adgangskode og hold det godt
- Del 5: Ofte stillede spørgsmål om at finde Apple ID-adgangskode
Del 1: Sådan finder du Apple ID-adgangskode med skærmadgangskode
Når dit Apple ID er logget ind, kan du nemt lære, hvordan du finder Apple ID-adgangskoden på din iPhone eller MacBook. Du bør dog huske skærmadgangskoden på din iOS-enhed eller MacBook, ellers kan du ikke finde Apple ID-adgangskoden.
Gå til Indstillinger applikation på din iPhone og tryk på dit profilnavn. Tryk på Adgangskode og sikkerhed knap på oversiden. Så ville det hjælpe, hvis du trykkede på Skift kodeord knap. Det vil bede dig om at indtaste iPhone-skærmens adgangskode, hvilket er afgørende for at finde Apple ID-adgangskoden.
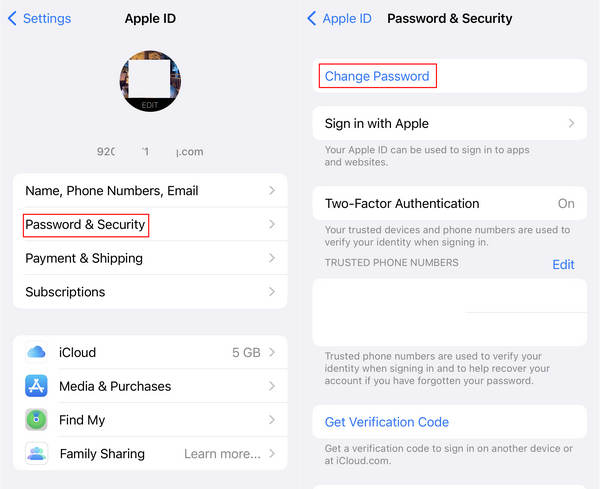
Du kan skifte til en ny adgangskode til dit Apple ID. Helt ærligt, det er ikke hvordan man finder Apple ID-adgangskode, men det er en ganske praktisk løsning, når du har brug for det. Forresten, hvis du har fjernet adgangskoden fra iPhone, kan du ændre Apple ID-adgangskoden direkte.
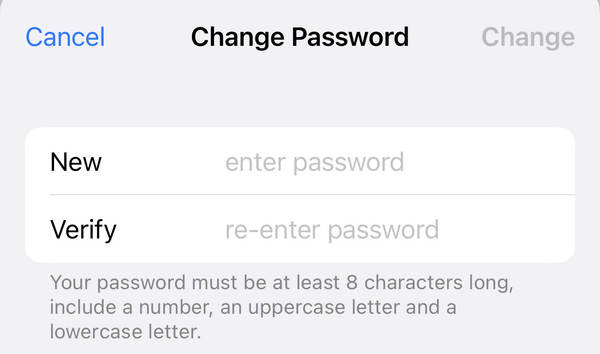
Del 2: Sådan finder du Apple ID-adgangskode ved verifikation
Hvis du ikke kan huske dit Apple-id og din adgangskode, er der stadig gennemprøvede måder at finde dem tilbage på. Den officielle to-faktor-godkendelse fra Apple kan hjælpe dig med nemt at finde Apple-id og adgangskode. Du kan følge nedenstående trin for at gøre det.
Du kan besøge ethvert officielt websted, der kræver et Apple ID-login, såsom iCloud. Du bør prøve at logge ind på din konto, men klik på Glemt kodeord knap. Du kan også klikke på Opret Apple ID knap til oprette et nyt Apple ID til brug.
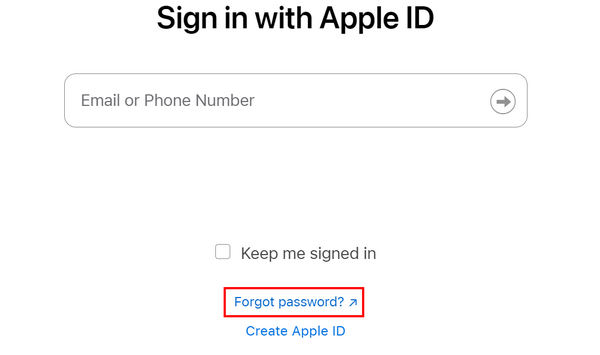
Den vil bede dig om at indtaste det kombinerede telefonnummer eller e-mailadresse på dit Apple ID. Indtast en af dem, og klik på Fortsæt-knap.
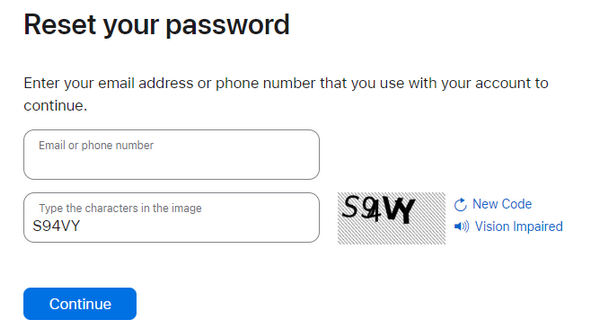
Dette er det sidste trin for at finde dit Apple-id og din adgangskode. Apple har sendt dig en besked til dit kombinerede telefonnummer. Du bør tjekke det for at se dit Apple-id og nulstille adgangskoden.
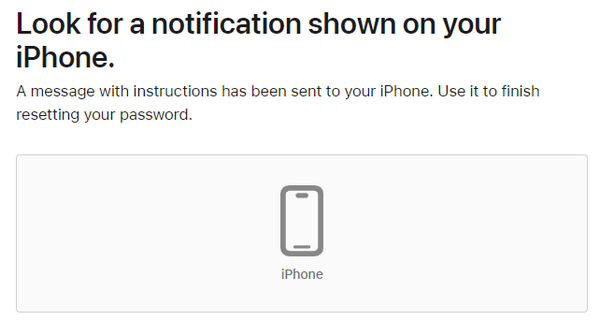
Del 3: Sådan finder du Apple ID-adgangskode uden at nulstille den
Du kan også lære, hvordan du finder adgangskoden til Apple ID uden at nulstille den, hvis du nogensinde har indstillet et sikkerhedsspørgsmål til dit Apple ID. Når du indtaster de forkerte adgangskoder for mange gange, bliver dit id låst, og du kan låse det op med dit sikkerhedsspørgsmål for at finde Apple-id'et og adgangskoden.
Du kan gå til en hvilken som helst adgang for at logge på dit Apple ID og derefter trykke på Lås konto op knap.
Når du har besvaret dine sikkerhedsspørgsmål, kan du låse dit Apple ID op og finde adgangskoden til Apple ID uden at nulstille den.
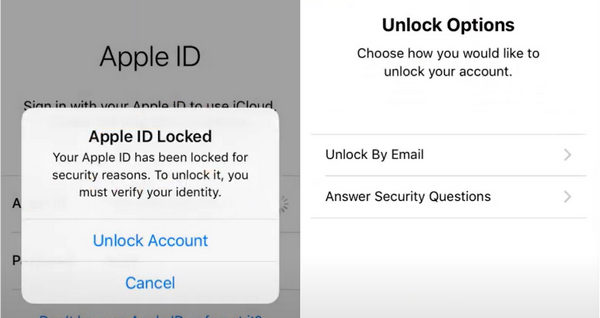
Del 4: Find Apple ID-adgangskode og hold det godt
Når du har fundet adgangskoden til Apple ID, må du ikke ønske at miste den igen. Du vil være meget mere sikker og lettet, hvis du har den bedste adgangskodeholder - imyPass iPhone Password Manager. Når du har lært, hvordan du finder adgangskoden til Apple ID, kan du gemme den i denne adgangskodehåndtering. Den kan opbevare alle typer forskellige adgangskoder på din iPhone, såsom Apple ID-adgangskode, skærmadgangskode, Wi-Fi-adgangskode og mange andre adgangskoder fra en række apps. Du kan også hurtigt finde dit Apple ID-adgangskode, hvis du har gemt det et sted på din iPhone.

4.000.000+ downloads
Tilslut din iPhone for at søge efter en Apple ID-adgangskode.
Find Apple ID-adgangskoden, der er gemt hvor som helst på din iPhone.
Et-klik eksporter alle konti og adgangskoder på din iPhone.
Se scanningshistorikken for at hente de adgangskoder, du har brug for.
Hent imyPass iPhone Password Manager og start den. Tilslut din iPhone til din computer, og klik på Start knappen for at søge efter dine Apple ID-adgangskoder.
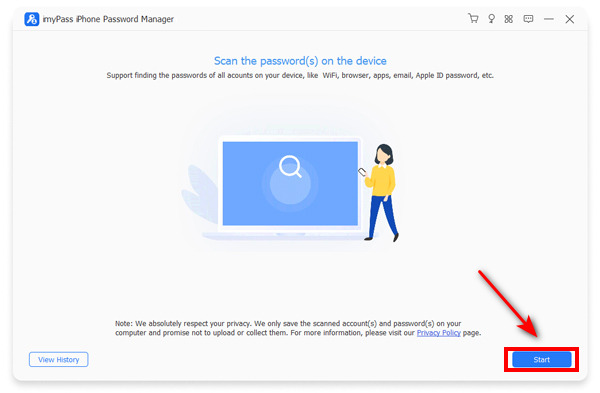
Den scanner hurtigt din iPhone for at finde Apple ID-adgangskoden (hvis du nogensinde har gemt den). Klik derefter på Eksport knappen for at se adgangskoderne bekvemt.
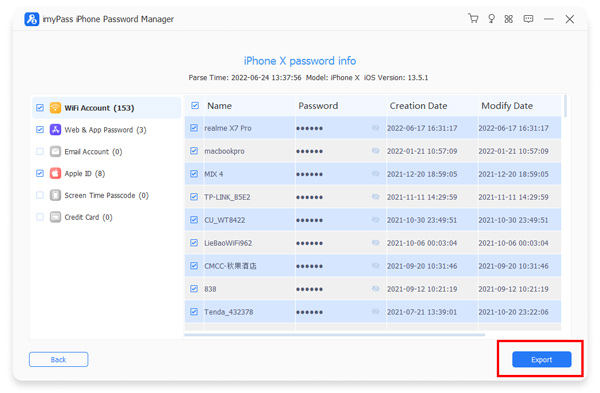
Ofte stillede spørgsmål.
-
Hvordan finder jeg min Apple ID-adgangskode, hvis min iPhone er død?
Du kan skifte til onlinemetoder på en anden mobilenhed eller computer. For eksempel kan du logge ind på din iCloud og gendanne Apple ID-adgangskode gennem verifikationer fra dit telefonnummer eller din e-mailadresse.
-
Jeg spekulerer på, hvordan jeg finder mit Apple-id og adgangskode, når jeg ikke kender dem.
Du kan gå til Apple-kontowebstedet for at gendanne dit Apple-id og din adgangskode med dit kombinerede telefonnummer. En besked vil guide dig til at finde dem.
-
Kan jeg finde mit Apple-id og adgangskode fra nøglering?
Ja, det kan du. Nøglering kan hjælpe dig med at gemme dine iPhone-adgangskoder. Men hvis du ikke har gemt dit Apple ID og dets adgangskode med nøglering, kan du ikke finde dem.
-
Kan jeg finde min Apple ID-adgangskode fra en anden iPhone?
Ja, det kan du. På forhånd skal du tilføje en anden iPhone som en gendannelseskontakt. Denne gendannelseskontakt eller en anden iPhone kan hjælpe dig med at finde din Apple ID-adgangskode.
-
Hvordan kan jeg finde min Apple ID-adgangskode, hvis min iPhone er deaktiveret?
Du kan stadig gendanne Apple ID-adgangskode, selvom din iPhone er låst eller deaktiveret. Dit Apple ID kan begrænse din enhed, men din iOS-enhed kan ikke påvirke dit Apple ID. Derfor kan du bruge din computer eller anden enhed med internettet til at finde dit Apple-id og din adgangskode.
Konklusion
Denne artikel fortæller dig hvordan man finder Apple ID-adgangskoden uden at nulstille den på 2 måder. Der er også 2 måder at gendanne dit Apple-id ved nemt at ændre adgangskoden. Den bedste måde at finde Apple ID-adgangskode og holde den sikker er imyPass iPhone Password Manager. Når du har gemt din Apple ID-adgangskode på din iPhone, kan dette program hurtigt finde den og eksportere alle adgangskoder på din iPhone. Du vil aldrig miste nogen form for konti og adgangskoder.
Hot løsninger
-
Adgangskode tips
- 5 bedste adgangskodefindere til Instagram
- 10 bedste adgangskodefremvisere til trådløst netværk
- Skift e-mail-adgangskoder på iPhone
- Nulstil eller skift en glemt Twitter-adgangskode
- Sådan gendannes eller nulstilles Instagram-adgangskode
- Løsninger, når du har glemt TikTok-adgangskoden
- Gendan eller skift Discord glemt adgangskode
- Sådan nulstiller du nøgleringadgangskoder
- Gennemgang af Microsoft Edge Password Manager
- 5 bedste anbefalinger til iPhone Password Manager
-
Windows-adgangskode
-
Lås iOS op
-
Lås Android op

