Hvad skal du gøre, hvis du har glemt dit Apple-id-adgangskode eller e-mail
Når du har fået en ny iPhone, iPad eller MacBook, bliver du bedt om at oprette et Apple-id og en adgangskode for at aktivere din enhed. Så bliver kontoen nøglen til at få adgang til alle Apple-tjenester, som App Store, iCloud, iMessage, FaceTime, Apple Music osv. Desuden er login afgørende for at bekræfte dit ejerskab, når du nulstiller din enhed, når den er låst eller deaktiveret. Denne vejledning forklarer, hvordan du nulstiller en glemt Apple ID-adgangskode i forskellige situationer.
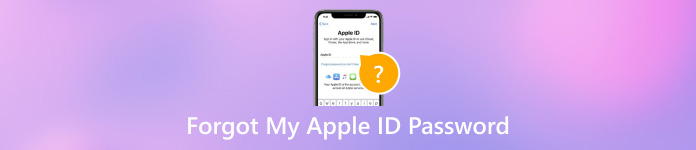
I denne artikel:
Del 1. Hvad skal jeg gøre, når jeg har glemt mit Apple-id-adgangskode
Måde 1: Sådan gendannes glemt Apple ID-e-mail
Hvis du har glemt din Apple ID-e-mail eller dit telefonnummer, kan du få det tilbage på en enhed, som du har logget ind med din konto. Gå til Indstillinger app på din iPhone, tryk på din profil, vælg Log ind og sikkerhed, og du vil se den glemte e-mail for dit Apple ID.
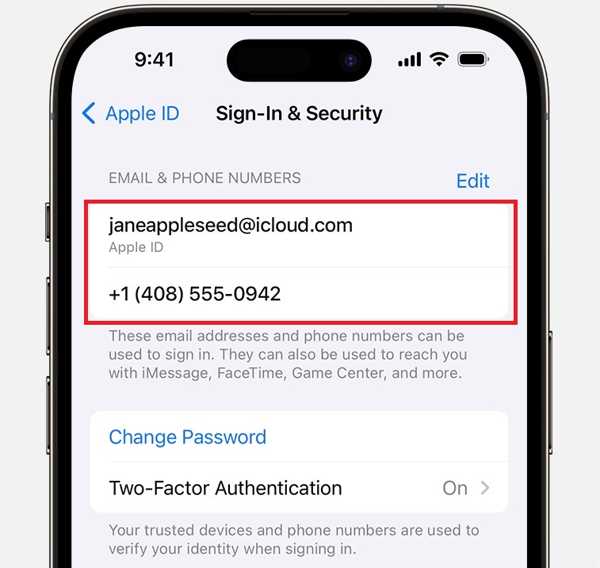
På Mac skal du gå til Æble menu, vælg Systemindstillinger eller Systempræferencer, klik Log ind og sikkerhed, og tjek din glemte Apple ID-e-mail og dit telefonnummer.
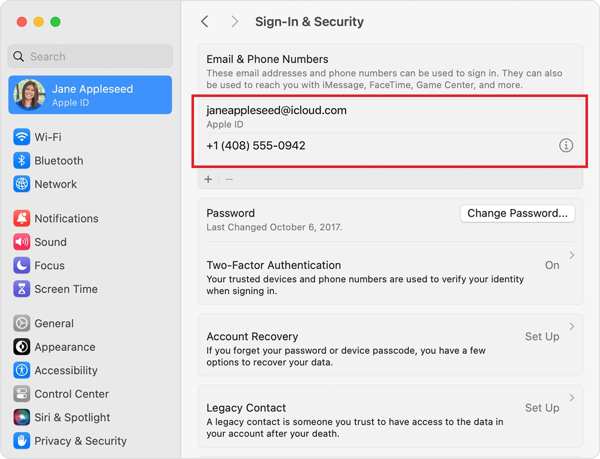
På en pc skal du åbne iCloud til Windows, og se efter e-mailen til dit Apple-id.
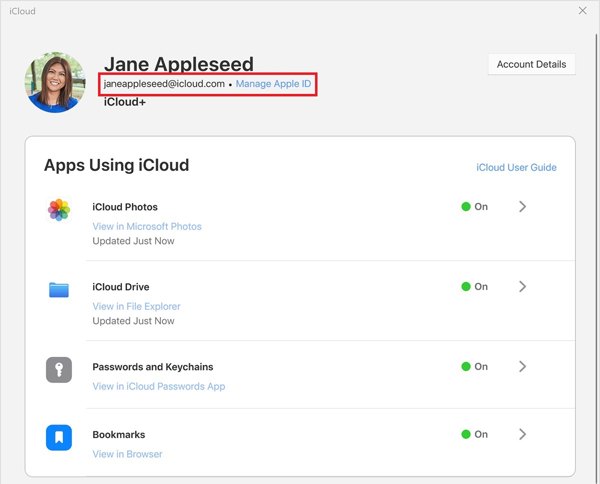
Eller du kan besøge iforgot.apple.com, klik på slå det op link og følg instruktionerne for at finde dit glemte Apple-bruger-id.
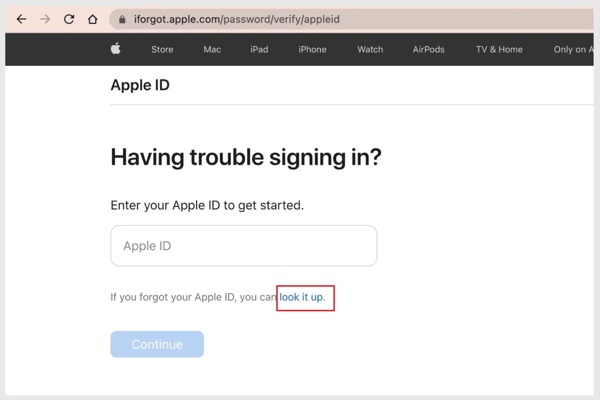
Måde 2: Sådan nulstiller du glemt adgangskode med telefonnummer
Hvad skal du gøre, hvis du har glemt din Apple ID-adgangskode? Apple har indset problemet og frigivet en hjemmeside til nulstil din adgangskode når du har glemt det. Traditionelt kan du få arbejdet gjort med den tilhørende e-mailadresse eller dine sikkerhedsspørgsmål og -svar.
Gå til iforgot.apple.com/, klik Nulstille kodeord, indtast dit Apple ID og tegnene på billedet, og klik Blive ved.
Indtast det tilknyttede telefonnummer, og klik Blive ved.
Hvis telefonnummeret ikke er tilgængeligt, skal du klikke Kan ikke bruge dette nummer. Vælg derefter Få en e-mail eller Besvar sikkerhedsspørgsmål. Klik Blive ved, og følg instruktionerne for at modtage linket til nulstilling af adgangskode.
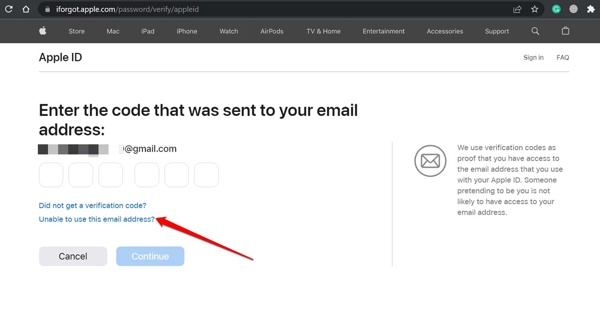
Åbn linket fra teksten eller mailen, og indtast den nye adgangskodeside.
Indtast derefter en ny adgangskode, indtast den igen, og klik på bekræft den.
Måde 3: Sådan nulstiller du glemt Apple ID-login-adgangskode af 2FA
Hvis du har aktiveret to-faktor-godkendelse, er processen for at nulstille den glemte Apple ID-login-adgangskode en smule anderledes. Plus, denne måde giver dig mulighed for at nulstille din adgangskode på din iPhone, iPad, Apple Watch, Mac eller på iForgot.
På pålidelig iPhone/iPad
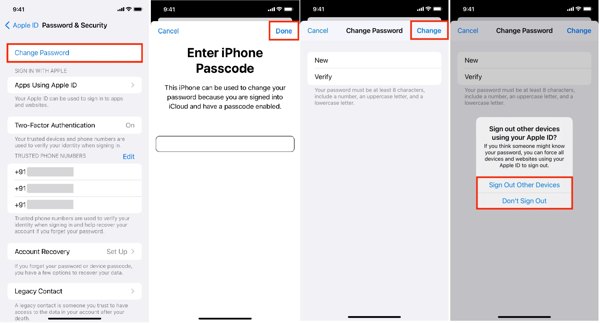
Kør Indstillinger app, tryk på din profil og vælg Log ind og sikkerhed eller Adgangskode og sikkerhed.
Tryk på Skift adgangskode, indtast din iPhone-adgangskode, og tryk på Færdig.
Indtast en ny adgangskode, bekræft den, og tryk på Lave om.
På betroet Mac
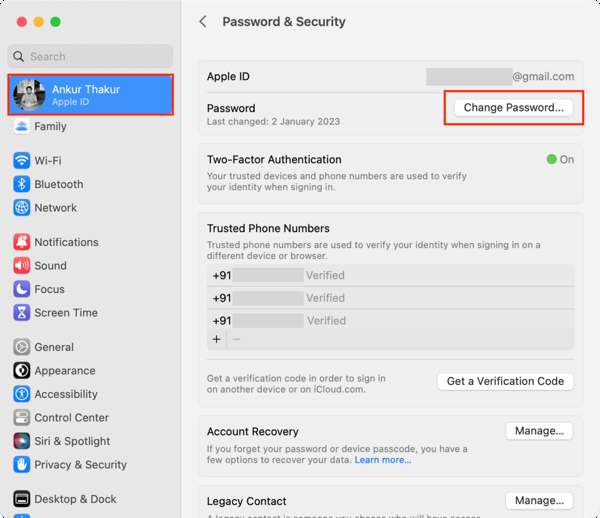
Klik på Æble menu, vælg Systemindstillinger eller Systempræferencer, og tryk på dit Apple ID.
Gå til Log ind og sikkerhed eller Adgangskode og sikkerhed, klik Skift kodeord, indtast din Macs administratoradgangskode, og tryk Give lov til.
Indtast og genindtast en ny adgangskode, og klik Lave om.
På Apple Watch
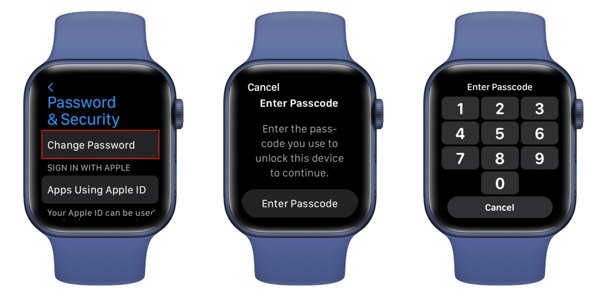
Tryk på Digital krone, åbn Indstillinger app, og tryk på dit navn.
Trykke Log ind og sikkerhed eller Adgangskode og sikkerhed, tryk Skift kodeord, og indtast din Apple Watch-adgangskode.
Derefter kan du nulstille den glemte Apple ID-adgangskode.
På iForgot
Gå til iforgot.apple.com/ i en browser, klik Nulstille kodeord, indtast dit Apple ID, og klik Blive ved.

Følg instruktionerne på skærmen, og vælg en pålidelig enhed.
Vend til den betroede enhed, som en iPhone. Tryk på Give lov til, og indtast din iPhone-adgangskode for at åbne skærmen til nulstilling af adgangskode.
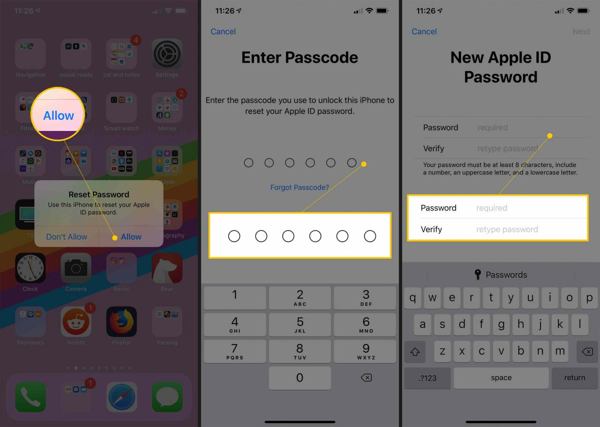
Lav en ny adgangskode, bekræft den, og bekræft ændringerne.
Måde 4: Sådan nulstiller du glemt Apple ID på en ny iPhone/iPad
Hvis du opsætter en ny iPhone eller iPad, kan du nulstille den glemte e-mail og adgangskode til dit Apple ID. Denne måde er tilgængelig for nulstilling af Apples login-adgangskode under opsætningen såvel som efter opsætningen.

Tryk på Glemt adgangskode eller har ikke et Apple ID når du opsætter en ny iPhone/iPad. Efter opsætning skal du åbne Indstillinger app.
Trykke Log ind på din iPhone, tryk Log ind manuelt, og indtast din Apple ID-e-mail eller dit telefonnummer, når du bliver bedt om det.
Tryk på Glemt adgangskode eller har ikke et Apple ID, vælg Glemt adgangskode eller Apple ID, og indtast dit betroede telefonnummer for at modtage bekræftelseskoden.
Indtast derefter koden, og indtast skærmen til nulstilling af adgangskode. Her kan du lave en ny adgangskode.
Måde 5: Sådan nulstilles Glemt min adgangskode til Apple ID ved hjælp af Apple-support
Apple Support-appen er en anden måde at nulstille en glemt adgangskode til Apple ID på en anden iOS-enhed. Du kan låne en iPhone eller iPad af en ven eller et familiemedlem for at fuldføre jobbet.
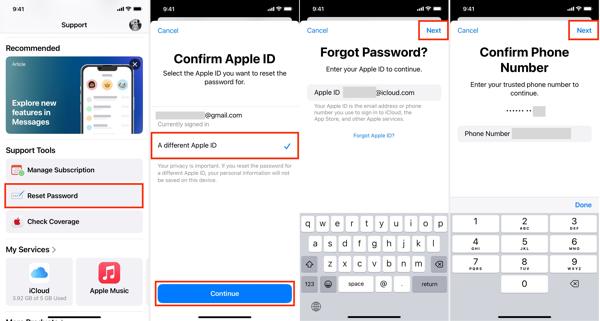
Åbn Apple Support app på en anden iOS-enhed, og tryk på Nulstille kodeord under Supportværktøjer.
Vælge Et andet Apple ID, og tryk på Blive ved.
Indtast dit Apple ID, tryk på Næste, indtast dit betroede telefonnummer, og tryk Næste.
Indtast iPhone-adgangskoden, og opret en ny adgangskode.
Måde 6: Sådan nulstiller du glemt Apple-id og adgangskode via gendannelseskonto
Hvis du er låst ude af din konto på grund af at glemme din Apple ID-adgangskode, kan du gendanne dit Apple ID med en gendannelseskontakt. Denne måde kræver, at du har en kontaktopsætning for kontogendannelse.
Besøg iforgot.apple.com/ i en webbrowser, tryk på Nulstil min adgangskode, indtast dit Apple-id, og tryk på Hjælp en anden.
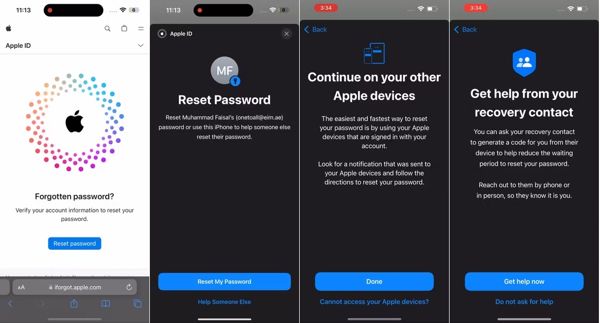
Vælge Kan ikke få adgang til din Apple-enhed, Vælg Kan ikke bruge dette nummer, og tryk på Få hjælp nu.
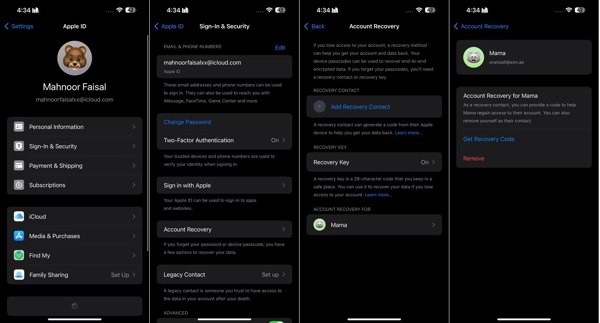
Vælg den enhedstype, du ønsker at få en kode, og følg instruktionerne for at få gendannelseskoden.
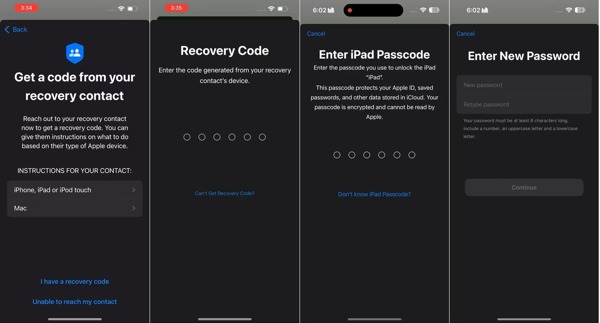
Indtast koden, og følg instruktionerne for at nulstille din adgangskode.
Del 2. [Ultimativ løsning] Fjern Apple ID uden Apple ID-adgangskode
Hvis metoderne ovenfor ikke er tilgængelige, er den ultimative løsning at oprette et nyt Apple ID direkte på din iOS-enhed. Det nye problem er, at du ikke kan fjerne den gamle konto uden adgangskoden. Heldigvis, iPassGo kan hjælpe dig med at løse problemet.

4.000.000+ downloads
Fjern et Apple ID fra iOS uden adgangskoden.
Nem at bruge og kræver ikke tekniske færdigheder.
Vil ikke jailbreake din iPhone eller iPad.
Understøtte de nyeste versioner af iOS.
Her er trinene til at fjerne Apple ID uden adgangskoden:
Start det bedste Apple ID-fjernelsesværktøj efter installation på en computer. Vælge Fjern Apple ID, og tilslut din iPhone til maskinen med et Lightning-kabel. Tryk derefter på Start knap.

Dernæst vil du stå over for tre situationer:
Hvis Find My er deaktiveret, vil softwaren automatisk fjerne den glemte Apple ID-adgangskode.
Hvis Find My er aktiveret på iOS 11.3 eller tidligere, skal du sørge for at nulstille alle indstillinger på din enhed. Så vil softwaren gøre jobbet med det samme.
Hvis Find My er aktiveret på iOS 11.4 eller nyere, skal du sikre dig, at 2FA er slået til. Indtast 0000, tjek dine enhedsoplysninger, og tryk Start for at begynde at fjerne Apple ID.

Konklusion
Denne vejledning har vist de verificerede metoder til at nulstille glemt Apple ID og adgangskode. Du kan vælge en passende metode baseret på din situation. iPassGo giver dig mulighed for at slippe af med den gamle konto på din iPhone og logge på med et nyt Apple-id og adgangskode. Hvis du har andre spørgsmål om dette emne, er du velkommen til at skrive dem ned nedenfor.
Hot løsninger
-
Adgangskode tips
- 5 bedste adgangskodefindere til Instagram
- 10 bedste adgangskodefremvisere til trådløst netværk
- Skift e-mail-adgangskoder på iPhone
- Nulstil eller skift en glemt Twitter-adgangskode
- Sådan gendannes eller nulstilles Instagram-adgangskode
- Løsninger, når du har glemt TikTok-adgangskoden
- Gendan eller skift Discord glemt adgangskode
- Sådan nulstiller du nøgleringadgangskoder
- Gennemgang af Microsoft Edge Password Manager
- 5 bedste anbefalinger til iPhone Password Manager
-
Windows-adgangskode
-
Lås iOS op
-
Lås Android op

