Sådan nulstiller du effektivt glemt iPhone- eller iPad-adgangskode
I dag står vi over for for mange adgangskoder, fra webstedslogin til Wi-Fi-netværk og fra kreditkort til digitale enheder. Som en væsentlig sikkerhedsforanstaltning er iPhone-adgangskoden et tosidet sværd. Det beskytter dine data og oplysninger. Men når du glemt din iPad eller iPhone adgangskode, vil du blive låst ude af din enhed. Denne vejledning viser de effektive metoder til at nulstille din iPhone eller iPad adgangskode, når du har glemt den.
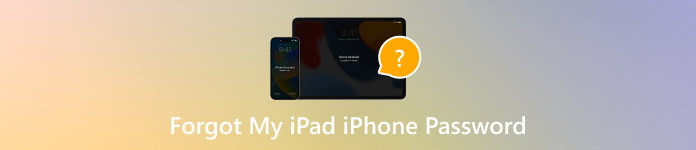
I denne artikel:
Del 1. Hvad skal du gøre, hvis du har glemt din iPhone iPad-adgangskode
Måde 1: Bedste måde at låse iPhone op, når du har glemt adgangskoden
Det er ret svært at åbne din iPad, hvis du har glemt adgangskoden. Heldigvis, iPassGo kan forenkle arbejdsgangen. Det gør det til den bedste mulighed for begyndere og gennemsnitlige mennesker at låse deres iOS-enheder op uden nogen begrænsninger.

4.000.000+ downloads
Lås en iPad eller iPhone op uden tekniske færdigheder.
Fjern skærmlåse, såsom adgangskoder, Touch ID og Face ID.
Vil ikke jailbreake din iOS-enhed under processen.
Understøtter den seneste version af iPhones og iPad-modeller.
Sådan låser du iPhone/iPad op, når du har glemt adgangskoden
Opret forbindelse til din enhed
Installer den bedste iPhone-oplåsningssoftware på din computer, og start den. Vælge Tør adgangskoden, og tilslut din iPhone eller iPad til computeren med et Lightning-kabel.

Tjek enhedsoplysninger
Klik Start, og tjek derefter dine enhedsoplysninger. Hvis der er noget galt, skal du rette det manuelt. Hit Start for at downloade firmwaren.

Lås iPhone op
Klik efter download Lås op for at fortsætte. Læs advarslen, og bekræft handlingen. Indtast 0000 og begynde at låse din iPhone eller iPad op uden adgangskoden.

Måde 2: Sådan nulstiller du glemt iPhone-adgangskode på iOS 15.2 og nyere
Apple har tilføjet Sikkerhedslåsningsskærmen på iOS 15.2 og nyere. Den kommer med mulighed for at slette iPhone og nulstil den glemte iPhone-adgangskode. For at undgå tab af data kan du sikkerhedskopiere din enhed med iCloud eller iTunes.
Indtast de forkerte adgangskoder flere gange indtil Sikkerhedslåsning eller iPhone ikke tilgængelig skærm dukker op.
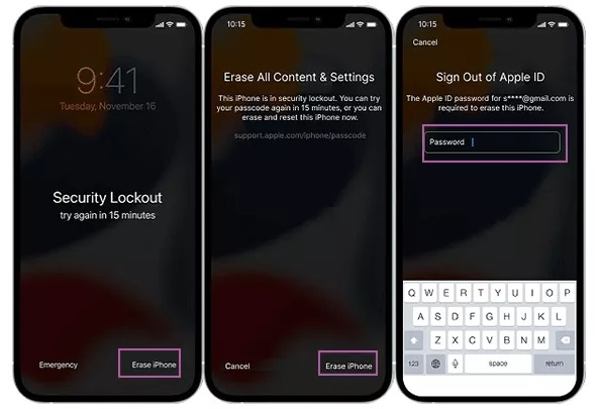
Tryk på Glemt adgangskode på iOS 17 eller nyere, og vælg iPhone nulstil. På iOS 15.2 til 16 skal du trykke på Slet iPhone.
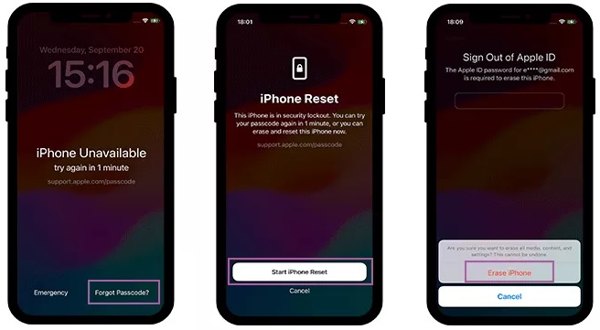
Tip: Hvis du har glemt den nye iPhone-adgangskode, som du oprettede inden for 72 timer på iOS 17 eller nyere, skal du vælge Indtast forrige adgangskode, og indtast den gamle adgangskode for at låse din enhed op.
Indtast din Apple ID-adgangskode, og slet din enhed med det samme.
Når det er færdigt, genstart din iPhone, konfigurer den og gendan sikkerhedskopien.
Måde 3: Sådan nulstiller du glemt iPhone/iPad-adgangskode ved hjælp af Find My
Find My er en Apple-app, der giver dig mulighed for at finde og spore din iPhone og iPad, der kører iOS 13 og nyere. Hvis du har aktiveret Find min, før du har glemt adgangskoden til din iPhone. Plus, denne måde kræver en anden iOS-enhed eller en Mac.
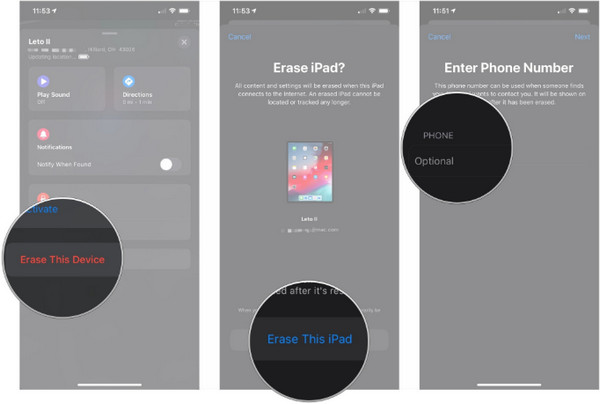
Kør Find My-appen på en tilgængelig iPhone eller Mac.
Gå til Enheder fanen, og vælg din iPad på listen. Hvis du ikke kan finde det, skal du trykke på + knappen, og indtast dit Apple ID og din adgangskode for at tilføje din enhed.
Så vil du se en værktøjslinje under kortet. Klik på Slet denne enhed knap, tryk Blive ved, indtast dit telefonnummer, tryk på Slette, indtast din Apple ID-adgangskode, og tryk på Slette en gang til.
Vent på, at processen er fuldført, og din iPhone starter op i Hej skærmen. Her kan du gendanne den seneste sikkerhedskopi og nulstille den glemte iPhone- eller iPad-adgangskode.
Måde 4: Sådan logger du på iPad, hvis du har glemt adgangskoden fra iCloud
Hvis du ikke har et andet Apple-produkt, kan du logge ind på din iPad, når du har glemt din adgangskode ved hjælp af iCloud. Forudsætningen er, at du har aktiveret Find My på din iPad. iClouds Find Devices fungerer på samme måde som Find My, men det er tilgængeligt i webbrowsere.

Besøg www.icloud.com/find i en webbrowser, og log ind med dit Apple-id og din adgangskode knyttet til din iPad eller iPhone. Hvis du har aktiveret 2FA, skal du indtaste bekræftelseskoden.
Vælg din iOS-enhed fra listen Alle enheder for at finde den på kortet. Samtidig får du en værktøjskasse.
Klik på Slet denne enhed eller Slet iPad knappen på værktøjskassen, og følg instruktionerne på skærmen for at nulstille din enhed og glemte iPad-adgangskode.
Bemærk: Det kan bede dig om at indtaste dit telefonnummer og din Apple ID-adgangskode under processen. Derudover fjerner denne måde også alle dine data på din iPad.
Måde 5: Sådan nulstiller du glemt adgangskode til iPhone-låseskærmen med iTunes/Finder
Hvad skal du gøre, hvis du har glemt din iPad eller iPhone-adgangskode? Du kan søge efter løsninger online. Faktisk er iTunes stadig en mulighed for at nulstille den glemte adgangskode på Windows og macOS Mojave. Finder er erstatningen for iTunes på macOS Catalina og nyere.
Åbn den seneste version af iTunes eller Finder på din computer. Tilslut din iOS-enhed til computeren med et kompatibelt kabel. Så står du i to situationer:
Situation 1: Din iPhone er tilgængelig
Klik på telefon knappen i øverste venstre hjørne af iTunes, og gå til Resumé fanen. For Finder skal du vælge dit enhedsnavn og gå til Generel fanen.

Klik derefter på Gendan iPhone knap. Følg derefter instruktionerne på skærmen for at fuldføre processen.
Situation 2: Din iPhone er deaktiveret
Sluk din iPhone, og sæt den derefter i Gendannelsestilstand.
På iPhone 8 og nyere skal du hurtigt trykke og slippe Lydstyrke op knappen, gør det samme med Skrue ned knappen, og hold nede Side knappen, indtil skærmbilledet til gendannelsestilstand dukker op.
På iPhone 7/7 Plus skal du trykke på og holde begge nede Skrue ned + Side knapperne på samme tid, indtil du ser skærmbilledet Genoprettelsestilstand.
På iPhone 6s og ældre skal du holde begge nede Hjem + Søvn/vågning knapperne samtidigt, indtil skærmbilledet Recovery Mode vises.
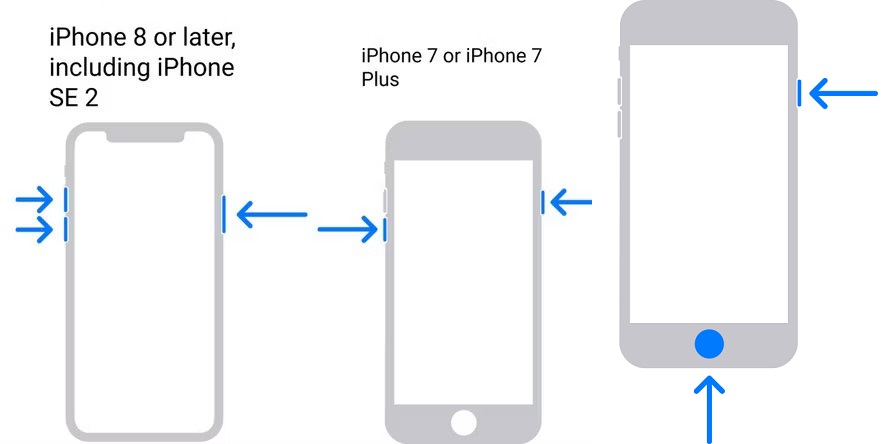
Vend til din computer, og klik Gendan på pop op-dialogen i iTunes/Finder.

Fuldfør derefter processen ved at følge instruktionerne.
Del 2. Sådan forhindrer du, at iPad/iPhone-adgangskoden bliver glemt igen
Mens nedskrivning af iPhone/iPad-adgangskoden på et stykke papir kan hjælpe dig med at undgå at glemme den igen, udgør handlingen en masse sikkerhedsproblemer. Vi samler flere praktiske tips til at løse dilemmaet med at huske din adgangskode:

1. Brug en iPhone password manager imyPass iPhone Password Manager, for eksempel, er et kraftfuldt program til at administrere, se og sikkerhedskopiere iPhone- eller iPad-adgangskoder med en computer.

4.000.000+ downloads
Se nemt adgangskoder på en iPhone eller iPad.
Understøtter en bred vifte af adgangskodetyper.
Eksporter iPhone-adgangskoder til en computer.
Kompatibel med de nyeste versioner af iOS.
2. Lav en stærk og mindeværdig adgangskode. En stærk adgangskode kan være svær at huske. For at undgå at glemme din iPad eller iPhone adgangskode kan du bruge en række mindeværdige cifre, såsom dit telefonnummer, din eller en andens fødselsdag osv.
3. Indstil en prompt til din iPhone-adgangskode, som kun du kan forstå.
Konklusion
Denne vejledning har forklaret, hvad du skal gøre, hvis du glemt din iPhone eller iPad adgangskode. Der er mindst fem måder at komme ind på din enhed igen, selvom du ikke kan huske adgangskoden. Du kan vælge en passende måde i forhold til din situation. iPassGo er den bedste mulighed for begyndere og gennemsnitlige mennesker. imyPass iPhone Password Manager er en løsning til at forhindre i at glemme adgangskoder igen. Andre spørgsmål? Skriv dem venligst nedenunder.
Hot løsninger
-
Adgangskode tips
- 5 bedste adgangskodefindere til Instagram
- 10 bedste adgangskodefremvisere til trådløst netværk
- Skift e-mail-adgangskoder på iPhone
- Nulstil eller skift en glemt Twitter-adgangskode
- Sådan gendannes eller nulstilles Instagram-adgangskode
- Løsninger, når du har glemt TikTok-adgangskoden
- Gendan eller skift Discord glemt adgangskode
- Sådan nulstiller du nøgleringadgangskoder
- Gennemgang af Microsoft Edge Password Manager
- 5 bedste anbefalinger til iPhone Password Manager
-
Windows-adgangskode
-
Lås iOS op
-
Lås Android op

