Sådan finder og gendannes søgehistorik på iPhone/iPad
iPhone ved meget om dig baseret på din søgehistorik. Desuden tjener den relevant reklame. Det giver mening, at forældre overvåger søgehistorikken på deres børns iOS-enheder. Hvad hvis søgehistorikken er blevet slettet? Denne guide viser tre metoder til at hjælpe dig med at finde og gendanne slettet søgehistorik på Safari fra en iPhone eller iPad. Så du kan lære om enhedsejeren.
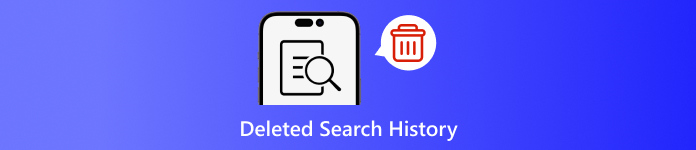
I denne artikel:
Del 1: Hvorfor du skal slette søgehistorik på iPhone
Som tidligere nævnt kan søgehistorik levere masser af information og kan lække dine hemmeligheder. Desuden er det involveret i dine onlineaktiviteter. For at undgå afsløring af personlige oplysninger kan du slette din søgehistorik på din iPhone.
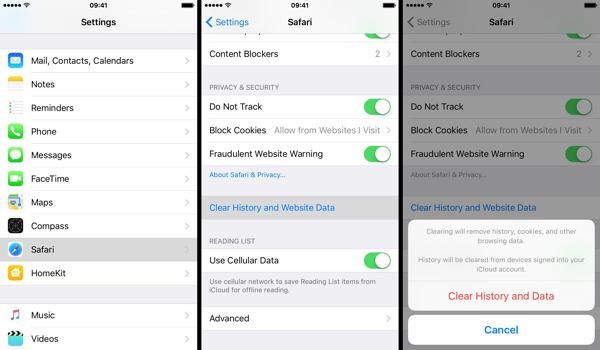
Kør din Indstillinger app.
Vælg Safari valgmulighed, og tryk på Ryd historik og webstedsdata.
Læs meddelelsen i pop op-dialogen, og tryk på Ryd historik og data for at bekræfte sletning af søgehistorik.
Del 2: Sådan gendannes slettet søgehistorik fra iCloud Backup
Ifølge Apple sikkerhedskopierer iCloud masser af data på din iPhone inklusive Safari-historik. Hvis du har slået automatisk sikkerhedskopiering til eller manuelt sikkerhedskopieret din iPhone til iCloud, er det muligt at finde slettet søgehistorik. For at gendanne en iCloud-sikkerhedskopi skal du nulstille din enhed til fabriksstatus. Det betyder, at alle aktuelle data på din iPhone vil blive slettet.
Åbn Indstillinger app på din startskærm.
Vælg Generel fanen, og vælg Overfør eller nulstil iPhone på iOS 15 og nyere eller Nulstil på iOS 14 og ældre.

Tryk på Slet alt indhold og indstillinger valgmulighed. Hvis du bliver bedt om det, skal du indtaste dit Apple ID-adgangskode eller din iPhone-adgangskode for at bekræfte dit ejerskab. Tryk derefter på Slette eller relativ mulighed for at bekræfte handlingen.
Når fabriksindstillingen er færdig, genstarter din iPhone på Hej skærmen. Følg instruktionerne på skærmen for at konfigurere iPhone som en ny enhed. Det må du ikke glem din iCloud-adgangskode når du gendanner fra iCloud.
Sørg for at oprette forbindelse til et stabilt Wi-Fi-netværk under opsætningen.

Vælge Gendan fra iCloud Backup på den Apps og data skærmen.
Log ind på din iCloud-konto med dit Apple-id og din adgangskode. Vælg derefter den sikkerhedskopi, der kan indeholde den slettede søgehistorik for at gendanne den på din enhed.
Fuldfør opsætningsprocessen, og du kan se slettet søgehistorik på Safari på din iPhone eller iPad.
Del 3: Sådan gendanner du slettet søgehistorik fra iTunes/Finder
iTunes er stadig et værktøj til at administrere iPhone-data med en computer. Til macOS Catalina og nyere er Finder-appen efterfølgeren til iTunes til at sikkerhedskopiere din iPhone. Hvis du regelmæssigt sikkerhedskopierer din enhed til din computer med iTunes eller Finder, er det sandsynligt, at du gendanne slettet søgehistorik på iPhone. Selvfølgelig vil din enhed blive overskrevet.
Tilslut din iPhone til din computer med et kompatibelt kabel. Hvis Find My er aktiveret på din iPhone, skal du gå til Indstillinger app, tryk på din profil, vælg Find min, tryk Find min Iphone, og slå fra Find min Iphone. Indtast derefter din Apple ID-adgangskode, og tryk på Sluk.

På Windows og macOS Mojave eller ældre skal du køre de nyeste versioner af iTunes. Klik på telefon knappen øverst til venstre, når din enhed er registreret, og gå til Resumé fanen.
Find Sikkerhedskopier afsnittet, og klik på Gendan sikkerhedskopi knappen, hvis du har en tilgængelig backup.
Vælg den rigtige backupfil fra rullelisten på Gendan fra sikkerhedskopi dialog, og klik på Gendan knap. Du skal indtaste din iTunes Backup adgangskode hvis du har indstillet det.

Hvis iTunes- eller Finder-sikkerhedskopien er krypteret, skal du indtaste din adgangskode i pop op-dialogen.
Hold din enhed tilsluttet din computer, indtil gendannelsen er fuldført. Så ser du muligvis slettet søgehistorik på din iPhone.
Del 4: Sådan henter du slettet historie på iPhone uden sikkerhedskopiering
Hvis du ikke har sikkerhedskopier til dine iPhone-data, bliver det svært at gendanne slettet søgehistorik på din enhed. Faktisk, selvom du sletter søgehistorikken, er den stadig i din hukommelse, før den overskrives af nye data. Det giver dig en chance for at få tabte data tilbage med et kraftfuldt værktøj. Fra dette tidspunkt anbefaler vi imyPass iPhone Data Recovery.
Hovedfunktioner ved iPhone Data Recovery
1. Find slettet søgehistorik på iPhone uden backup.
2. Se slettet søgehistorik og gendan bestemte elementer.
3. Udpak søgehistorik fra iTunes eller iCloud backup uden at nulstille.
4. Let at bruge og kræver ikke tekniske færdigheder.
5. Understøtte de nyeste versioner af iOS- og iOS-enheder.
Sådan gendannes slettet historie på iPhone uden sikkerhedskopiering
Scan dine data
Start den bedste iPhone-datagendannelsessoftware, når du har installeret den på din pc. Der er en anden version til Mac. Gå til Gendan fra iOS-enhed fanen i venstre side. Tilslut derefter din iPhone til din pc med et Lightning-kabel. Tryk på Tillid på din iPhone, hvis du forbinder de to enheder for første gang. Klik derefter på Start scanning knappen for at begynde at lede efter data på din iPhone.
Find slettet historik
Når datascanningen er færdig, skal du gå til Safari historie fanen under Memoer og andet overskrift i venstre kolonne. Træk den øverste indstilling ned, og vælg Vis kun slettede. Nu kan du se den slettede Safari-historik.
Gendan slettet historie
Til sidst skal du vælge de ønskede elementer, klikke på Genvinde knappen, indstil en outputmappe, og tryk på Gendan igen.
Konklusion
Denne vejledning har vist tre måder at gendanne slettet søgehistorik på en iPhone. Når du rydder historikken for at beskytte dit privatliv, kan du ved en fejl slette nogle elementer. Med iCloud-sikkerhedskopi kan du få de tabte data tilbage. iTunes backup giver dig mulighed for at bringe slettet historie fra din computer. imyPass iPhone Data Recovery er tilgængelig for at få tabt søgehistorik tilbage uden backup. Hvis du har andre spørgsmål, bedes du skrive dem nedenfor.

