Står du overfor Apple iPhone Restore? Tjek 4 måder at løse det på
Er du bekendt med support.apple.com/iphone/restore eller support.apple.com/ipad/restore på din iPhone og iPad? Dette er Apples gendannelsestilstand. Men hvorfor sidder din iPhone eller iPad fast i gendannelsestilstand, og hvordan løser man det? Læs denne artikel, og vi vil fortælle dig fire måder at komme ud af det på.
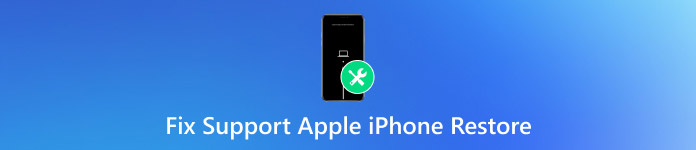
I denne artikel:
Del 1: Hvad betyder support.apple.com/iphone/restore, og hvorfor det vises
Som du kan se på dets udseende, er support.apple.com/iphone/restore på en iPhone faktisk et link, der fører til Apples embedsmand. Hvis din telefon viser support.apple.com/iphone/restore, betyder det, at der er noget galt med din iPhone, og din iPhone kan ikke selv løse dette problem. Det vil sige, at du ikke kan afvikle support.apple.com/iphone/restore uden en computer. Du skal tilslutte din iPhone til en computer, der kører den nyeste iTunes eller Finder, og reparere din iPhone.
• Systemfilen på din iPhone eller iPad er beskadiget.
• Du har manuelt aktiveret gendannelsestilstanden.
Uanset årsagen skal du genstarte din enhed ved at slutte den til en computer. I denne proces skal du muligvis geninstallere iOS- eller iPadOS-systemet eller endda fabriksinstallere din enhed, afhængigt af fejlen. Prøv de fire metoder sekventielt, indtil din enhed afslutter gendannelsestilstand. Hvis du skal nulstille din iPhone til fabriksindstillinger og slette alle data for at løse dette problem, men ikke har en nylig sikkerhedskopi, skal du ikke bekymre dig. Vi leverer en løsning til at nulstille din enhed til fabriksindstillinger uden at miste data.
Del 2: Løs det: Slut din enhed til computeren og genstart den
Hvis din iPhone siger support.apple.com/iphone/restore, er den første ting, du skal gøre, at tilslutte iPhone til din computer ved hjælp af det originale USB-kabel og prøve at genstarte den. Ifølge Apples officielle hjemmeside kan du ikke afbryde denne enhed fra din computer under hele processen, ellers kan fejlen muligvis ikke løses med succes.
Lad os se, hvordan du løser support.apple.com/iphone/restore ved at genstarte din enhed. Vi vil introducere metoderne for alle iPhone- og iPad-modeller.
Til iPhone 8 eller nyere: Tryk og slip hurtigt lydstyrke op og lydstyrke ned knapperne i rækkefølge. Tryk derefter på sideknappen, og hold den nede, indtil du ser Apple-logoet.
Til iPhone 7, iPhone 7 Plus og iPod touch (7. generation): Tryk og hold sideknappen (eller øverste) og lydstyrke ned-knappen sammen, indtil du ser Apple-logoet.
For iPhone 6s eller tidligere, iPad med en Hjem-knap og iPod touch (6. generation) eller tidligere: Tryk og hold både side- (eller top)-knappen og Hjem-knappen sammen, indtil du ser Apple-logoet.
For iPad uden en Hjem-knap: Tryk og slip hurtigt den lydstyrkeknap, der er tættest på den øverste knap. Gør derefter det samme med en anden lydstyrkeknap. Tryk og hold på toppen, indtil du ser Apple-logoet.
Du kan få adgang til din iPhone igen nu, hvis fejlen ikke er alvorlig. Ellers gå videre til den anden metode.
Del 3: Løs det: Geninstaller iOS
Når den første metode ikke løser problemet med support.apple.com/iphone/restore, kan du overveje at geninstallere iOS- eller iPadOS-systemet for at løse det. Dette højere niveau vil fjerne nedbrudsfilerne i dit system, der kan forårsage alvorlige problemer. Bemærk venligst, at du ikke skal koble din iPhone fra din computer. Lad os uden videre se, hvordan du geninstallerer iOS.
Her er trinene til, hvordan du gendanner iPhone fra iCloud-sikkerhedskopi.
Åbn Finder eller iTunes på din computer. Din iPhone vil automatisk blive registreret.
Derefter popper en besked op og siger: der er et problem med din iPhone. Klik Opdatering. Din computer installerer det nyeste iOS- eller iPadOS-system for dig.
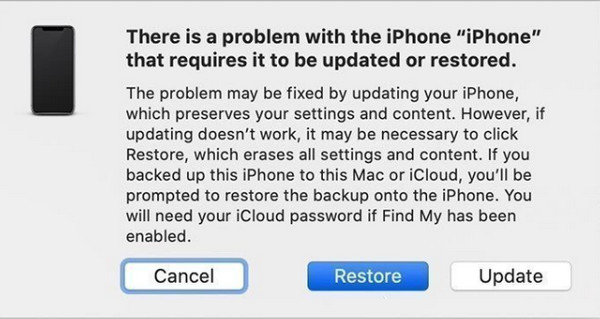
Bemærk:
Opdater iPhone vil reservere dataene på din enhed, og du kan bruge din iPhone normalt; I modsat fald skal du gendanne din iPhone. Tjek venligst næste del.
Del 4. Løs det: Fabriksindstil din iPhone [Uden tab af data]
Gendan iPhone kan reparere din iPhone på et højere niveau og løse support.apple.com/iphone/restore-problemet. Det vil dog slette alle data på din enhed. Derefter er der en 99% procent, din iPhone vil vende tilbage til normal. Hvis du ikke har en backup klar til at blive gendannet på din iPhone, flipper ikke ud. Denne metode giver dig mulighed for at nulstille din iPhone uden at miste nogen data.
Først skal du følge trinene i del 3. Når du når trin 2, skal du klikke Gendan i stedet for Opdatering. Din iPhone vil blive slettet og opdateret. Når du er færdig, kan du sandsynligvis bruge din iPhone igen.
Hvis du ikke har en sikkerhedskopi, er den første ting, du skal gøre efter gendannelse, at downloade imyPass iPhone Data Recovery på din computer og gendan dine iPhone-data. Dette skyldes, at når du sletter alle filer på din iPhone, bliver de faktisk ikke slettet, men er stadig et sted i lageret. Hvis du bruger din iPhone og gemmer nye filer, vil de blive fuldstændig slettet.
Derfor, jo tidligere du bruger imyPass iPhone Data Recovery til at gendanne dine iPhone-data, jo flere data kan du gemme.

4.000.000+ downloads
100% gendanne alle data fra en slettet iPhone, iPad eller iPod.
Gendan data ved 32 gange høj hastighed.
Sikker, ren og nem at bruge uden nogen tekniske færdigheder.
Understøtter alle iPhone-, iPad- og iPad-modeller.
Lad os se, hvordan du gendanner iPhone-data fra en fabriksindstilling.
Download, start og dobbeltklik for at køre dette program. Tryk på Tillid på din enhed. Hvis det opdages med succes, vil du se dette billede. Klik Scan.
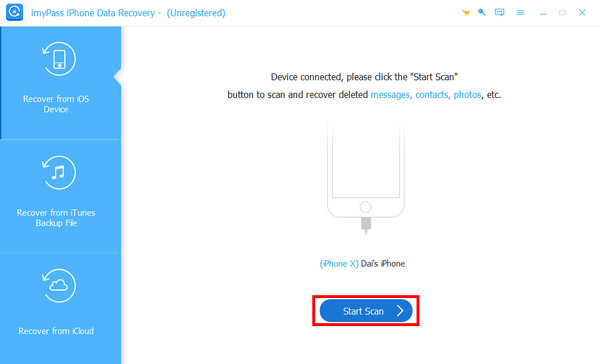
Scanningsprocessen starter automatisk. Når du er færdig, vil du se alle slettede filer på din iPhone. Du kan filtrere dem efter filtype. Vælg de filer, du vil gendanne, eller vælg alle, og klik på Genvinde knap.
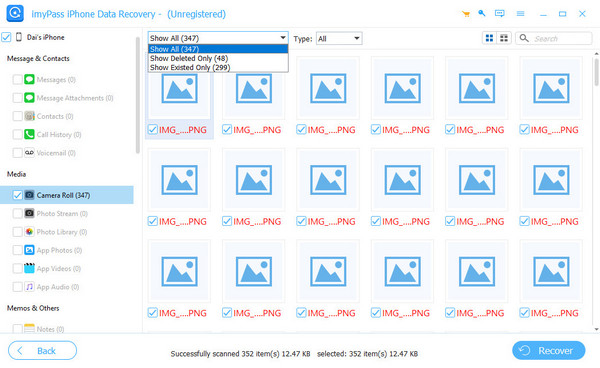
Angiv output-mappen og klik Genvinde igen. Om et par minutter vil alle valgte blive gendannet.
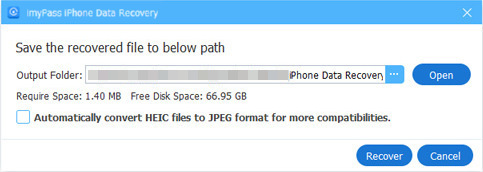
Hvis du bruger en Windows-computer, og din enhed ikke kan registreres af dette program, skal du downloade den seneste iTunes til Windows og installere det.
Del 5: Løs det: Kontakt Apple Service
Hvis alle tre metoder ikke kan løse problemet med support.apple.com/iphone/restore, kommer her den sidste mulighed: kontakt Apple-tjenester for at få hjælp. Gå til denne hjemmeside: https://support.apple.com/contact. Her skal du vælge dit problem og klikke. For eksempel bør du vælge iPad, hvis din iPad sidder fast på support.apple.com/ipad/restore. Du kan vælge den tjeneste, du ønsker, og få Apples officielle hjælp. Du skal muligvis logge ind på dit Apple ID, så supporterne kan få flere detaljer om dit problem.
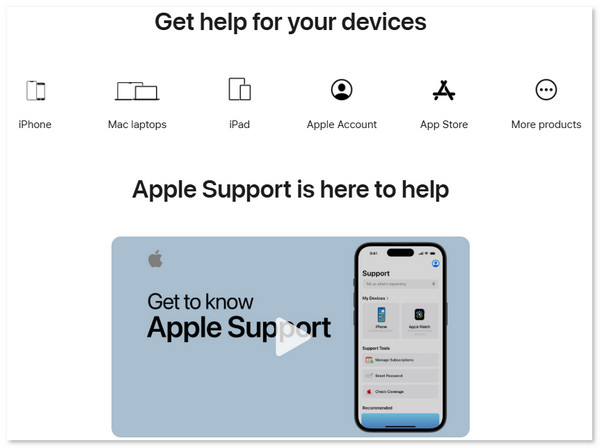
Konklusion
Sådan rettes support.apple.com/iphone/restore? Denne artikel giver dig fire løsninger til at afgøre det. Løsningerne er rangeret efter sværhedsgraden af de problemer, de løser, begyndende med de mest basale og videre til dem, der er mere tilbøjelige til at løse problemet. Hvis du finder denne artikel nyttig, så glem ikke at dele den med andre.

