Sådan gendannes data effektivt fra ødelagt iPhone eller iPad
En iPhone eller iPad med en beskadiget startknap eller knækket skærm reagerer fuldstændigt. Datagendannelse er dog stadig mulig. Problemet er, at en almindelig måde til datagendannelse ikke er tilgængelig, fordi du ikke kan gøre noget på selve enheden. Denne vejledning forklarer, hvordan man gendanne data fra en ødelagt iPhone eller iPad med eller uden backup. Kort sagt, du kan lære flere måder til datagendannelse på en ødelagt iOS-enhed.
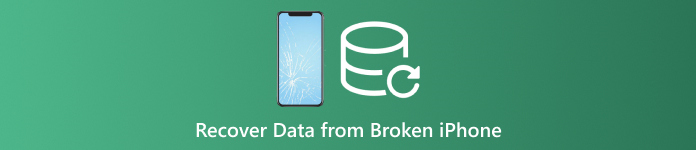
I denne artikel:
Del 1: Er det muligt at gendanne data fra en ødelagt iPhone
Afhængigt af indstillingerne kan du gendanne data fra en ødelagt iPhone. Hvis du har synkroniseret din iPad til iCloud, såsom billeder, kalendere, kontakter, noter, påmindelser og mere, kan du downloade dem til din computer.
Desuden kan du sikkerhedskopiere den ødelagte iPhone til en computer med iTunes eller Finder og gendanne sikkerhedskopien til en anden iOS-enhed direkte.
Selvom du sikkerhedskopierede den ødelagte iPhone, er det muligt at få dine data tilbage med et kraftfuldt værktøj.
Del 2: Sådan gendannes data fra ødelagt iPhone på iCloud.com
Som tidligere nævnt giver iCloud to metoder til at gemme dine iPad-data. Hvis du synkroniserer kontakter, billeder, påmindelser, noter og e-mails til din konto, kan du gendanne data fra en ødelagt iPhone uden backup.
Besøg www.icloud.com i en browser, og log ind på din konto med dit Apple-id og din adgangskode. Har du glemt din Apple ID-adgangskode? Du kan følge prompten på skærmen for at gendanne den.
Hvis 2FA er aktiveret, skal du indtaste bekræftelseskoden.
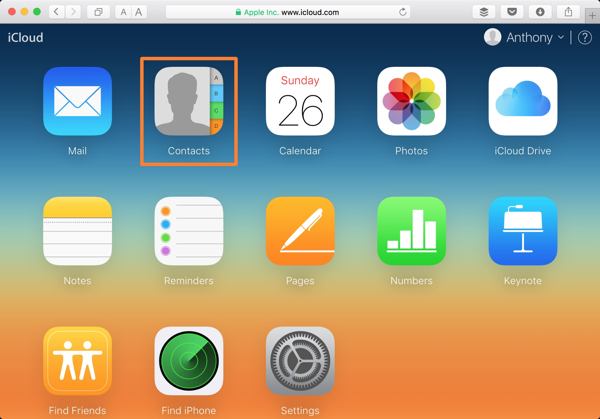
Vælg en datatype, som du vil have tilbage:
For at gendanne kontakter på den ødelagte iPhone, skal du for eksempel trykke på Kontaktpersoner. Klik derefter på Indstillinger knappen i nederste venstre hjørne på iCloud-kontakter webside, og vælg Eksporter vCard. Vælg derefter en outputmappe, og gendan kontakter fra den ødelagte iPhone.
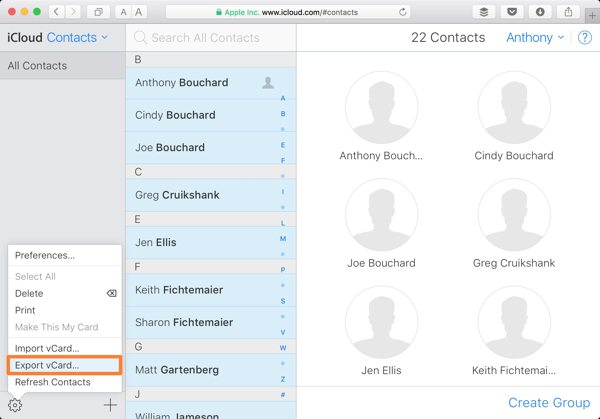
Hvis du vil gendanne billeder fra den ødelagte iPhone, skal du trykke på Fotos app på startsiden. Gå til Bibliotek fanen under Fotos overskrift, vælg de ønskede billeder og klik på Hent knap for at gendanne data fra en ødelagt iPhone.
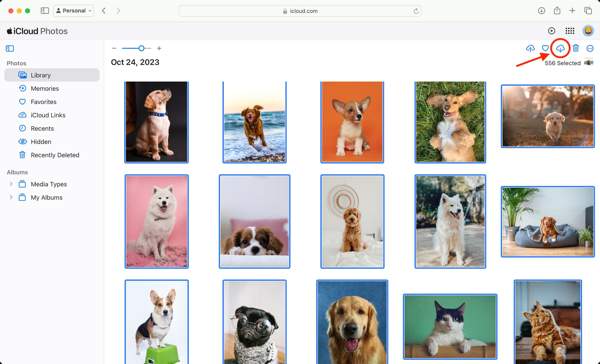
Desuden kan du gendanne noter, kalendere, filer i iCloud Drive og mere fra ødelagte iPhones på iCloud. Denne måde er dog ikke tilgængelig for alle datatyper.
Del 3. Sådan gendannes data fra en ødelagt iPhone ved hjælp af en anden iPhone
Så længe din iPhone-skærm er ødelagt, kan du ikke gøre noget på din enhed. Ikke desto mindre kan du sikkerhedskopiere en hel ødelagt iPhone til din computer ved hjælp af iTunes eller Finder. Gendan derefter sikkerhedskopien til en tilgængelig iOS-enhed.
Tilslut den ødelagte iPhone til en computer med et kompatibelt kabel.
Åbn iTunes på Windows og macOS Mojave eller ældre. Klik på telefon knappen øverst til venstre, og gå til Resumé fanen. På macOS Catalina eller nyere skal du klikke på dit enhedsnavn og gå til Generel fanen.
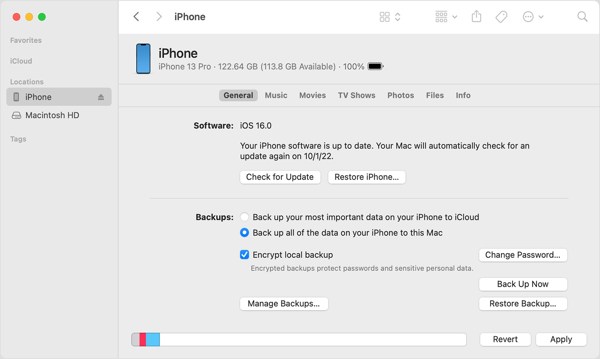
Find Sikkerhedskopier sektion, vælg Denne computer, eller Sikkerhedskopier alle data på din iPhone til denne Mac, og klik på Backup nu knappen for at lave en sikkerhedskopi af hele enheden.
Når det er gjort, skal du frakoble den ødelagte iPhone. Tilslut derefter en tilgængelig iOS-enhed til den samme computer med et USB-kabel.
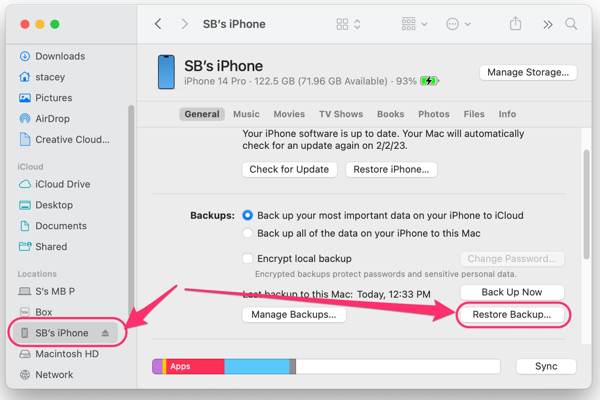
Klik derefter på Gendan sikkerhedskopi knappen under Sikkerhedskopier afsnit.
Træk ned Backup valgmulighed, vælg den seneste sikkerhedskopi af den ødelagte iPhone, og klik på Gendan knap. Under processen skal du holde iOS-enheden forbundet til computeren.
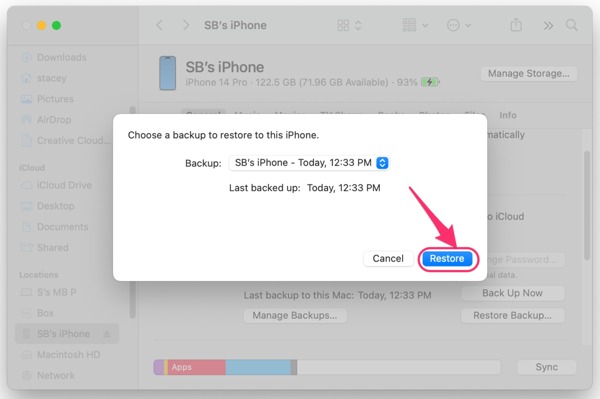
Når processen er færdig, vil du finde datagendannelse fra den ødelagte iPhone på den anden iOS-enhed.
Del 4. Sådan gendannes data fra ødelagt iPhone til pc
Selvom din iPhone-skærm er ødelagt, og du ikke kan få adgang til enheden, er dataene stadig i hukommelsen. Det giver dig et vindue til at gendanne data fra din ødelagte iPhone eller iPad. Hvad du har brug for er et kraftfuldt datagendannelsesværktøj, såsom imyPass iPhone Data Recovery. Det giver dig adgang til data og filer på enhver iOS-enhed.
Hovedtræk ved det bedste ødelagte iPhone-datagendannelsesværktøj
1. Gendan data fra en ødelagt iPhone uden backup.
2. Uddrag data fra iTunes eller iCloud backup uden at få adgang til iPhone.
3. Se forhåndsvisning af iPhone-data før gendannelse.
4. Understøtte en lang række datatyper på iOS.
5. Kompatibel med de nyeste versioner af iPhone og iPad.
Sådan gendannes data fra en ødelagt iPhone uden sikkerhedskopiering
Tilslut til din iPhone
Start den bedste iPhone-datagendannelsessoftware efter installation på din pc. Der er en anden version til Mac. Tilslut din iPhone til din pc med et Lightning-kabel. Vælge Gendan fra iOS-enhed, og klik på Start scanning knappen for at komme videre.
Se forhåndsvisning af iPad-data
Når forhåndsvisningsvinduet vises, skal du vælge de datatyper, du vil hente i venstre side. Så kan du se på filerne og elementerne med detaljer.
Gendan iPhone-data
Til sidst skal du vælge alle ønskede filer og elementer og klikke på Genvinde knappen i nederste højre hjørne. Indstil en outputmappe, og tryk Genvinde en gang til.
Sådan gendannes data fra ødelagt iPhone via sikkerhedskopiering
Download backup
For at gendanne data fra en ødelagt iPhone med backup skal du vælge Gendan fra iTunes Backup File efter at have forbundet din iOS-enhed og computer. Vælg en korrekt sikkerhedskopifil, og klik på Start knap.
Hvis du har en iCloud-sikkerhedskopi, skal du vælge Gendan fra iCloud Backup File, indtast dit Apple ID og din adgangskode, tryk på iCloud-sikkerhedskopi, klik på Start knappen, og tryk Hent ved siden af den højre backup-fil. Vælg de ønskede datatyper, og klik Næste.
Gendan data
Se derefter dataene på den ødelagte iPhone. Vælg de filer, du vil gendanne, klik på Genvinde, indstil en outputmappe, og tryk på Genvinde en gang til.
Konklusion
Denne guide demonstrerede hvordan man gendanner data fra en ødelagt iPhone eller iPad. Du kan få specifikke datatyper tilbage fra iCloud-webstedet, når din iPhone-skærm er ødelagt efter at have synkroniseret dem til din konto. Desuden er iTunes/Finder-sikkerhedskopi tilgængelig for at gendanne data fra en ødelagt iOS-enhed. imyPass iPhone Data Recovery er den ultimative løsning til datagendannelse på ødelagte iOS-enheder. Hvis du har andre spørgsmål, så skriv dem ned nedenfor.

