Sådan gendannes slettede fotos fra iPhone efter 30 dage
Kan jeg gendanne billeder over 30 dage? Når iPhone 16-brugere stiller sådanne spørgsmål, ved de ikke, hvad de skal gøre. Uanset om det er et rejsebillede, der har gemt en god hukommelse eller et vigtigt arbejdsdokument, ser det ud til at være blevet et uopretteligt tab, når det først er blevet slettet i mere end 30 dage. I virkeligheden er billederne dog måske ikke forsvundet. Ved at gå dybt ind i lagringsmekanismen på din iPhone og drage fordel af flere metoder som iCloud-sikkerhedskopier og professionelle gendannelsesværktøjer, har du stadig en chance for at få disse dyrebare billeder tilbage, selvom det er over 30 dage.
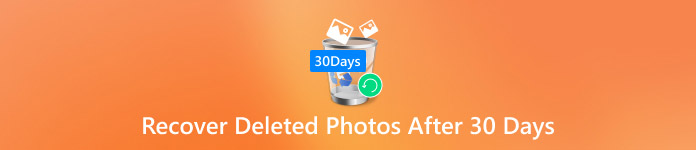
I denne artikel:
Del 1. Hvor bliver permanent slettede billeder hen
Før du ved, om du kan gendanne slettede fotos på din iPhone efter 30 dage, undrer du dig måske: Hvor blev de billeder af? iPhones lagermekanisme sletter ikke umiddelbart dataene fuldstændigt. Slettede billeder vil blive gemt i For nylig slettet mappe i 30 dage, så brugerne kan komme sig. Men efter tidsgrænsen er overskredet, markeres billeder som permanent slettet af systemet, men det betyder ikke, at de forsvinder helt fra enheden.
Permanent sletning markerer dataene som overskrivbar plads, hvilket betyder, at de forbliver midlertidigt på enhedens lager, indtil nye data overskrives. Dette betyder, at du på dette stadium stadig har en chance for at hente disse billeder ved hjælp af et professionelt gendannelsesværktøj eller cloud backup.
Hvis du også har slået iCloud-sikkerhedskopier til, kan permanent slettede fotos skjules i sikkerhedskopieringsfilen og blive en anden vej til gendannelse. Forståelse af disse grundlæggende principper for opbevaring og sletning kan hjælpe os med bedre at finde måder at gendanne billeder slettet over 30 dage. Dernæst vil vi detaljere den specifikke genopretningsplan for dig.
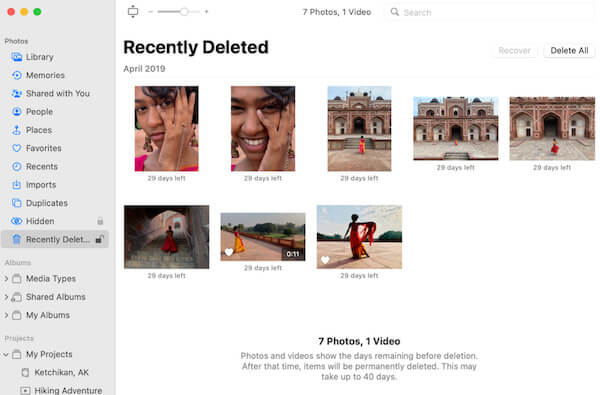
Del 2. Gendan iPhone-fotos fra lager direkte
Ved at vide, at permanent slettede billeder stadig kan være gemt på enheden, vil vi derefter dække, hvordan man gendanner slettede billeder fra iPhone efter 30 dage. Selvom de bliver set, er der stadig en chance for at få dem tilbage ved hjælp af et professionelt datagendannelsesværktøj. Blandt de mange værktøjer, imyPass iPhone Data Recovery er en yderst effektiv løsning, der er værd at anbefale. Værktøjet er designet til at gendanne slettede eller mistede data, og det scanner og udtrækker fotos, der er markeret med overdækning, direkte fra iPhones interne lager uden backup.

4.000.000+ downloads
Gendan billeder direkte fra enhedens lager uden backupgendannelse.
Understøtter gendannelse af fotos, videoer, kontakter og andre datatyper.
Professionelle datagendannelsesteknikker sikrer en høj succesrate.
Der vil ikke blive forårsaget skade på enhedsdata under gendannelse for at sikre datasikkerhed.
Først skal du downloade imyPass iPhone Data Recovery til Windows eller Mac, følge vejledningen for at installere programmet og åbne softwaren. Tilslut din iPhone ved hjælp af et USB-kabel. Sørg for, at din enhed er låst op og tillader iMyPass at identificere din enhed, og klik derefter på Start scanning knap.
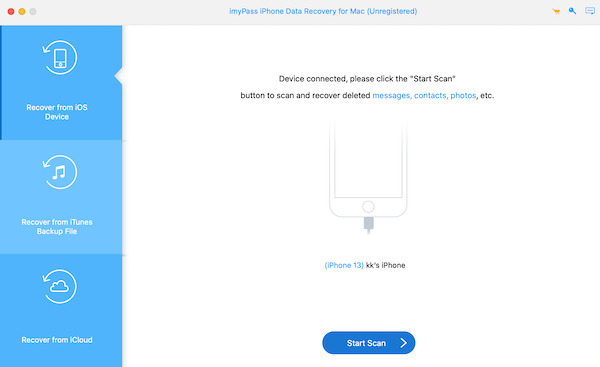
Appen vil automatisk begynde at scanne al lagerplads på din iPhone. Efter scanningen viser softwaren de gendannede filer efter typeklassifikation. Klik på Kamerarulle kategori og spørg til Vis kun slettede i øverste venstre hjørne. Gennemse derefter de filer, du har brug for for at gendanne, og vælg de billeder, du skal gendanne.
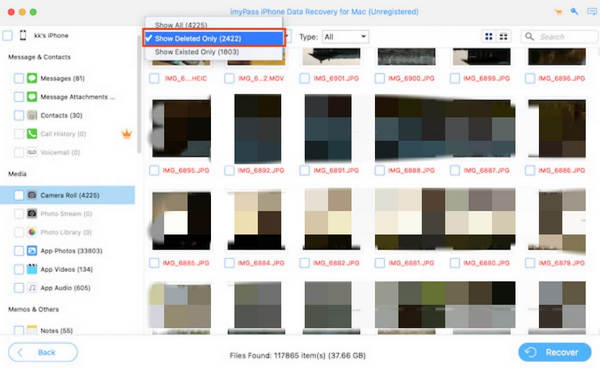
Når du har valgt dit billede, skal du klikke på Gendan knappen i nederste højre hjørne. Programmet vil bede dig om at vælge en sikker placering til at gemme de gendannede billeder på din computer, hvilket sikrer, at dine data er korrekt bevaret.
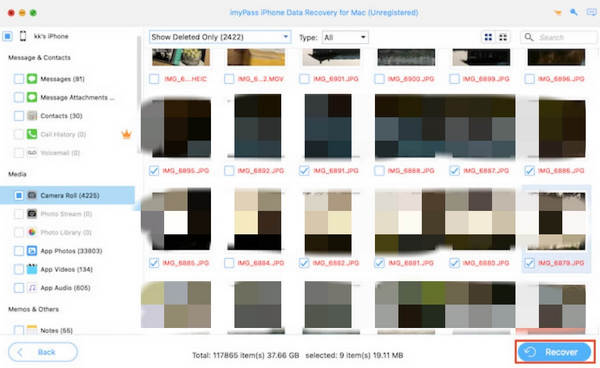
Del 3. Gendan dine billeder fra iCloud Drive og Google Drive
Cloud-baseret backup kan blive dit næste håb, hvis du ikke ønsker at downloade yderligere tredjepartsværktøjer. Mange brugere bruger iCloud Drive eller Google Drive til at synkronisere vigtige data, og disse platforme giver også en stor bekvemmelighed til fotogendannelse; så længe du tidligere har synkroniseret til skyen, kan du stadig gendanne permanent slettede billeder af din iPhone efter 30 dage.
iCloud Drive
iCloud Drive er det foretrukne sikkerhedskopieringsværktøj for iPhone-brugere. Selvom et billede er slettet fra enheden, så længe det tidligere var synkroniseret til iCloud, kan du stadig gendanne det ved at følge disse trin:
Åbn det officielle iCloud-websted, eller log direkte ind på iCloud-appen. Log ind med dit Apple-id og gå til sektionen Drev.
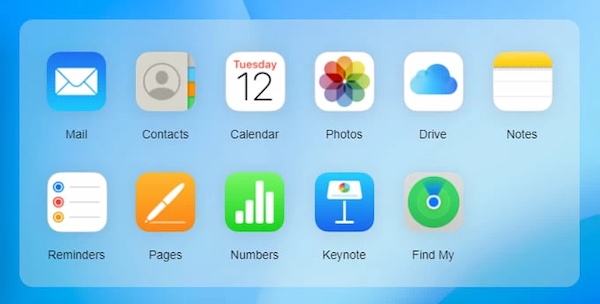
Vælg Fotos mappe, find og vælg det manglende foto; hvis fundet, klik på Hent knappen i øverste højre hjørne og gem den på din enhed.
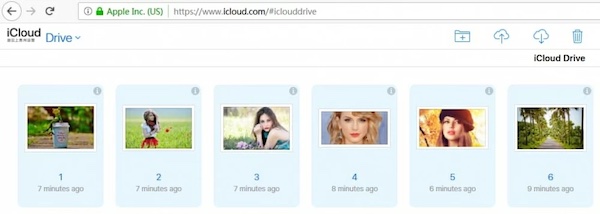
Google Drev
Hvis du har glemt din iCloud-adgangskode eller er vant til at bruge Google Drev til at sikkerhedskopiere filer, er dine billeder muligvis allerede gemt i Googles sky.
Åbn Google Drev-appen, eller besøg drive.google.com, og log ind med din konto. Klik på Mit drev eller Papirkurv afsnit.
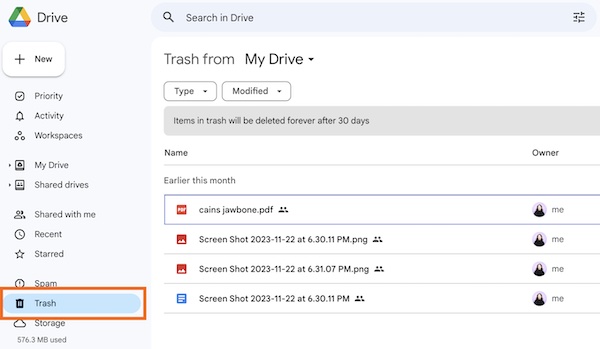
Vælg derefter det billede, du vil gendanne fra siden, og tryk på Gendan for at gemme det på din enhed. Hvis billedet er i Papirkurv, husk at data kun gemmes i papirkurven i 30 dage, og udløbet slettes permanent.
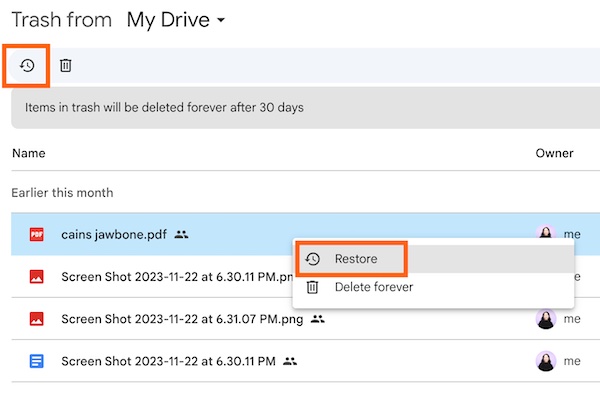
Del 4. Find dine billeder på Mac Time Machine Backup
Både iCloud og Google kræver, at du sikkerhedskopierer i god tid, og hvis du ikke har for vane at tage backup eller har glemt din iPhone backup adgangskode, Time Machine-sikkerhedskopi til Mac kan være en anden mulighed, der er værd at udforske.
Sørg for, at den eksterne harddisk, du bruger til sikkerhedskopiering, er tilsluttet din Mac. Hvis Time Machine automatisk sikkerhedskopierer dine billeder, vil dataene blive gemt på din harddisk. Åbn derefter Billeder > Fotos bibliotek.
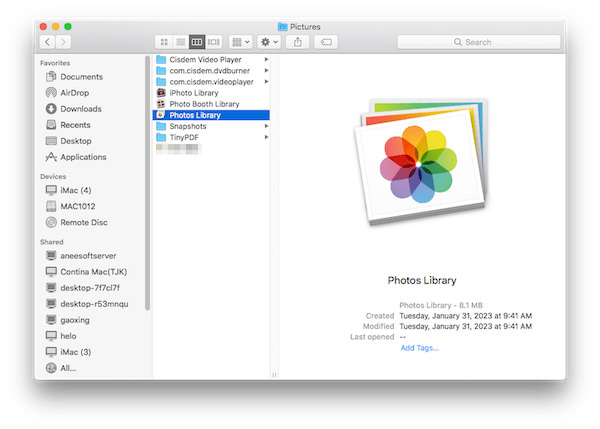
Tryk på Time Machine knappen i menulinjen øverst på skærmen og vælg Gå ind i Time Machine. Hvis du ikke kan se knappen i menulinjen, kan du få adgang til den via Systemindstillinger > Time Machine.
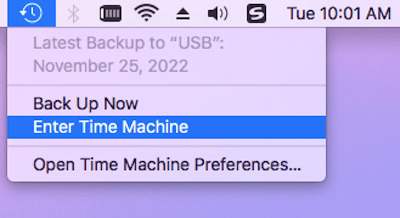
Når du går ind i Time Machine, vil dine backupfiler blive vist i kronologisk rækkefølge. Brug tidslinjefunktionen til højre for at se tidligere backupversioner og finde manglende billeder.
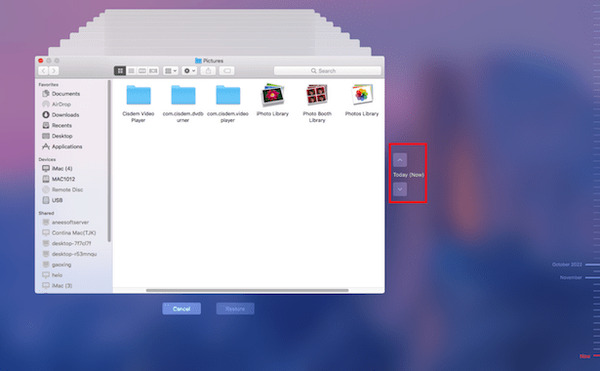
Når du har fundet målbillederne, skal du vælge dem og klikke Fil > Eksport i den øverste værktøjslinje. Time Machine vil gendanne billederne til deres oprindelige placering, eller du kan manuelt gemme dem i en anden mappe, hvis du mister dem igen.
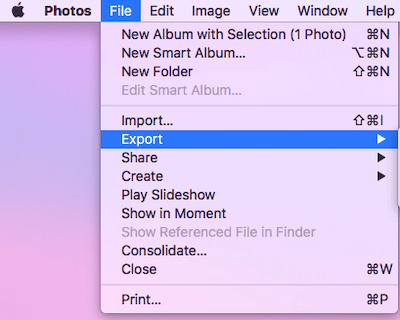
Konklusion
Slettede billeder længere end 30 dage er ikke væk, og der er stadig en chance for at gendanne dem med den rigtige tilgang. Læs hele artiklen på hvordan man gendanner slettede billeder fra iPhone efter 30 dage med løsninger lige ved hånden. Vil du have den hurtigste og mest omfattende gendannelse af tabte billeder? imyPass iPhone Data Recovery er dit bedste valg. Det er effektivt og sikkert; prøv det nu!

