Sådan gendannes Photoshop-filer på mobil og computer
I dag er Photoshop en meget brugt fotoeditor blandt fotografer, brugere af sociale medier og mere. Efter timers oprettelse eller redigering af et billede i professionel billedredigeringssoftware, kan det gå tabt på grund af et softwarenedbrud eller beskadigelse af billedfilen. Denne vejledning identificerer de praktiske metoder og viser, hvordan man gendanne Photoshop-filer på din iPhone, pc eller Mac. Så du ikke mister resultaterne af dit hårde arbejde.
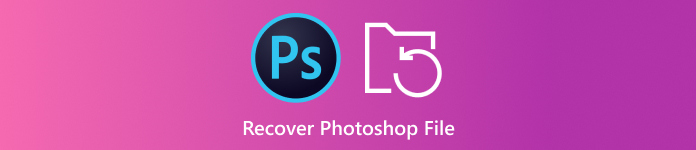
I denne artikel:
Del 1: Sådan gendannes Photoshop-filer på iPhone
Hvis du ved et uheld sletter PSD-filer på din iPhone, skal du bruge et kraftfuldt fotogendannelsesværktøj. Fra dette tidspunkt anbefaler vi imyPass iPhone Data Recovery. Det giver dig mulighed for at gendanne Photoshop-filer fra iPhone-hukommelse uden backup.
Nøglefunktioner i det bedste Photoshop-gendannelsesværktøj til iPhone
1. Gendan PSD-filer på iPhone uden backup.
2. Udpak PSD-filer fra iCloud eller iTunes uden nulstilling af iPhone.
3. Forhåndsvis Photoshop-filer til selektiv gendannelse.
4. Understøtter en bred vifte af billed- og filformater.
5. Kompatibel med de nyeste versioner af iOS.
Sådan gendannes Photoshop-filer på iPhone uden sikkerhedskopiering
Opret forbindelse til iPhone
Start den bedste iPhone-datagendannelsessoftware efter installation på din computer. Den er tilgængelig på Windows 11/10/8/7 og Mac OS X. Vælg Gendan fra iOS-enhed, og tilslut din iPhone til din computer med et Lightning-kabel. Klik på knappen Start scanning for at komme videre.
Tip: Hvis du vil hente slettede PSD-filer fra iTunes eller iCloud-sikkerhedskopi, skal du vælge Gendan fra iTunes Backup File eller Gendan fra iCloud Backup File i stedet.
Forhåndsvisning af PSD-filer
Vælg, hvor du gemmer de tabte PSD-filer på din iPhone, f.eks Kamerarulle og App billeder. Vælg derefter Vis kun slettede fra den øverste rullemenu. Find og forhåndsvis derefter de slettede fotofiler.
Gendan Photoshop-filer
Til sidst skal du vælge de Photoshop-filer, du vil hente, og klikke på Genvinde knap. Vælg derefter en outputmappe, og tryk Genvinde en gang til.
Del 2: Sådan gendannes Photoshop-filer på pc/Mac
Sådan gendannes ikke-gemte Photoshop-filer fra seneste filer
De seneste filer er en funktion i Adobe Photoshop. Hvis dit billedredigeringsværktøj går ned, eller du ved et uheld lukker det uden at gemme dit billede, kan du hente det fra denne funktion. Følg nedenstående trin for at gendanne den ikke-gemte Photoshop-fil.
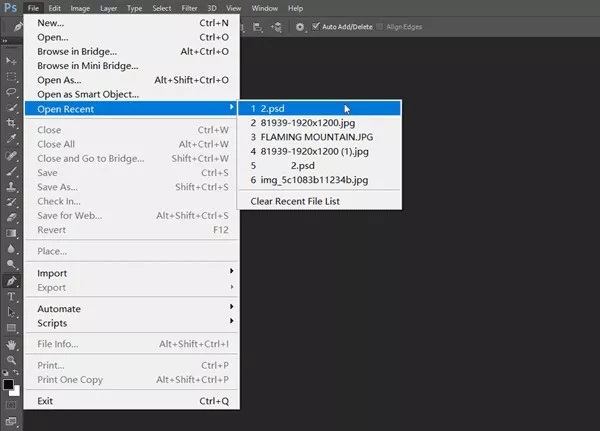
Gå til Fil menuen i dit billedredigeringsprogram.
Vælge Åbn Seneste for at finde alle de seneste filer, du har arbejdet på.
Vælg den slettede Photoshop-fil for at åbne den, og gem den igen.
Sådan hentes Photoshop-filer via AutoSave
AutoSave er en anden funktion bygget i Photoshop. Som navnet indikerer, gemmer denne funktion det billede, du redigerer hvert minut, hvis den er aktiveret. Det giver dig et vindue til at gendanne Photoshop-filer.
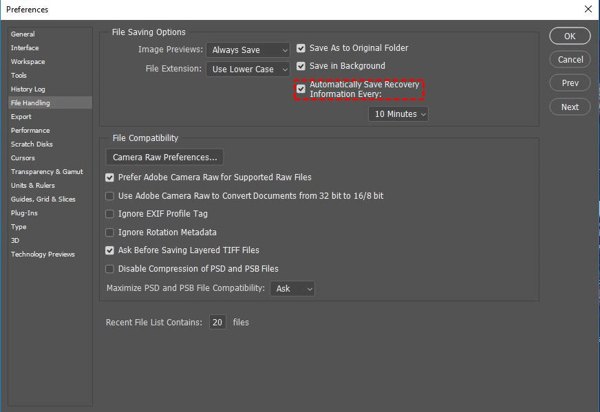
Gå til Redigere menu i Photoshop, vælg Præference, og gå til Filhåndtering fanen. Hvis Automatisk Gem gendannelsesoplysninger hver indstillingen er markeret, klik Okay og gå videre.
Naviger til C:/Brugere/dit brugernavn/AppData/Roaming/Adobe Photoshop/AutoRecover på pc.
På Mac skal du åbne Finder, klikke på Gå menu og vælg Gå til mappe. Gå til ~/Library/Application Support/Adobe/Adobe Photoshop 2017 (eller andre versioner)/AutoRecover for at se den ikke-gemte PSD-fil.
Sådan gendannes Photoshop-filer ved hjælp af filhistorik på en pc
Desuden opretter funktionen Filhistorik på Windows 11/10/8/7 en sikkerhedskopi af den fil, du redigerer. Med andre ord kan du muligvis gendanne ikke-gemte Photoshop-filer, hvis du har aktiveret funktionen Filhistorik.
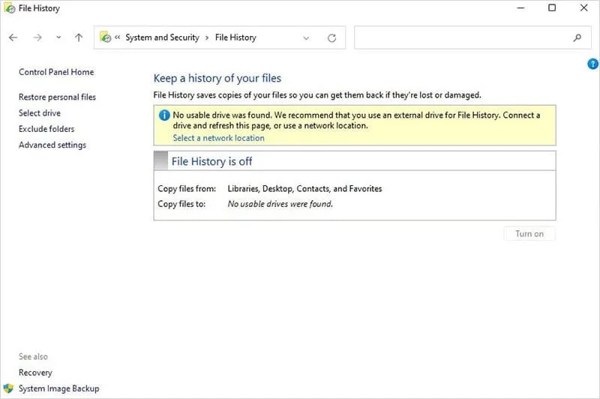
Åben Kontrolpanel fra din Start menu, vælg System og sikkerhed, og klik Filhistorik.
Hvis Filhistorik indstillingen er slået til, tryk på Gendan personlige filer.
Klik på den grønne Gendan knappen for at få den tabte PSD-fil tilbage.
Sådan hentes ikke-gemte Photoshop-filer med Temp-filer på Mac
Temp-filer på Mac gemmer kopierne af dine ændringer til Photoshop-filer på Mac. Når du har mistet en Photoshop-fil, skal du ikke slukke for din Mac eller udføre andre aktiviteter. Derefter kan du gendanne den ikke-gemte Photoshop-fil ved at følge nedenstående trin.
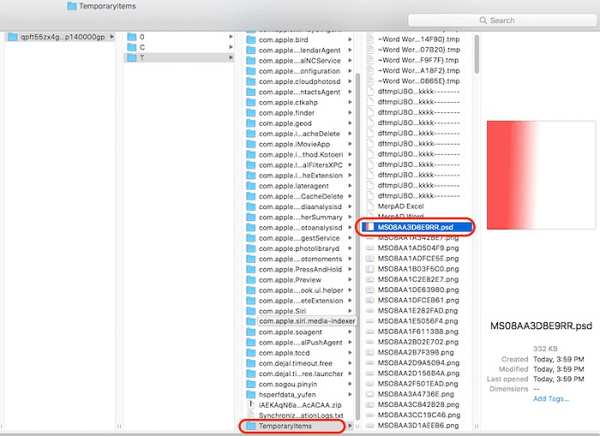
Åbn Finder, og kør Terminal i Ansøgninger folder.
Indtaste åben $TMPDIR, og tryk på Vend tilbage tasten på dit tastatur.
Gå derefter til Midlertidige genstande, søg og find den tabte PSD-fil. Åbn det i din Photoshop, og gem det igen.
Del 3: Sådan undgår du at miste Photoshop-filer senere
Selvom Photoshop-filgendannelse er mulig, må du hellere lære tipsene til at undgå at miste dine billeder. Du kan følge disse tips for at holde dit hårde arbejde sikkert og effektivt forhindre tab af data.
1. Aktiver AutoSave-funktionen i Photoshop.
2. Gem dit arbejde manuelt ofte.
3. Sikkerhedskopier de originale billeder.
4. Slå Filhistorik til på pc'er.
5. Forstå Photoshops filformater.
6. Brug en password manager for at gemme din backup-adgangskode.
Konklusion
Nu burde du forstå hvordan gendanne ikke-gemte Photoshop-filer på iPhone, Windows og Mac. De indbyggede funktioner i Photoshop og computer giver dig mulighed for hurtigt at få dine tabte og ikke-gemte billeder tilbage. imyPass iPhone Data Recovery fungerer effektivt på fotogendannelse på iOS-enheder. Hvis du har andre spørgsmål om dette emne, bedes du skrive dem ned nedenfor.

