Omfattende vejledning til Android-låseskærmindstillinger
I dag er Android-telefoner lige så sikre og avancerede som Apple iPhones. Låseskærmen er en vigtig sikkerhedsforanstaltning på Android-enheder. Når du får en telefon, bør du indstille din låseskærm med det samme for at undgå datalækage og andre risici. Det er dog et stort problem at sætte Android låseskærm ordentligt, især for begyndere. Derfor deler denne artikel en omfattende guide og alt, hvad du bør vide om din låseskærm.

I denne artikel:
Del 1: Sådan konfigureres Android Låseskærm
For at sikre din telefon eller tablet mod uautoriseret adgang må du hellere konfigurere en låseskærm på din enhed. Hver gang du tænder for din enhed eller vækker skærmen, bliver du bedt om at låse den op med adgangskoden.
Sådan konfigurerer du Android-låseskærm
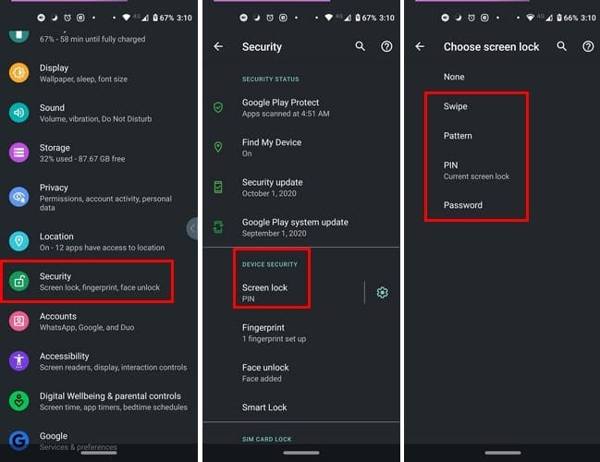
Åbn Indstillinger app, vælg Sikkerhed eller Sikkerhed og privatliv eller den relevante mulighed, og tryk på Skærm lås.
Så vil du se fire skærmlåsetyper:
Swipe: Lås din telefon op ved at stryge på låseskærmen.
Mønster: Indstil et mønster, og lås din enhed med det.
PIN: Indstil et 4- eller 6-cifret nummer.
Adgangskode: Indstil en skærmlås med cifre og tegn.
Vælg en i henhold til dine præferencer, og følg instruktionerne på skærmen for at indstille og bekræfte den.
Gå tilbage til Sikkerhed skærmen, og tryk på Fingeraftryk og/eller Ansigtslås hvis din telefon har fingeraftrykslæseren og/eller ansigtslæseren.
Følg instruktionerne for at indtaste dit fingeraftryk og/eller ansigts-id.
Sådan indstilles en Android-låseskærmstimer

For at indstille Android-låseskærmstimeren skal du navigere til Sikkerhed, og Skærm lås i din Indstillinger app.
Tryk på knappen Android-låseskærmindstillinger med en Gear ikonet ved siden af Skærm lås mulighed.
Hit Lås efter skærmtimeout, og vælg en passende timeout for låseskærmen, som f.eks 30 sekunder.
Sådan indstilles meddelelser på Android-låseskærmen
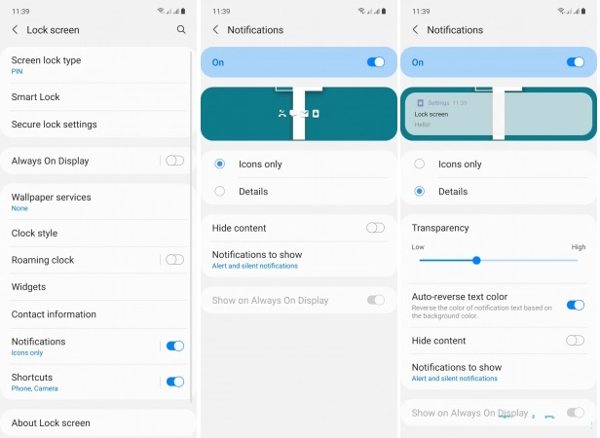
Find Låse skærm i din Indstillinger app, og rul ned til Meddelelser. Eller tryk Meddelelser i Indstillinger app direkte.
Slå til Meddelelser eller Meddelelser på låseskærmen.
Derefter kan du tilpasse, hvordan meddelelserne og hvilke meddelelser vises på din låseskærm.
Sådan indstilles flere Android-låseskærme
På de nyeste versioner af Android kan du have flere låseskærme. Android 14 tilføjer for eksempel muligheden for at tilpasse tapet på låseskærmen og ændre ur-widgets og genveje.
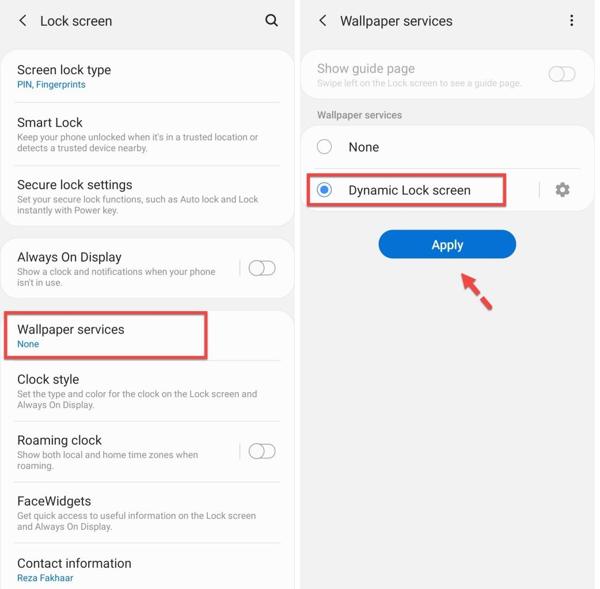
Åbn Indstillinger app, gå til Sikkerhed, og Skærm lås.
Rul ned, find og tryk Tapettjenester.
Vælg Dynamisk låseskærm, og tryk på ansøge.
Bemærk:
Hvis du ikke kan finde Tapettjenester på Skærm lås skærm, skal du gå til Skærm eller Tapet fanen i appen Indstillinger.0
Del 2: Sådan ændres og fjernes Android-låseskærmen
Selvom Android-låseskærmen er konfigureret, kan du til enhver tid ændre og deaktivere den. Faktisk foreslår eksperter, at Android-brugere ændrer deres adgangskoder til låseskærmen regelmæssigt for at beskytte deres data. Husk, at alle kan få adgang til din telefon, når først du slukke for låseskærmen.
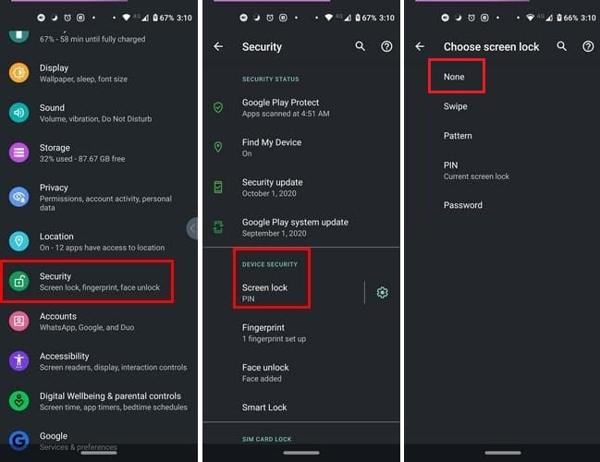
Kør din Indstillinger app fra app-bakken eller Hurtige indstillinger menu, vælg Sikkerhed eller Sikkerhed og privatliv eller relevant mulighed, og tryk på Skærm lås.
Hvis du vil ændre din skærmlås, skal du vælge din favorittype, indtaste den gamle låseskærmsadgangskode eller PIN-kode og indstille en ny.
Hvis du har til hensigt at fjerne Android-låseskærmen, skal du trykke på Ingen, og indtast din nuværende adgangskode eller PIN-kode, når du bliver bedt om det.
Bemærk:
Tip: Hvis du bruger fingeraftryk og/eller ansigts-id, må du hellere fjerne dem, før du deaktiverer skærmlåsen.
Del 3: Hvad skal du gøre, hvis du har glemt adgangskoden til Android-låseskærmen
Som en sikkerhedsforanstaltning beskytter Android-låseskærmen din enhed mod adgang uden tilladelse. Hvad hvis du har glemt din adgangskode til låseskærmen? Du vil også blive låst ude af din enhed. Så er den første ting i dit sind, hvordan du låser Android-skærmen op uden en adgangskode. Svaret er et kraftfuldt oplåsningsværktøj, såsom Tenorshare 4uKey til Android.
Hovedfunktioner i Android Unlock Software
1. Fjern enhver skærmlås på Android uden adgangskoden.
2. Support adgangskoder, pinkoder, mønstre, fingeraftryk, ansigts-id'er osv.
3. Det kan også omgå Google Lock(FRP).
4. Nem og hurtig at bruge.
5. Tilgængelig til en lang række Android-telefonmodeller.
Sådan låser du Android-skærmen op uden adgangskode
Kør Android oplåsningssoftware, efter du har installeret det på din pc. Vælge Fjern skærmlås, vælg din enheds mærke, og vælg Ryd enhedsdata fra Løsning til oplåsning boks.
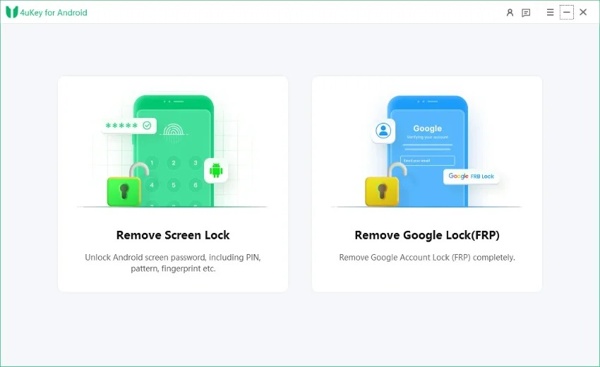
Tip: Hvis du bruger en gammel Samsung-telefon, skal du vælge Behold enhedsdata og følg instruktionerne for at få adgang til din enhed igen.
Tilslut din telefon til din pc med et USB-kabel. Klik på Start knappen og bekræft sletning af data, når du bliver bedt om det. Sæt derefter din telefon i gendannelsestilstand.
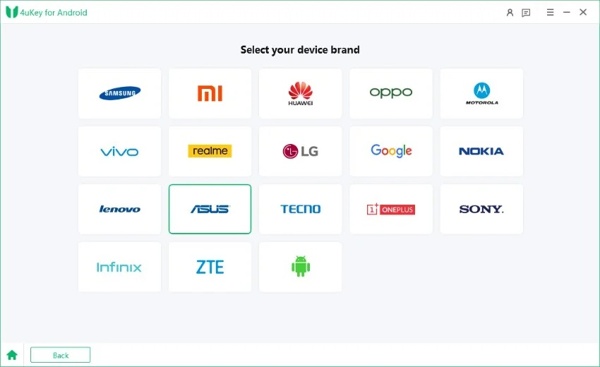
Klik på Næste knappen for at begynde at fjerne Android-skærmlåsen uden din adgangskode.
Ofte stillede spørgsmål.
-
Hvad er en låseskærm på Android?
Låseskærmen på Android-enheder er en funktion, der vises på din telefon, når den er inaktiv i et vist tidsrum. Det er en vigtig sikkerhedsforanstaltning.
-
Hvordan redigerer man låseskærmen på Android 14?
Lås din telefon op, men gå ikke ind på startskærmen. Tryk på Tilpas låseskærm, gå til fanen Låseskærm, og her kan du tilpasse låseskærmens tapet, urfarve og størrelse, genveje, meddelelser og mere.
-
Er Android-låseskærmen sikker?
Android giver dig mulighed for at indstille en række forskellige skærmlåse, men den sikreste mulighed er den pålidelige PIN-kode eller adgangskode af tilstrækkelig længde og kompleksitet.
Konklusion
Nu burde du forstå hvad en Android-låseskærm er, og hvordan man sætter det op. Du kan følge vores guide til at indstille PIN-kode, adgangskode, mønster, fingeraftryk og ansigts-id. Når du har glemt din adgangskode til låseskærmen, kan du bruge et tredjeparts oplåsningssoftwareværktøj til Android. Hvis du har andre spørgsmål om dette emne, er du velkommen til at efterlade en besked under dette indlæg.
Hot løsninger
-
Lås Android op
-
Lås iOS op
-
Adgangskode tips
-
iOS-tip

