Sådan låses skærmen på Android i forskellige situationer
Android låseskærm er ikke kun en sikkerhedsforanstaltning på smartphones og tablets, men integrerer også genveje og widgets. Du kan med andre ord lytte til musik, se videoer og modtage notifikationer og beskeder på din låseskærm. Desuden kan du lås skærmen på en Android telefon på flere måder. Denne vejledning fortæller dig de rigtige måder at komme ind på din låseskærm i en række forskellige situationer.
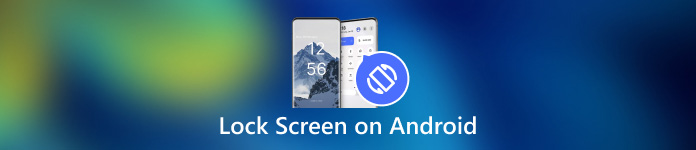
I denne artikel:
Del 1: Sådan låses skærmen på Android
Måde 1: Lås Android-skærmen via en timer
Den nemmeste måde at låse Android-skærmen fra berøring er at indstille timeren. Når du har konfigureret din skærmlås, kan du indstille timeout. Når din skærm er inaktiv i en periode, vises låseskærmen.

Åbn appen Indstillinger fra din appbakke. Gå til Sikkerhed og privatliv eller relevant fane, og vælg Lås enheden op.
Tryk på Indstillinger for skærmlås knap med en Gear ikon.
Tryk derefter på Lås efter skærmtimeout, og vælg en passende varighed fra et par sekunder til 30 minutter.
Sæt din telefon i et stykke tid, og skærmen låses automatisk.
Måde 2: Lås Android-skærm med fysisk knap

Som standard kan du låse din Android-skærm med Strøm knap. Denne nemme måde er tilgængelig for næsten alle Android-enheder. Plus, du kan ændre den fysiske knap gennem den rigtige indstilling.
Når du vil låse din skærm, skal du trykke på Strøm knappen, indtil din skærm bliver sort. Tryk derefter på Strøm knappen igen, og du vil se låseskærmen. Tænd/sluk-knappen er normalt på højre side af Android-enheder ved siden af lydstyrkeknapperne.
Måde 3: Lås skærm på Android fra tilgængelighedsmenu
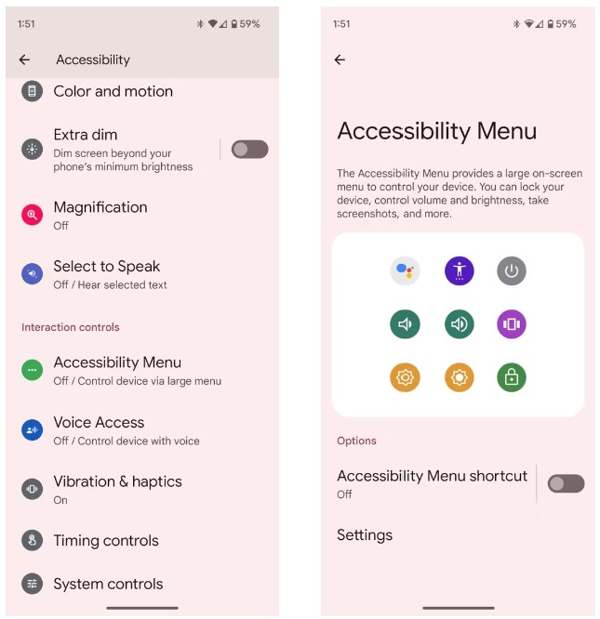
Tilgængelighedsmenuen er en skærmmenu bygget på Android-enheder. Det lader dig styre nogle nøglefunktioner på enhver skærm, såsom Google Assistant, lydstyrkejustering, notifikationer og mere.
For det første skal du aktivere tilgængelighedsmenu på Android. Kør Indstillinger app, tryk Tilgængelighed, og vælg Tilgængelighedsmenu.
Slå til Genvej til tilgængelighedsmenu mulighed.
Tryk på, når du bliver bedt om det Give lov til. Hvis du ser det gennemsigtige Tilgængelighed knappen svævende på din skærm, er den konfigureret med succes.
Når du ønsker at låse din Android-skærm, skal du trykke på den gennemsigtige knap og vælge Låse skærm.
Måde 4: Lås Android-skærmen med app-pinning
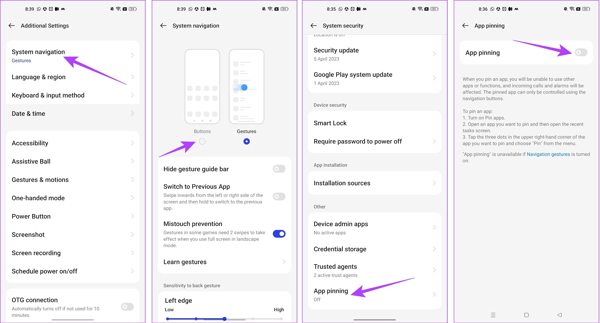
Hvis du vil låse skærmen på Android, mens du ser video, er den indbyggede App Pinning-funktion tilgængelig. Det giver dig mulighed for at låse en Android-enheds skærm til en enkelt app, såsom din video-app.
Kør Indstillinger app, og gå til Yderligere indstillinger fanen.
Tryk på Systemnavigation, og vælg Knapper.
Gå tilbage til Indstillinger app, gå til Adgangskode og sikkerhed, og vælg Systemsikkerhed.
Rul ned for at finde App-fastgørelse, tryk på den, og slå til Fastgørelse af app.
Åbn derefter din videoapp fra appskifterbakken, tryk på Mere knap med et ikon med tre prikker, og vælg Stift.
Måde 5: Lås skærm på Android, mens du ser video
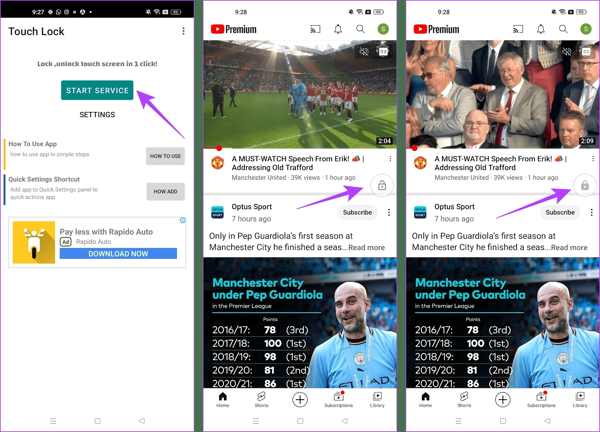
En tredjepartsapp er en anden måde at låse skærmen på Android, mens du ser YouTube. Touch Lock er for eksempel en veldesignet app til at fryse din Android-skærm, mens du bruger en enkelt app.
Download appen fra din Play Butik gratis, åbn den, og giv tilladelserne.
ap Start service, find YouTube eller en anden app, som du vil have adgang til på låseskærmen, og den flydende låseknap bruges til at styre din skærm.
Afspil den video, du vil se, og tryk på Låse knappen for at åbne låseskærmen. Dobbelttryk for at låse din skærm op Låse knap.
Bonustip: Sådan omgår du Android-låseskærmen
Som du kan se, har du flere måder at låse Android-skærmen på. Hvad med at låse din skærm op, når du har glemt din adgangskode? Den kraftfulde Android-oplåsningssoftware, såsom Dr.Fone - Screen Unlock (Android), er nyttig.
Hovedfunktioner i Android Unlock Software
1. Fjern let eventuelle skærmlåse fra Android.
2. Support adgangskoder, pinkoder, mønstreog biometriske identiteter.
3. Nem at bruge og kræver ikke tekniske færdigheder.
4. Kompatibel med en lang række Android-telefonmodeller.
Sådan omgår du låseskærmen på Android uden adgangskode
Installer softwaren på din pc og start den. Vælge Skærmlås op fra hjemmegrænsefladen skal du trykke på Android mulighed, og klik Lås Android-skærm op.
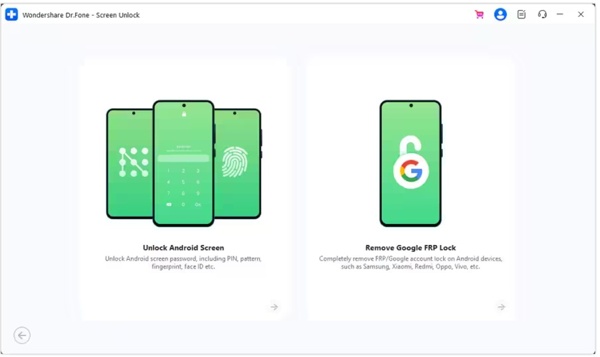
Vælg dit telefonmærke, og klik Fjern skærmlås. For tidligere Samsung-enheder skal du vælge Fjern uden datatab.
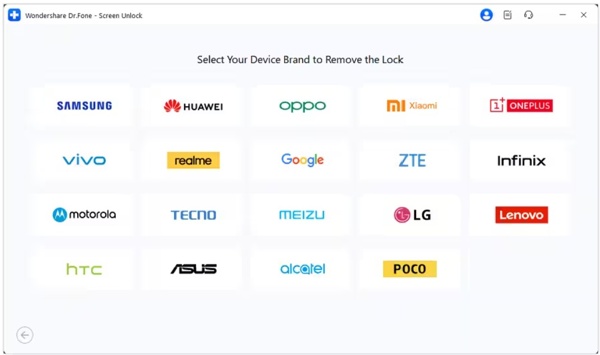
Tilslut derefter din telefon til din pc med et USB-kabel. Når din enhed er registreret, skal du kontrollere dine enhedsoplysninger. Ret det, hvis der er noget galt.
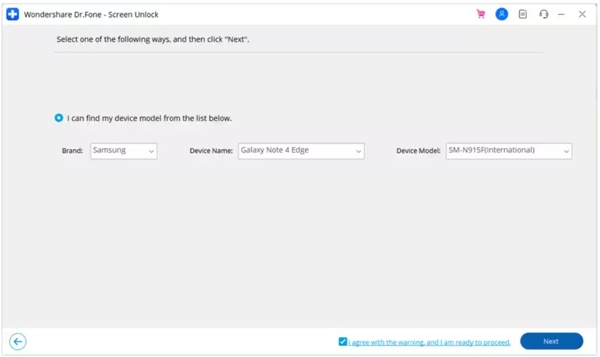
Klik på Næste knap, input 000000, og ramte Bekræfte. Følg derefter instruktionerne for at sætte din enhed i Download-tilstand, og softwaren fungerer automatisk.
Ofte stillede spørgsmål.
-
Kan jeg låse skærmen på Android med bevægelser?
Ja, men kun en del af Android-telefoner understøtter denne funktion. For eksempel kan du gå til Avancerede funktioner i Indstillinger app på Xiaomi, vælg Bevægelser og gestus, og slå til Dobbelttryk for at slukke skærmen.
-
Slukker Smart Lock skærmen på Android?
Smart Lock er designet til at låse din Android-skærm op, men når du forlader betroede steder eller betroede enheder langt væk, bliver din telefon låst.
-
Hvorfor låser min skærm automatisk?
Android giver dig mulighed for at låse skærmen automatisk. Når du aktiverer det, når du konfigurerer låseskærm eller aktiverer Smart Lock, låses din telefon automatisk.
Konklusion
Denne artikel har fortalt dig mindst fem måder at gøre det på lås skærmen på din Android telefon eller tablet. Den fysiske knap er tilgængelig for alle Android-enheder. Tilgængelighed er alternativet til den fysiske knap. Plus, App Pinning-funktionen og Touch Lock-appen giver dig mulighed for at se videoer eller få adgang til en app på din låseskærm. Hvis du har andre spørgsmål om dette emne, er du velkommen til at kontakte os ved at efterlade en besked under dette indlæg.
Hot løsninger
-
Lås Android op
-
Lås iOS op
-
Adgangskode tips
-
iOS-tip

