Sådan låser du din Samsung-tablet op, når du har glemt adgangskoden
Det er velkendt, at låseskærmens adgangskode er en vigtig sikkerhedsforanstaltning på Samsung-tablets. Samsung giver dig mulighed for at låse din enhed ved hjælp af en pinkode, et mønster, fingeraftryk eller ansigtsgenkendelse. Du skal dog låse din tablet op med adgangskoden, når din enhed er tændt eller er låst i timevis. Denne guide demonstrerer hvordan man låser en Samsung tablet op når du har glemt adgangskoden til låseskærmen.
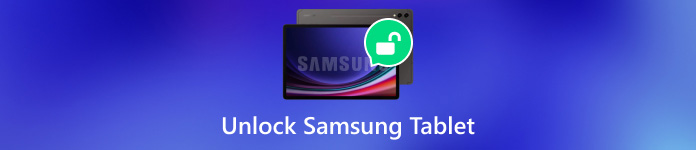
I denne artikel:
Del 1: [Bedste valg] Lås Samsung Tablet op med Unlocker Software
For almindelige mennesker er et letanvendeligt Android-oplåsningsprogram den bedste mulighed for at låse en Samsung-tablet op uden en adgangskode, såsom iToolab UnlockGo (Android). Det strømliner arbejdsgangen for skærmoplåsning inden for tre trin.
Nøglefunktioner i Easy Samsung Tablet Unlocker
1. Lås en Samsung Galaxy-tablet op med et enkelt klik.
2. Kræver ikke din adgangskode til låseskærmen og har ingen andre begrænsninger.
3. Understøtter alle typer skærmlåse, såsom PIN-kode, mønster og mere.
4. Kompatibel med næsten alle Samsung Galaxy tablets.
Her er trinene til at låse en Samsung-tablet op, når du har glemt adgangskoden:
Trin 1 Opret forbindelse til din tablet
Installer den bedste Samsung unlocker-software på din computer, og start den. Vælge Fjern skærmlåse, og tilslut din tablet til din computer med et USB-kabel.
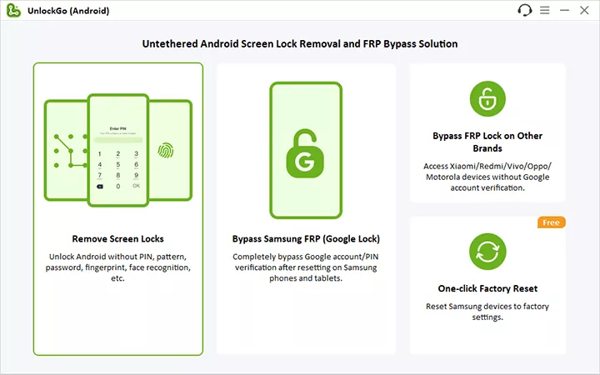
Trin 2 Vælg enhedens mærke
Når din enhed er fundet, skal du klikke på Start knap. Vælg derefter din enheds mærke og model. Her vælger vi Samsung. Følg derefter instruktionerne på skærmen for at sætte din tablet i gendannelsestilstand.
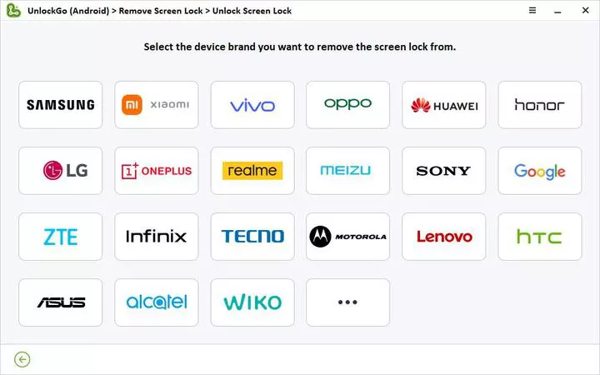
Trin 3 Lås Samsung-tabletten op
Når du er klar, skal du klikke på Næste knappen for at begynde at fjerne den glemte adgangskode på din Samsung-tablet. Når det er gjort, kan du låse din enhed op uden blokering.
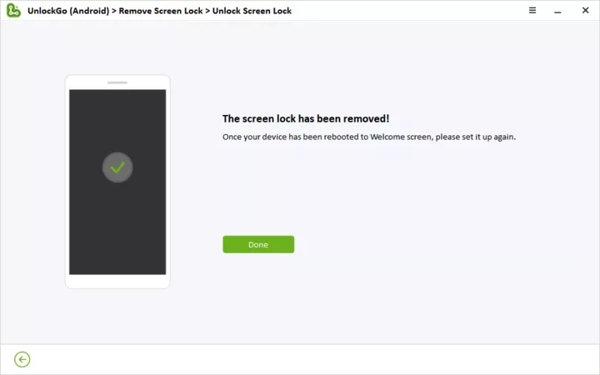
Del 2: 5 andre muligheder for at låse Samsung-tablets op [med begrænsninger]
Sådan låser du en Samsung-tablet op via Find min mobil
Find min mobil eller SmartThings Find er en nem måde at låse en Samsung-tablet op uden adgangskoden, hvis du har aktiveret funktionen på din enhed. Desuden skal din tablet oprette forbindelse til et mobil- eller Wi-Fi-netværk.
Besøg findmymobile.samsung.com i en webbrowser, og log ind på din Samsung-konto.
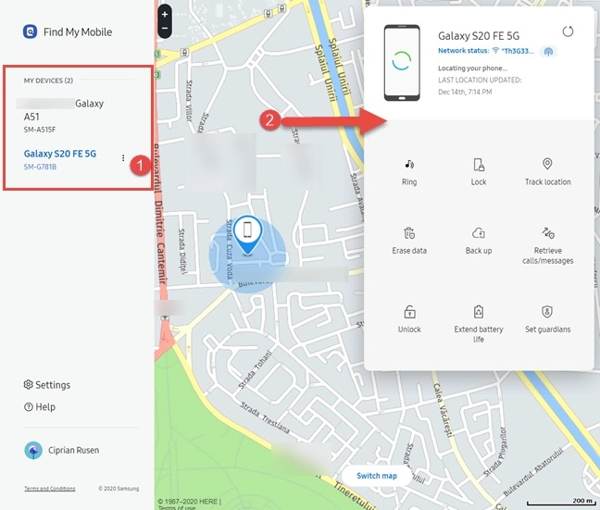
Vælg dit tabletnavn på listen, og du får en værktøjskasse.
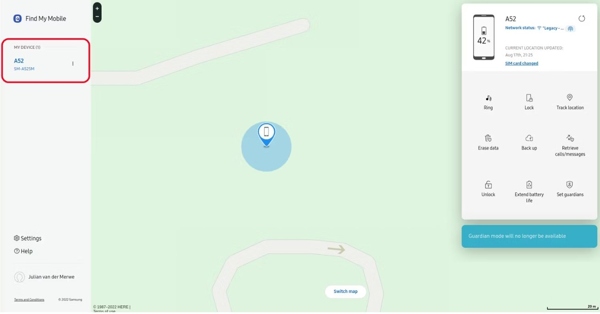
Klik på Lås op knappen på værktøjskassen, og indtast adgangskoden til din Samsung-konto, hvis du bliver bedt om det. Nu skal din tablet være fjernlåst.
Sådan låser du en Samsung-tablet op ved at finde min enhed
Googles Find min enhed eller Android Device Manager er en anden måde at låse en Samsung-tablet op uden en adgangskode. Faktisk inkluderer den ikke en mulighed for oplåsning af enheden, men du kan fjerne den glemte adgangskode sammen med andre data. Vær opmærksom på, at du skal have konfigureret Find min enhed og Google-kontoen på din tablet på forhånd.
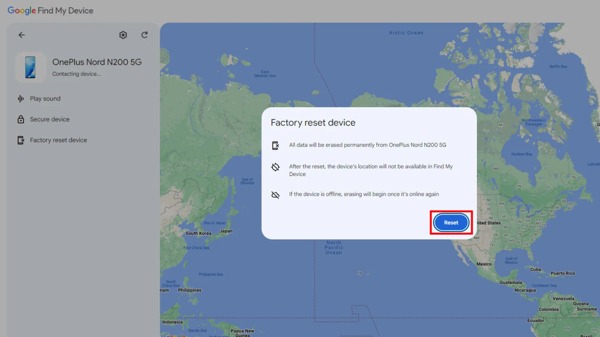
Gå til www.android.com/find i din browser, og log ind med din Google-konto, der er knyttet til din tablet.
Find dit enhedsnavn i øverste venstre hjørne, og klik på Indstillinger knappen for at få vist flere muligheder.
Vælge Fabriksindstilling af enhed, og tryk derefter på Nulstil knappen i pop op-dialogen.
Bemærk:
Du kan også låse din tablet op med appen Find min enhed på en anden Android-telefon. Arbejdsgangen er den samme.
Sådan låser du en Samsung-tablet op ved hjælp af en Google-konto
Hvis din tablet kører Android 4.4 eller tidligere, og du har konfigureret din enhed med en Google-konto, kan du hurtigt låse din enhed op. Her er trinene til at låse din Samsung-tablet op uden adgangskoden:
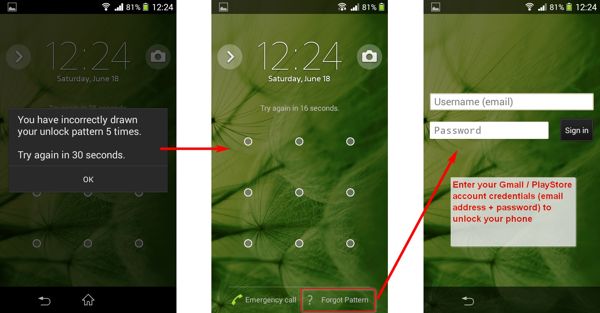
Indtast et forkert mønster gentagne gange, indtil din tablet er låst.
Tryk på Glemt mønster nederst for at komme videre.
Indtast derefter den tilknyttede Google-konto og adgangskode for at låse din enhed op med det samme.
Sådan låser du en Samsung-tablet op med Smart Lock
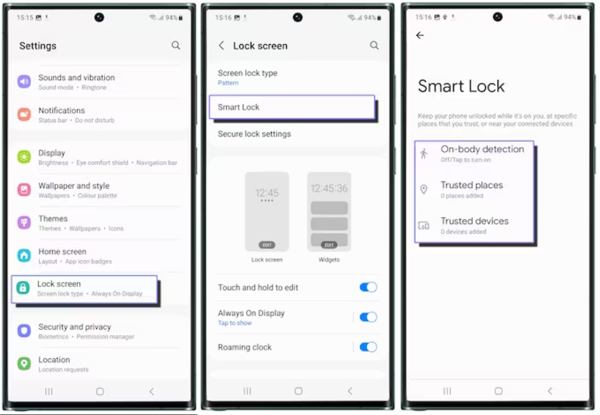
Smart Lock er en funktion indbygget i Samsungs tablets. Når den er konfigureret, låses din enhed automatisk op, når du når de steder eller enheder, du har tillid til. Når det kommer til at konfigurere Smart Lock, skal du åbne Indstillinger app på din tablet, skal du vælge Låse skærm, tryk Smart Lock, og sæt On-body detektion, Pålidelige stederog/eller Pålidelige enheder.
Sådan låser du en Samsung-tablet op gennem sikkerhedsspørgsmål
En anden måde at låse en Samsung-tablet op uden en adgangskode er Googles sikkerhedsspørgsmål. Når du tilføjer en Google-konto på dit håndsæt, bliver du bedt om at indstille sikkerhedsspørgsmål og -svar.
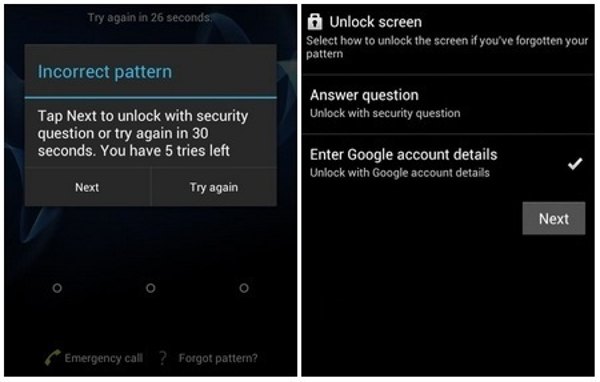
Indtast et forkert kodeord eller mønster 5 gange for at udløse den deaktiverede skærm.
Tryk på Glemte mønster eller relevant mulighed, vælg Besvar spørgsmål, og tryk på Næste knap.
Besvar derefter spørgsmålet eller spørgsmålene rigtigt. Når den er bekræftet, skal din Samsung-tablet være låst op. Desuden kan du modtage bekræftelseskoder på din e-mail eller dit telefonnummer.
Bemærk:
Denne måde er ikke tilgængelig for alle Samsung-tablets. Desuden skal du have sat sikkerhedsspørgsmålene op før.
Ofte stillede spørgsmål.
-
Hvad er standard-PIN-koden til Samsung-tablets?
Der er ingen standard PIN-kode til Samsung-tablets, men du kan oprette en PIN-kode. Åbn tabletten Indstillinger app, rul ned til Låse skærm og tryk på den, tryk på Skærmlås type øverst, og vælg PIN. Indtast en og bekræft den.
-
Hvad hvis du har glemt adgangskoden til din Samsung-tablet?
Hvis du er låst ude af din Samsung-tablet på grund af at glemme adgangskoden, er en af de første ting, du skal gøre, at tjekke, om du har aktiveret Find min mobil eller Find min enhed. Så kan du låse dit håndsæt op i overensstemmelse hermed.
-
Hvordan man omgår den gamle Samsung-mønsterlås på en tablet uden tab af data?
Der er flere måder at låse mønsterlåsen op på Samsung tablets. Såsom brug af specialiseret Android-oplåsningssoftware, Find min mobil, Google-konto og mere. Hvis du ikke vil slette dine data, så prøv Find min mobil.
Konklusion
Denne guide har delt seks måder at låse Samsung tablet op uden adgangskode. Selvom det er frustrerende at blive låst ude af din tablet, kan du følge vores konkrete guide for at løse dette problem. Desuden anbefalede vi den nemmeste tabletoplåsningssoftware ovenfor. Hvis du har andre spørgsmål om dette emne, er du velkommen til at efterlade en besked under dette indlæg.
Hot løsninger
-
Lås Android op
-
Lås iOS op
-
Adgangskode tips
-
iOS-tip

