Sådan nulstiller du adgangskoden til dit Apple-id korrekt
Alle Apple-enheder og -tjenester er stærkt afhængige af Apple ID-kontoen. På grund af Apples økosystems stærkt forbundne karakter kan det ofte virke vigtigere at oprette en stærk Apple ID-adgangskode end noget andet. Det er dog irriterende, hvis du bliver låst ude af din konto, især når du forsøger at få adgang til din iCloud, downloade en ny app eller få lavet noget. Denne guide viser 7 måder at gøre en Apple ID-adgangskode nulstillet hurtigt.
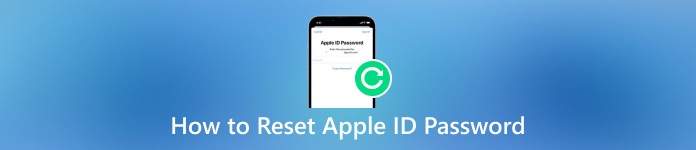
I denne artikel:
Del 1. 6 almindelige måder at nulstille Apple ID-adgangskode på
Måde 1: Sådan ændres Apple ID-adgangskode
Sikkerhedseksperter foreslår, at Apple-kunder ændrer deres Apple-id-adgangskode regelmæssigt. Nogle brugere følger forslagene. Faktisk kan du nemt fuldføre jobbet på din iPhone, Mac eller online.
På iPhone/iPad
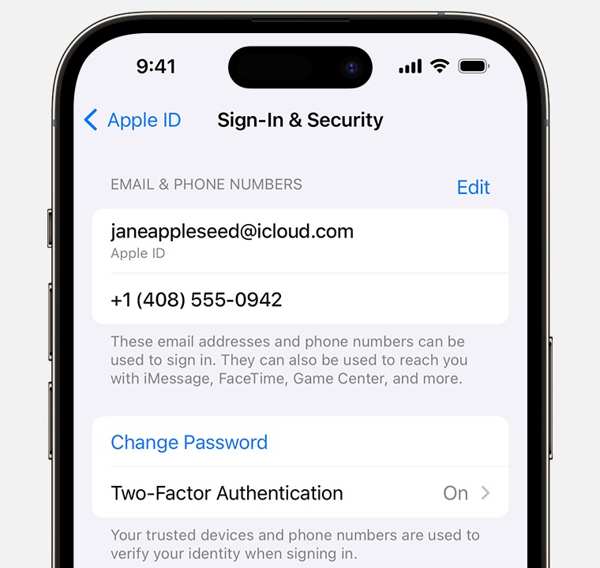
Åbn appen Indstillinger, tryk på din profil, og vælg Log ind og sikkerhed eller Adgangskode og sikkerhed.
Tryk på Skift kodeord, og indtast din nuværende adgangskode eller iPhone-adgangskode, når du bliver bedt om det.
Efterlad derefter en ny adgangskode, indtast den igen og tryk på Lave om.
På Mac
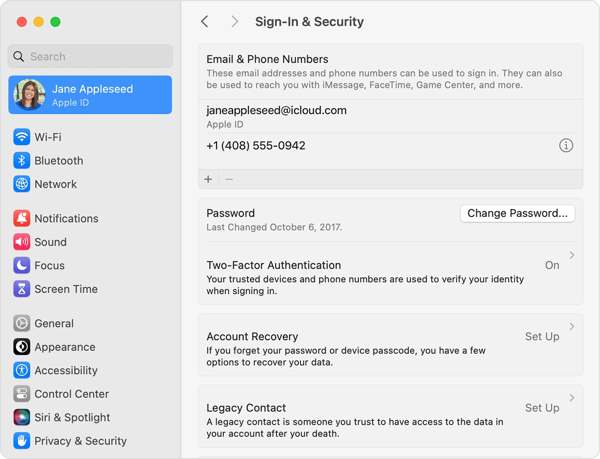
Klik på Æble menu, vælg Systemindstillinger eller Systempræferencer, og tryk på dit navn.
Vælge Log ind og sikkerhed eller Adgangskode og sikkerhed, og klik Skift kodeord. Indtast din Mac-adgangskode, når du bliver bedt om det.
Indtast og genindtast nu en ny adgangskode, og bekræft ændringerne.
På nettet
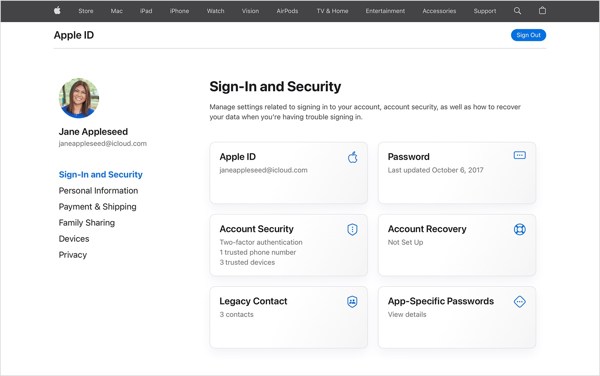
Log ind på appleid.apple.com i en browser.
Gå til Login og sikkerhed fanen, og klik Adgangskode.
Indtast din nuværende adgangskode, og skift adgangskoden til Apple ID.
Måde 2: Sådan nulstiller du glemt Apple ID-adgangskode via e-mail
Apple har udgivet et websted for at nulstille Apple ID-adgangskoden online, men du skal bekræfte dit ejerskab via den tilhørende e-mail eller dine sikkerhedsspørgsmål og -svar. Denne måde kræver en internetforbindelse.
Gå til iforgot.apple.com i en browser, indtast dit Apple ID og tegnene på billedet, og klik Blive ved.
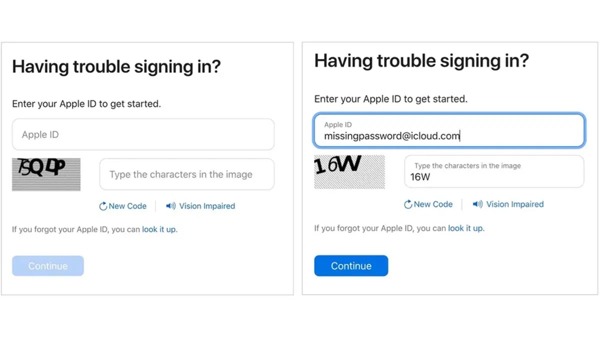
Indtast dit telefonnummer, og klik Blive ved. Så er proceduren forskellig afhængig af din situation:
Situation 1: Hvis du ikke har 2FA aktiveret, skal du vælge Få en e-mail, og klik Blive ved. Få adgang til e-mailadressen, åbn bekræftelsesmailen fra Apple, klik på linket til nulstilling af adgangskode, og nulstil Apple ID-adgangskoden med e-mail.
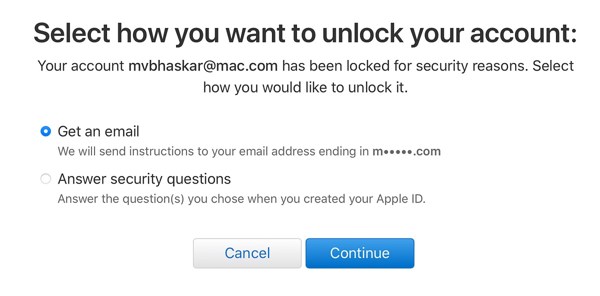
Situation 2: Uden 2FA aktiveret, vælg Besvar sikkerhedsspørgsmål, og ramte Blive ved. Angiv derefter svarene for hvert spørgsmål for at komme ind på websiden for nulstilling af adgangskode.

Situation 3: Med 2FA slået til, vælg en pålidelig enhed. Vend til den betroede enhed, tryk eller klik Give lov til i meddelelsen skal du indtaste adgangskoden eller Mac's administratoradgangskode og oprette en ny adgangskode.
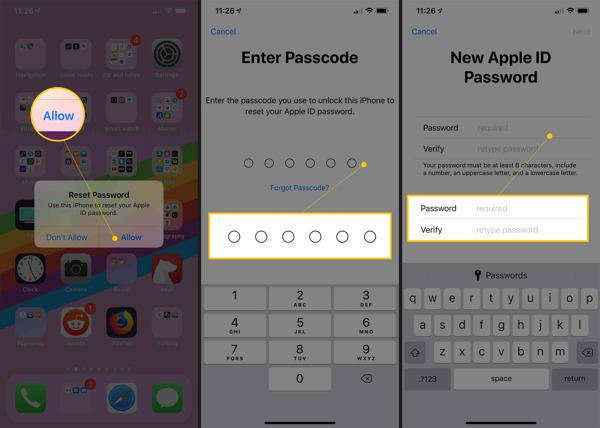
Måde 3: Sådan nulstiller du adgangskoden til Apple ID på iPhone
Hvis du har en tilgængelig iOS-enhed, kan du nulstille din Apple ID-adgangskode på din iPhone eller iPad. Vær opmærksom på, at arbejdsgangen er en smule anderledes afhængig af dine sikkerhedsindstillinger og enhedsstatus.
Med 2FA aktiveret
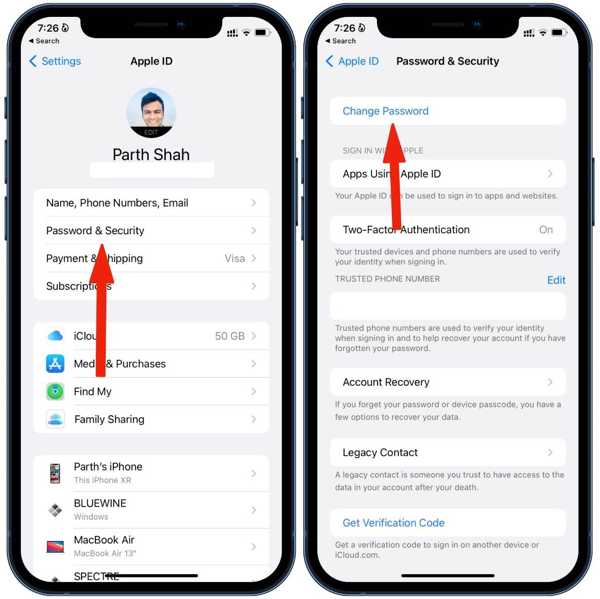
Åbn Indstillinger app, tryk på din profil, vælg Log ind og sikkerhed eller Adgangskode og sikkerhed, og tryk på Skift kodeord. Hvis du bliver bedt om det, skal du indtaste din iPhone-adgangskode og nulstille din Apple ID-adgangskode.
På en ny iPhone

Kør Indstillinger app efter opsætning. Tryk på Log ind på din iPhone, og vælg Log ind manuelt. Indtast dit Apple ID, tryk på Glemt adgangskode eller har ikke et Apple ID, og tryk på Glemt adgangskode eller Apple ID. Indtast derefter dit telefonnummer. Indtast den bekræftelseskode, du modtager, og nulstil din adgangskode.
Måde 4: Sådan får du nulstillet Apple ID-adgangskode på Mac
Udover iOS-enheder har du muligvis en Mac-computer, hvilket er en anden mulighed for at nulstille Apple ID-adgangskoden, hvis du har indstillet den som en pålidelig enhed. Forudsætningen er selvfølgelig, at du har tændt for 2FA. Det skal du heller ikke glemme Mac-adgangskoden og du skal sikre dig, at du har logget ind på det samme Apple ID på din Mac.
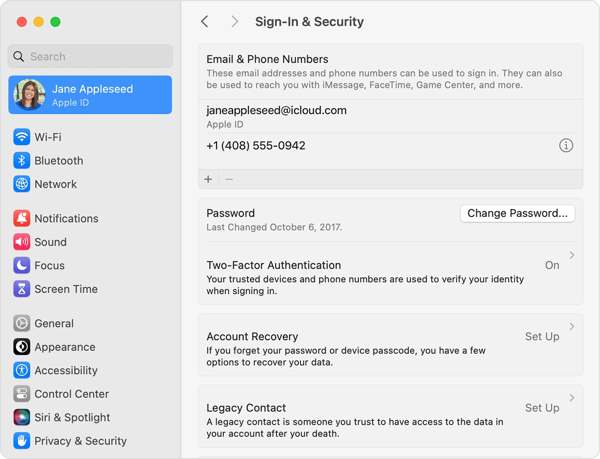
Gå til Æble menu, vælg Systemindstillinger eller Systempræferencer, og tryk dit navn.
Gå til Log ind og sikkerhed eller Adgangskode og sikkerhed, og klik Skift kodeord.
Indtast din Macs administratoradgangskode, og nulstil din Apple ID-adgangskode uden telefonnummer.
Måde 5: Sådan nulstiller du Apple ID-adgangskode på pc
Uden en iOS- eller Mac-enhed kan du stadig nulstille din Apple ID-adgangskode på Windows. iTunes kan låse din iPhone op eller nulstil Apple ID-adgangskoden, uanset om du har logget ind med dit Apple ID og din adgangskode eller ej.
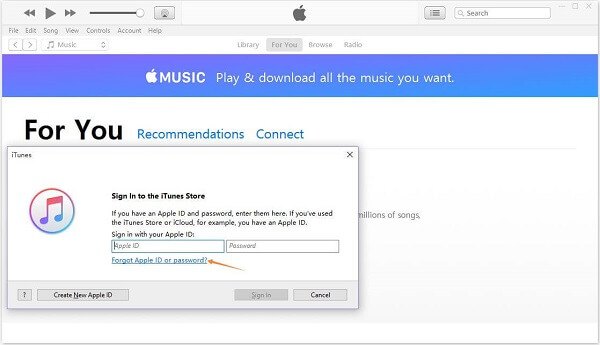
Åbn iTunes, gå til Konto menu, og vælg Log ind.
Klik på Glemt Apple ID eller adgangskode link, indtast dit Apple ID og klik Blive ved.
Følg derefter instruktionerne på skærmen for at nulstille dit glemte Apple ID-adgangskode.
Måde 6: Sådan nulstiller du adgangskoden til dit Apple-id ved hjælp af Apple-support
App Support er en app til at administrere alle Apple-enheder og konti på ét sted. Det giver dig mulighed for at nulstille din Apple ID-adgangskode på din vens eller familiemedlems iPhone eller iPad med dit telefonnummer.
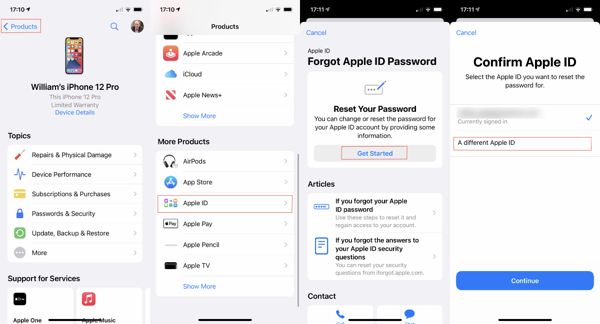
Åbn Apple Support på en tilgængelig iPhone.
Gå til Produkter, tryk Apple-id under Flere produkter, tryk Kom igang, vælg Et andet Apple ID, og ramte Blive ved.
Indtast dit Apple ID, indtast dit telefonnummer, og følg vejledningen for at nulstille din adgangskode.
Del 2. Hvordan kan jeg nulstille mit Apple-id-adgangskode, hvis jeg har glemt det
For at nulstille en glemt Apple ID-adgangskode skal du følge forudsætningerne. Hvis du ikke kan møde dem, er den bedste løsning helt at opgive den gamle konto og lave et nyt Apple ID. Fra dette tidspunkt anbefaler vi iPassGo. Det giver dig mulighed for at slippe af med den gamle Apple ID-konto fra en iPhone uden adgangskoden.

4.000.000+ downloads
Fjern Apple ID fra en iPhone uden en adgangskode.
Kontogendannelse, når du er låst ude af din Apple-konto.
Nem at navigere og kræver ikke tekniske færdigheder.
Understøtter en bred vifte af iPhones og iPad-modeller.
Sådan nulstiller du glemt Apple ID-adgangskode på iPhone
Tilslut til din iPhone
Åbn værktøjet til fjernelse af Apple ID, efter du har installeret det på din computer. Vælge Fjern Apple ID, og sæt din iPhone i den samme maskine med et Lightning-kabel. Klik på Start knappen for at fortsætte.

Fjern det gamle Apple ID
Situation 1: Hvis Find My er deaktiveret, begynder softwaren at fjerne dit nuværende Apple ID fra din iPhone med det samme.
Situation 2: Hvis Find My er aktiveret på iOS 11.3 eller ældre, skal du gå til Indstillinger, vælg Generel, Vælg Nulstil, og tryk på Nulstil alle indstillinger. Så fjerner softwaren Apple-kontoen.
Situation 3: Hvis Find My er aktiveret på iOS 11.4 eller nyere, skal du sørge for at aktivere 2FA. Indtast 0000, tjek dine enhedsoplysninger, og klik Start at sætte processen i gang.

Log ind med en ny konto
Når den gamle Apple-konto er fjernet, skal du frakoble din iPhone, genstarte den og oprette et nyt Apple ID i appen Indstillinger på enheden.
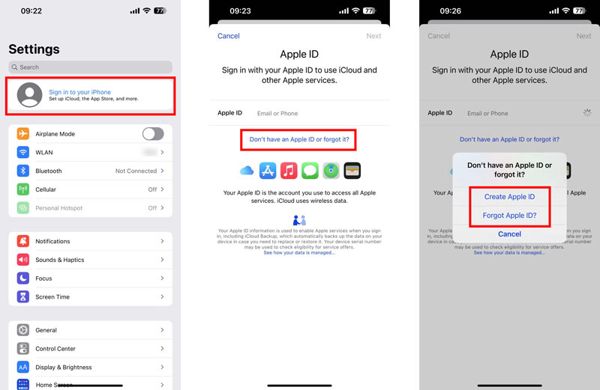
Konklusion
Nu skal du forstå, hvordan du nulstiller og ændre Apple ID-adgangskoden på iPhone, iPad, Mac, pc og online. Du kan vælge den passende tilgang i henhold til din situation og følge vores trin for at få adgang til din konto igen. iPassGo er den ultimative løsning til at fjerne den gamle Apple-konto fra din iOS-enhed. Hvis du har andre spørgsmål, bedes du skrive dem nedenfor.
Hot løsninger
-
Lås iOS op
- Gennemgang af de gratis iCloud Unlock Services
- Omgå iCloud-aktivering med IMEI
- Fjern Mosyle MDM fra iPhone og iPad
- Fjern support.apple.com/iphone/adgangskode
- Anmeldelse af Checkra1n iCloud Bypass
- Omgå adgangskoden til iPhone-låseskærmen
- Sådan Jailbreak iPhone
- Lås iPhone op uden computer
- Omgå iPhone låst til ejer
- Fabriksindstil iPhone uden Apple ID-adgangskode
-
iOS-tip
-
Lås Android op
-
Windows-adgangskode

