Måder at deaktivere Find min iPhone uden en adgangskode
Find min iPhone er en funktion, der hjælper brugere med at finde deres enheder, hvis de bliver væk eller stjålet. Denne funktion er tilgængelig på alle Apple-enheder, der kører iOS 5 eller nyere versioner og kan tilgås via iCloud. Desuden kan det hjælpe dig med at forhindre uautoriseret adgang til følsomme oplysninger, såsom e-mails, kontakter, billeder og mere. Der kan dog være situationer, hvor du vil deaktivere Find My iPhone-funktionen. Husk dog, at en ulempe ved at slukke Find My iPhone er, at du ikke længere kan finde din iPhone ved hjælp af iCloud. Hvad betyder det? Det betyder, at du ikke kan fjernslette eller låse din enhed. Heldigvis er du landet på denne artikel, fordi den vil give forskellige metoder til, hvordan man slå Find min iPhone fra uden adgangskode. Sammen med disse metoder er deres fordele og begrænsninger.
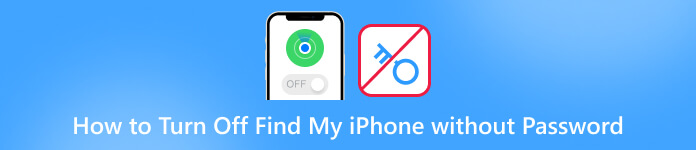
I denne artikel:
- Del 1. Bedste måde at deaktivere Find min iPhone uden adgangskode
- Del 2. Sådan fjerner du Find My Feature via DNS Bypass [iOS 8 til 10]
- Del 3. Slå Find min funktion fra ved at slette din iCloud-konto [kun iOS 7]
- Del 4. Sådan slukker du Find min iPhone uden adgangskode på iOS 12
- Del 5. Ofte stillede spørgsmål om at slå Find min iPhone fra
Del 1. Bedste måde at deaktivere Find min iPhone uden adgangskode
Du kan ikke slå Find min iPhone fra uden en adgangskode? Her er iPassBye! imyPass iPassBye er et kraftfuldt værktøj, der omgår Find My iPhone-funktionen uden at skulle bruge adgangskoden. Det er den bedste iCloud-oplåsningstjeneste, der giver en sikker og pålidelig løsning til at slukke Find min iPhone uden adgangskode. Derudover kan alle de problemer, du vil støde på på grund af iCloud-aktiveringslåsen, løses ved hjælp af iPassBye. Disse problemer er skærmbilledet med tabt tilstand, låst til ejerskærmen osv. Ydermere er fordelen ved iPassBye i forhold til de andre metoder, at det giver en succesrate på 100% og ikke kræver tekniske færdigheder eller komplicerede trin. Du kan se og følge den guide, vi har udarbejdet nedenfor, for at lære, hvordan du bruger iPassBye.
Trin 1 Download og installer iPassBye
Lad os begynde med at gå til den officielle hjemmeside for iPassBye eller klikke på Hent knappen nedenfor for at erhverve værktøjet og derefter fortsætte med at installere værktøjet på din computer. Derefter skal du følge alle installationsanvisningerne for at installere programmet med succes.
Trin 2 Tilslut din iPhone til din computer
Få nu dit USB-kabel og tilslut din iOS-enhed til din pc. Lad derefter softwaren registrere og genkende din enhed. Du skal blot klikke på Tillid knappen på din iPhone, hvis du bliver bedt om det. Når du er tilsluttet, skal du klikke på Start knappen for at bekræfte omgå aktiveringslåsen.
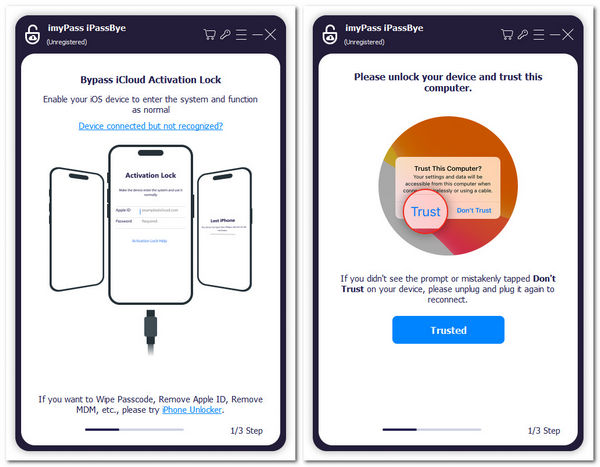
Trin 3 Tjek iOS-enhedsjailbreaking
Dernæst skal du sørge for, at du allerede har jailbreaket din iPhone. Hvis du ikke ved, hvordan du gør det, kan du klikke på iOS Jailbreaking Tutorial knappen for at lære processen. Tryk derefter på Næste knappen og fortsæt til det sidste trin.
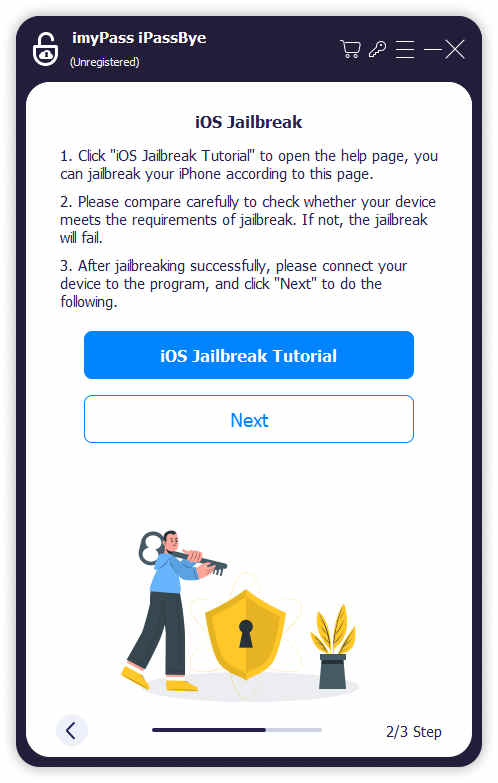
Trin 4 Begynd at deaktivere Find min iPhone
Efter at have jailbreaket din iPhone, vil du se din enhedsinformation på din næste skærm. Dobbelttjek oplysningerne, og klik på Start omgåelse af aktivering knap. Derefter behøver du kun at vente et par minutter for at slå funktionen Find min iPhone fra.
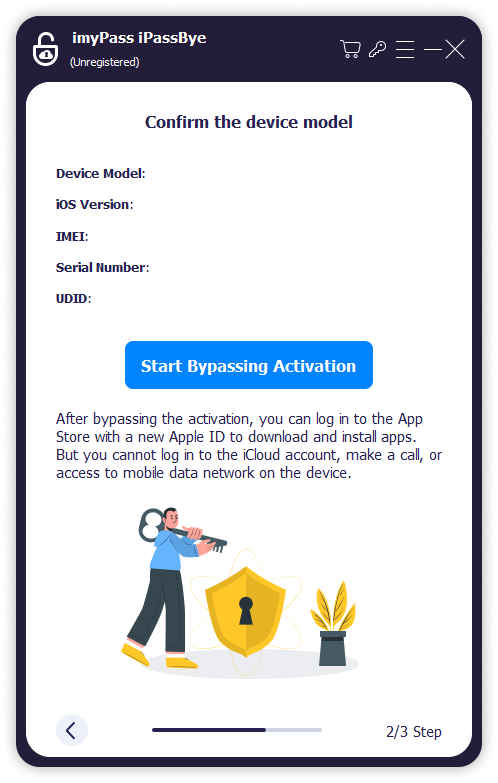
Del 2. Sådan fjerner du Find My Feature via DNS Bypass [iOS 8 til 10]
Ældre versioner af iOS, som iOS 8 til iOS 10, har en betydelig sårbarhed, der gør det muligt for enhver at slukke Find min iPhone uden en adgangskode. Derfor, hvis din iOS-enhed stadig kører en af disse versioner, og du stadig skal opdatere, så kan du slå den fra ved at ændre DNS-serveren til en af de servere, der hjælper med at bruge udnyttelsen. Du behøver ikke en computer til dette – skift blot DNS-serverne, når du opretter forbindelse til et Wi-Fi-netværk på din iPhone. Hvordan deaktiverer du Find min iPhone uden adgangskode til iOS 8 til 10? Se nedenstående trin.
Først skal du starte Indstillinger app på din iPhone og find Wi-Fi-indstillingen på listen over muligheder.
Tryk derefter på informationsikonet, hvor din iPhone er forbundet til Wi-Fi-netværket. Hvis du gør dette, åbnes et panel, der giver dig mulighed for at redigere DNS-serverne.
Tryk derefter på Konfigurer DNS på den næste skærm og indtast en passende IP-adresse.
104.155.28.90 for USA
104.154.51.7 for Europa
78.100.17.60 for Asien
Endelig kan du deaktivere Find My-funktionen uden adgangskode.
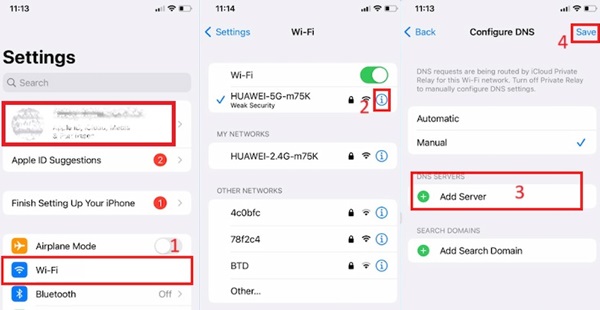
Del 3. Slå Find min funktion fra ved at slette din iCloud-konto [kun iOS 7]
Denne metode virker kun for iOS-enheder, der kører på iOS 7-version. Derfor, hvis du bruger en iOS 7-enhed og vil deaktivere Find My iPhone glemt adgangskode, er nedenstående trin dem, du skal følge:
På dine iPhone-indstillinger skal du finde iCloud afsnittet og klik på det. Rul derefter ned til bunden og vælg indstillingen Slet konto.
Når du er færdig, vises en pop op-prompt på din skærm. Dette vil bede dig om at indtaste din adgangskode, men husk at lade være. sluk i stedet din enhed.
Efter et stykke tid skal du tænde din telefon igen og gentage processen med at slette din iCloud-konto. Det er det. Du har deaktiveret funktionen Find min iPhone uden at skulle bruge din adgangskode.
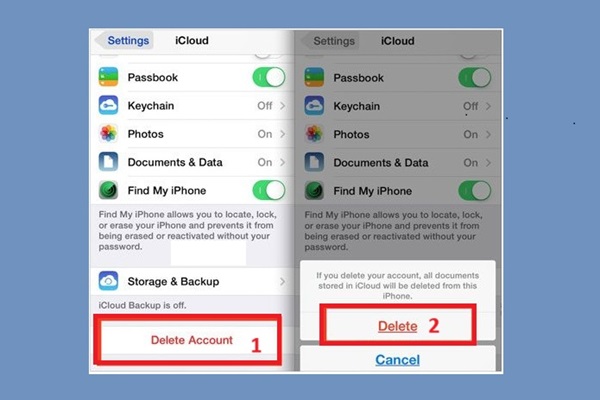
Del 4. Sådan slukker du Find min iPhone uden adgangskode på iOS 12
Den sidste metode, som vi vil levere, virker kun på iOS 12. Du kan følge de givne trin nedenfor for at deaktivere Find min iPhone uden adgangskode:
Åbn Indstillinger app på din iPhone og find iCloud-indstillingen. Derefter bliver du bedt om din adgangskode. Indtast blot en tilfældig adgangskode og klik på knappen Udført.
Du vil nu få besked om, at det indtastede kodeord er forkert. Annuller prompten, og du vender tilbage til iCloud-indstillingerne.
Gå til Konto mulighed, slet beskrivelsen og tryk på Færdig knap. Hovedsiden af iCloud vil dukke op igen, og du vil bemærke, at Find min iPhone er blevet automatisk slukket.
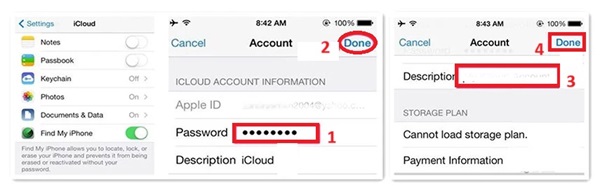
Yderligere læsning:
Ofte stillede spørgsmål.
-
Hvad sker der, hvis jeg slår Find min iPhone fra?
Hvis du slår Find min iPhone fra, kan du ikke finde din enhed, sætte den i tabt tilstand eller fjernslette den ved hjælp af iCloud.com. Derudover vil deaktivering af Find MyiPhone deaktivere aktiveringslås, som giver et lag af sikkerhed mod tyveri.
-
Hvordan slår jeg FindMy iPhone fra med et låst Apple ID?
Hvis du har brug for at slå Find min iPhone fra med et låst Apple-id, kan du logge på iCloud.com ved hjælp af det låste ID, vælge "Find min iPhone" og derefter klikke på "Alle enheder". Derfra skal du vælge den enhed, du vil fjerne, og klikke på "Fjern fra konto."
-
Hvordan slår jeg Find min iPhone fra uden at få adgang til min telefon?
Hvis du vil slå Find min iPhone fra uden at have adgang til din telefon, kan du gøre det ved at bruge iCloud.com. Log ind på iCloud.com, vælg "Find min iPhone", og klik på "Alle enheder". Vælg den enhed, du vil fjerne, og klik på "Fjern fra konto." Du skal indtaste dit Apple ID og din adgangskode for at bekræfte handlingen.
Konklusion
Som præsenteret ovenfor giver vi fem metoder til hvordan deaktiver Find min iPhone uden en adgangskode. De fire andre metoder virker dog ikke på andre iOS-versioner. Heldigvis er der iPassBye, som du kan bruge til at låse op for al iCloud-aktivering til dine iPhone-enheder. Vælg klogt, når du vælger en metode til at reparere din enhed, og sørg altid for, at du bruger legitime og pålidelige kilder for at undgå at sætte din enhed og dine personlige oplysninger i fare.
Hot løsninger
-
Lås iOS op
- Gennemgang af de gratis iCloud Unlock Services
- Omgå iCloud-aktivering med IMEI
- Fjern Mosyle MDM fra iPhone og iPad
- Fjern support.apple.com/iphone/adgangskode
- Anmeldelse af Checkra1n iCloud Bypass
- Omgå adgangskoden til iPhone-låseskærmen
- Sådan Jailbreak iPhone
- Lås iPhone op uden computer
- Omgå iPhone låst til ejer
- Fabriksindstil iPhone uden Apple ID-adgangskode
-
iOS-tip
-
Lås Android op
-
Windows-adgangskode

