Sådan låser du din iPhone op, når du har glemt adgangskoden
En adgangskode er designet til at beskytte dit privatliv og dine data. Men du vil måske gerne vide det hvordan man låser en iPhone op uden adgangskode. Uanset om du har at gøre med en låst iOS-enhed, en brugt iPhone eller en softwarefejl, er adgangskodeproblemer frustrerende. Der er flere tilgange, du kan få ind i din enhed. Denne artikel viser de effektive metoder til at fuldføre jobbet med eller uden en computer.
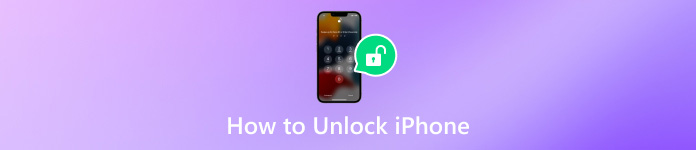
I denne artikel:
Del 1. Sådan låser du iPhone op uden adgangskode
iPassGo er den mest effektive måde at låse iPhone op uden en adgangskode eller Face ID. Det er i stand til at fjerne en række forskellige skærmlåse på iOS-enheder og lader dig hurtigt få adgang til din iPhone eller iPad igen. Desuden er det ret nemt at bruge.
Hovedfunktionerne i den mest effektive iPhone Unlocker
1. Lås en iPhone eller iPad op uden adgangskoden.
2. Understøtte forskellige låse, såsom adgangskode, Touch ID og Face ID.
3. Sikker og nem at bruge.
4. Inkluder bonusfunktioner, såsom fjernelse af adgangskode til skærmtid.
5. Kompatibel med den nyeste version af iOS.
Her er trinene til at låse din iPhone op, når du glemmer adgangskoden:
Tilslut til din iPhone
Start den bedste iPhone-oplåsningssoftware, efter du har installeret den på din computer. Vælge Tør adgangskoden, og tilslut din iPhone til computeren med et Lightning-kabel.

Download firmwaren
Tryk på Start knappen for at scanne din enhed. Kontroller derefter oplysningerne på din enhed. Klik derefter på Start knappen for at begynde at downloade den nødvendige firmware.

Lås din iPhone op
Når download er færdig, skal du klikke på Lås op knap, læs advarselsmeddelelsen, indtast 0000, og begynd at låse din iPhone op uden adgangskoden.

Del 2. Sådan låser du iPhone op uden en computer
Sådan låser du iPhone op med den gamle adgangskode
Den nemmeste måde at låse iPhone op på er at bruge den gamle adgangskode. Siden iOS 17 giver Apple dig mulighed for at låse en iOS-enhed op med den gamle adgangskode, hvis du blot opretter en ny adgangskode inden for 72 timer.
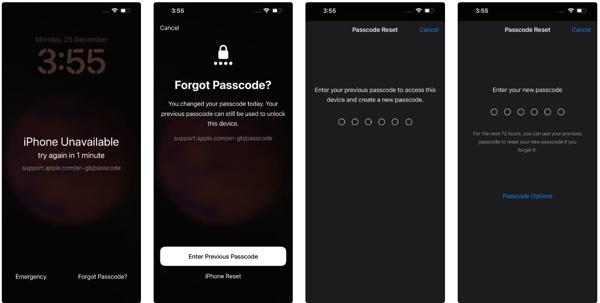
Indtast en forkert adgangskode flere gange, indtil Sikkerhedslåsning eller iPhone ikke tilgængelig skærm dukker op.
Tryk på Glemt adgangskode nederst, og vælg Indtast forrige adgangskode.
Indtast derefter den forrige adgangskode, og lav en ny adgangskode med det samme.
Sådan låser du iPhone op ved at nulstille iPhone
Apple har tilføjet iPhone-nulstillingsmuligheden på sikkerhedslåsningsskærmen siden iOS 15.2. Det giver en chance for at låse en iPhone op, når du har glemt adgangskoden. Denne måde vil dog slette alt indhold og indstillinger.
Til iOS 17 og nyere
Tryk på Glemt adgangskode på den Sikkerhedslåsning skærm, vælg iPhone nulstil, indtast din Apple ID-adgangskode, og tryk Slet iPhone.
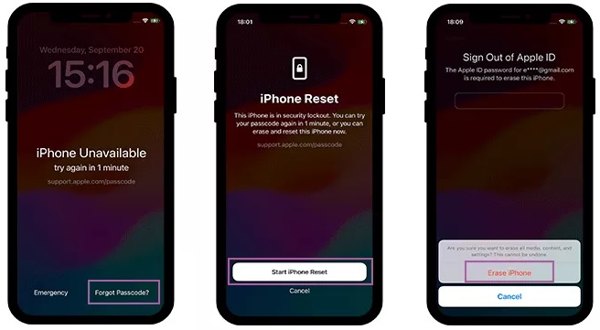
Til iOS 15.2 til 16
Tryk på Slet iPhone i bunden af Sikkerhedslåsning skærm, tryk på Slet iPhone igen, og indtast din Apple ID-adgangskode.
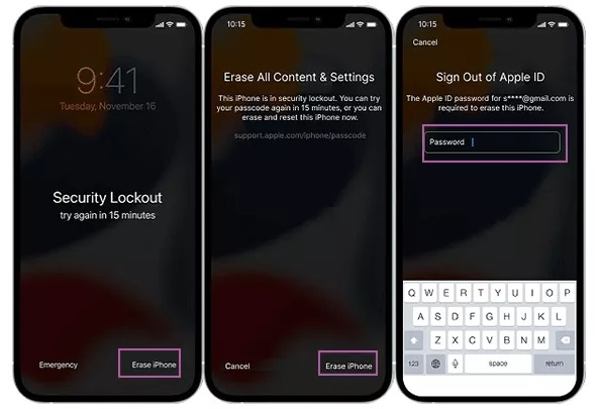
Sådan låser du iPhone op via Find My
Find mit-appen er en tjeneste til at spore iOS-enheder gennem det tilknyttede Apple-id. Desuden giver det dig mulighed for låse op for en iPhone uden adgangskode ved hjælp af en anden iOS-enhed. Denne måde vil også nulstille din iPhone.
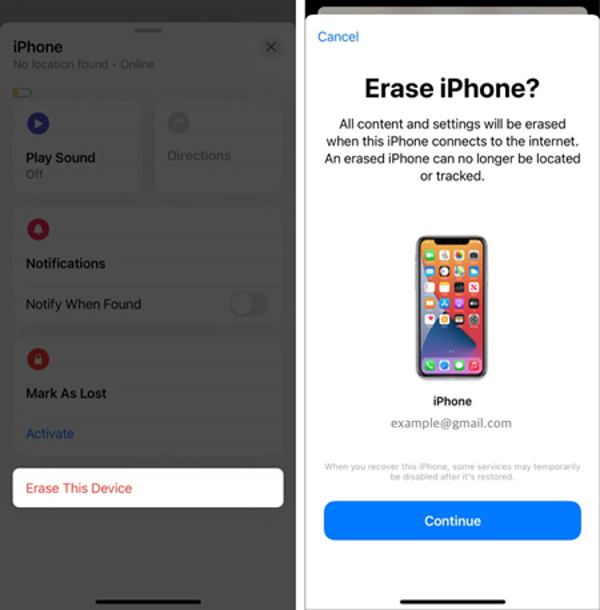
Kør Find My-appen på en anden iPhone.
Gå til Enheder fanen fra bunden, og vælg din iPhone.
Tip: Hvis du ikke kan finde din iPhone, skal du trykke på + knappen, og tilføj din Apple ID-konto.
Tryk på Slet denne enhed, tryk Blive ved, indtast dit telefonnummer, indtast din Apple ID-adgangskode, og tryk Slette.
Del 3. Sådan låser du iPhone op med en computer
Sådan låser du iPhone op med iTunes/Finder
iTunes er en iOS-enhedshåndtering på Windows og macOS Mojave eller ældre. Finder er efterfølgeren til iTunes på macOS Catalina. Kort fortalt kan de låse en iPhone op uden adgangskoden på en computer.
Kør iTunes eller Finder på din computer. Sluk din iPhone, og tilslut den til computeren med et kompatibelt kabel.
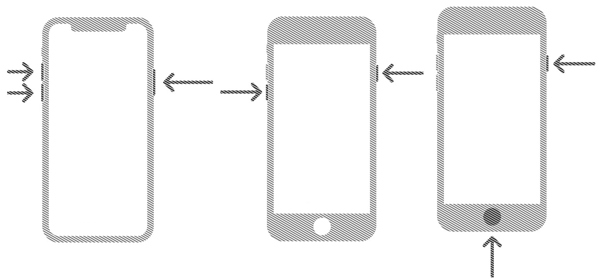
Sæt din enhed i gendannelsestilstand:
På iPhone 8 eller nyere skal du hurtigt trykke og slippe Lydstyrke op knappen, tryk og slip hurtigt Skrue ned knappen, og hold nede Side knappen, indtil din enhed går i gendannelsestilstand.
På iPhone 7/7 Plus skal du holde nede Skrue ned + Side knapperne, indtil du ser skærmbilledet Genoprettelsestilstand.
På iPhone 6s eller ældre skal du trykke på og holde nede Hjem + Søvn/vågning knapperne på samme tid, indtil gendannelsestilstanden vises.
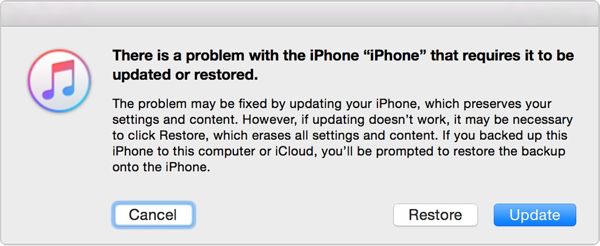
Når iTunes eller Finder registrerer din enhed i gendannelsestilstand, vises en dialogboks. Klik på Gendan knap.

Følg derefter instruktionerne på skærmen for at låse din iPhone op.
Sådan låser du iPhone op på iCloud
iClouds Find Devices er en anden måde at låse en iPhone op uden adgangskoden på en computer. Denne måde kræver ikke, at du installerer nogen software, men du skal aktivere Find min på din enhed.
Besøg www.icloud.com/find i en webbrowser, og log ind med dit Apple-id og din adgangskode.
Tip: Hvis du har aktiveret to-faktor-godkendelse, skal du indtaste den bekræftelseskode, der vises på din skærm.
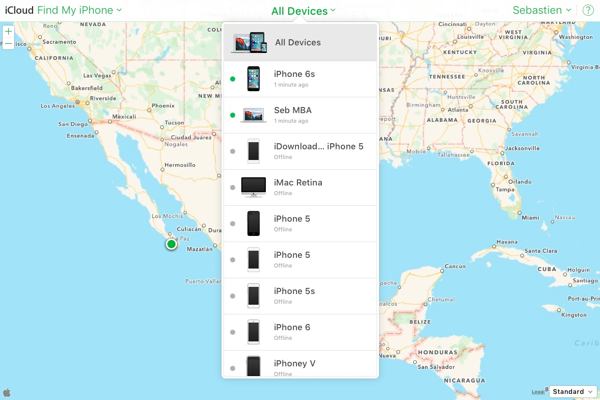
Vælg din iPhone fra Alle enheder liste.
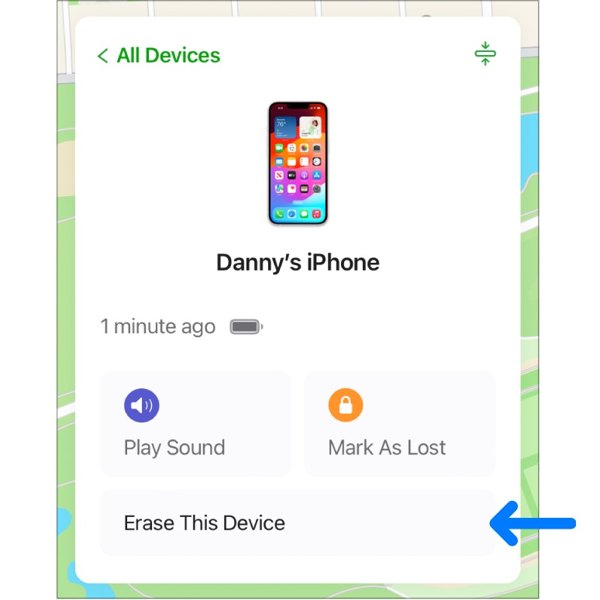
Klik derefter på Slet denne enhed eller Slet iPhone.
Indtast dit telefonnummer, indtast din Apple ID-adgangskode, og klik Slette.
Del 4. Forebyggende foranstaltninger til at glemme din iPhone-adgangskode
iPhone-adgangskoden er en kritisk sikkerhedsforanstaltning designet til at beskytte dine data. Når du har glemt det, bliver du låst ude af din enhed. At undgå glemmer din iPhone-adgangskode, bør du:
Brug af en Password Manager

imyPass iPhone Password Manager er den bedste måde at administrere adgangskoder på din iOS-enhed. Det er ikke kun nemt at bruge, men også tilgængeligt for en bred vifte af adgangskoder. Derudover er det i stand til at sikkerhedskopiere dine adgangskoder.

4.000.000+ downloads
Se adgangskoder på din iPhone på en computer.
Support Wi-Fi-adgangskoder, Apple ID-adgangskoder og mere.
Kompatibel med de nyeste iPhones og iPad-modeller.
Sikkerhedskopier iPhone-adgangskoder til din computer.
Gendan nemt adgangskoder på din iPhone.
Aktiver Touch ID eller Face ID
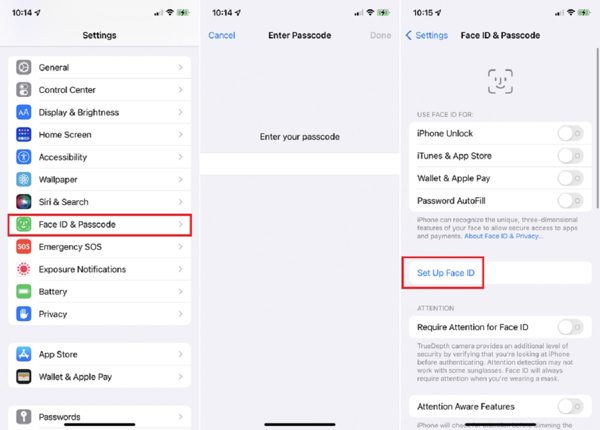
På de nyeste versioner af iOS-enheder tilføjede Apple biometrisk teknologi til iPhones og iPads. Du kan konfigurere Touch ID eller Face ID i appen Indstillinger for at låse din iPhone op uden adgangskoden.
Sikkerhedskopier regelmæssigt din iPhone
Sikkerhedskopiering af din iPhone er en god idé for at beskytte dine data inklusive adgangskoden. Derudover kan du gendanne dine data efter at have låst din enhed op ved at nulstille den. Der er et par måder at sikkerhedskopiere din iPhone på, herunder iCloud, iTunes, Finder og mere.
Opret en mindeværdig adgangskode
Du kan oprette en 4-cifret eller 6-cifret adgangskode på din iPhone. For at undgå at glemme, kan du lave en adgangskode med din eller dit barns fødselsdag, telefonnummer eller en række unikke numre.
Konklusion
Denne artikel har fortalt dig, hvordan du får en iPhone oplåsning når du har glemt adgangskoden. Uden en computer kan du komme ind på din enhed med den gamle adgangskode eller nulstillingsmuligheden. Med en computer kan du udføre jobbet ved hjælp af iTunes, Finder eller iCloud. iPassGo er den ultimative løsning. Hvis du har andre spørgsmål om dette emne, bedes du skrive dem ned under dette indlæg.
Hot løsninger
-
Lås iOS op
- Gennemgang af de gratis iCloud Unlock Services
- Omgå iCloud-aktivering med IMEI
- Fjern Mosyle MDM fra iPhone og iPad
- Fjern support.apple.com/iphone/adgangskode
- Anmeldelse af Checkra1n iCloud Bypass
- Omgå adgangskoden til iPhone-låseskærmen
- Sådan Jailbreak iPhone
- Lås iPhone op uden computer
- Omgå iPhone låst til ejer
- Fabriksindstil iPhone uden Apple ID-adgangskode
-
iOS-tip
-
Lås Android op
-
Windows-adgangskode

