Sådan låser du din iPhone/iPad/iPod op uden adgangskode
Oplåsning af en iPhone uden en adgangskode er en betydelig færdighed for iOS-brugere. Hvis du for eksempel har glemt din adgangskode, bliver du låst ude af din enhed. Nogle mennesker får brugte iOS-enheder med skærmlåse, som bliver til klodser uden adgangskoder. Den gode nyhed er, at du kan komme ind i den låste enhed med den rigtige metode. Denne vejledning identificerer de korrekte tilgange og demonstrerer arbejdsgangen for hver tilgang i detaljer.

I denne artikel:
Del 1. Sådan låser du iPhone op uden adgangskode
Måde 1: Ultimativ måde at låse en iPhone/iPad/iPod op uden adgangskode
De almindelige metoder kræver normalt Apple ID-kontoen under oplåsningsprocessen. Hvis du vil låse en iPhone op uden adgangskode eller Apple ID, skal du bruge et kraftfuldt værktøj, som f.eks iPassGo. Det giver dig mulighed for at låse din enhed op uden nogen begrænsninger.

4.000.000+ downloads
Lås iPhone-skærmlåse op med et enkelt klik.
Support adgangskoder, Touch ID og Face ID.
Kræver ikke et Apple-id og en adgangskode.
Inkluder bonusværktøjer, såsom fjernelse af adgangskode til skærmtid.
Kompatibel med den nyeste version af iPhone, iPad og iPod.
Sådan låser du iPhone op uden adgangskode eller Face ID
Find din iPhone
Kør den bedste iOS-oplåsningssoftware, når du har installeret den på din pc. Der er en anden version til Mac-brugere. Vælge Tør adgangskoden, og tilslut din iPhone til computeren med et lynkabel. Klik Start for at begynde at låse din iPhone eller iPad op uden en adgangskode.

Download firmware
Når din enhed er fundet, vil du blive præsenteret for enhedsoplysningerne. Tjek dem og ret dem, hvis en vare er forkert. Klik derefter Start for at begynde at downloade den nødvendige firmware.

Lås din iPhone op
Når overførslen er fuldført, skal du klikke på Lås op knappen for at komme videre. Læs meddelelsen, og bekræft processen. Indtast derefter 0000 til fjerne din iPhone-adgangskode med det samme.

Måde 2: Sådan låses iPhone-adgangskoden op uden computer
Slet iPhone-funktionen på iOS 15.2 og nyere giver dig mulighed for lås din iPhone eller iPad adgangskode op uden en computer eller iTunes. Desuden har Apple forbedret funktionen på iPhones eller iPads, der kører iOS 17 og nyere.
På iOS 17 og nyere
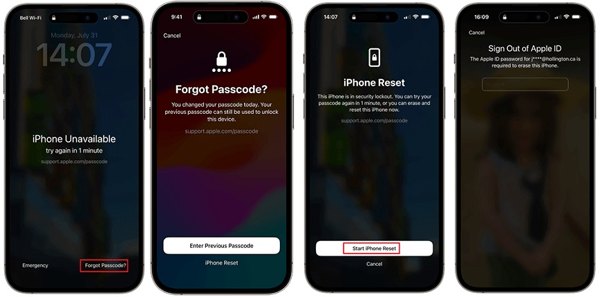
Tryk på Glemt adgangskode på bunden.
Hvis du bare opretter en ny adgangskode, skal du vælge Indtast forrige adgangskode, og lås din iPhone eller iPad op med den gamle adgangskode. Hvis ikke, tryk på iPhone nulstil.
Indtast din Apple ID-adgangskode for at låse din enhed op.
På iOS 15.2 til 16
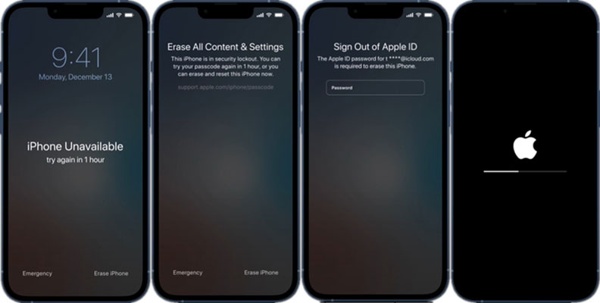
Tryk på Slet iPhone eller Slet iPad på bunden.
Hit Slet iPhone eller Slet iPad igen, og indtast din Apple ID-adgangskode.
Måde 3: Sådan låser du en iPhone/iPad op med iTunes/Finder/Apple-enheder
Hvis du har en computer, er iTunes en mulighed for at låse en iPhone eller iPad op uden adgangskode eller Face ID. Finder er erstatningen for iTunes på macOS Catalina. Derudover har Apple udgivet Apple Devices-appen på Windows 11.
Åbn den seneste version af iTunes, Finder eller Apple-enheder. Tilslut derefter din iOS-enhed til din computer med et USB-kabel.

Sæt din iPhone eller iPad i gendannelsestilstand:
For iPhone 8 og nyere og iPad uden Hjem-knappen skal du hurtigt trykke og slippe Lydstyrke op knappen, tryk og slip hurtigt Skrue ned knappen, bliv ved med at trykke på Side knappen, og slip den, når du går ind i gendannelsestilstand.
For iPhone 7/7 Plus skal du holde nede Skrue ned + Side knapper, og lad dem gå, når du går ind i gendannelsestilstand.
På iPhone 6s og ældre og iPad med Hjem-knappen skal du holde nede Hjem + Søvn/vågning knapperne, indtil din enhed går i gendannelsestilstand.

Når iTunes, Finder eller Apple-enheder registrerer din iOS-enhed, vises en dialogboks. Klik på Gendan knappen, og følg instruktionerne for at gendanne din enhed.

Bemærk: Så kan du opsætte din iPhone eller iPad med en backup.
Måde 4: Sådan låses en iPad op ved hjælp af Find My
Hvis du håber at låse en iPad op uden en computer eller iTunes, er Find My-appen en anden mulighed. Du kan låne en tilgængelig iOS-enhed eller Mac fra din ven eller familiemedlem. Den eneste forudsætning er, at du har aktiveret Find min på din iPad.
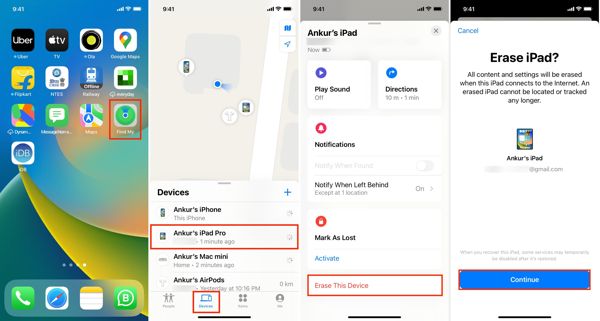
Kør Find min app, gå til Enheder fanen, og vælg din iPhone eller iPad.
Tryk eller klik Slet denne enhed, og ramte Blive ved.
Indtast dit telefonnummer, tryk Slette, indtast din Apple ID-adgangskode, og tryk Slette.
Måde 5: Sådan låses en iPhone op uden adgangskode af iCloud
Uden en anden Apple-enhed kan du stadig låse din iPhone eller iPad op uden adgangskoden. iClouds Find Devices giver dig mulighed for at slette din enhed med en webbrowser, hvis du har slået Find My til på din iPhone eller iPad.
Besøg www.icloud.com/find i en browser, og log ind med dit Apple-id og din adgangskode. Hvis 2FA er aktiveret, skal du indtaste den bekræftelseskode, der vises på din iPhone-skærm.
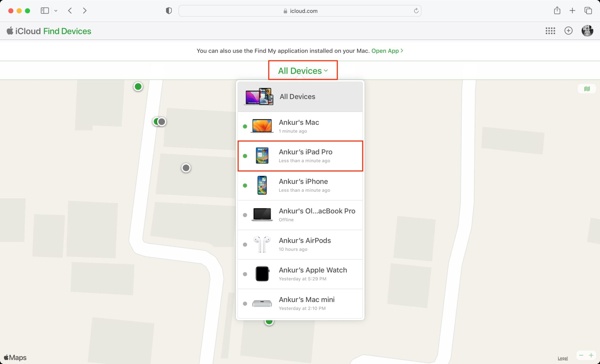
Træk ned Alle enheder mulighed, og vælg din iOS-enhed på listen.
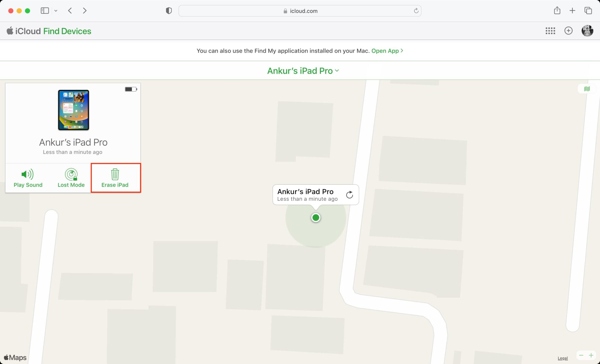
Klik derefter Slet iPhone, eller Slet iPad på pop op-dialogen. Følg instruktionerne, indtast dit telefonnummer og din Apple ID-adgangskode, og bekræft handlingen.
Del 2. Sådan undgår du at blive låst ude af din iOS-enhed næste gang
For at undgå at blive låst ude af din iPhone eller iPad i fremtiden er enten at være mere forsigtig med at indtaste din adgangskode, når du låser din skærm op. Her er et par tips til at hjælpe dig med at løse dette problem.
Indstil en adgangskode, der er nem at huske for dig, men anderledes at gætte for andre. Du kan oprette en adgangskode til din enhed med dit telefonnummer, din eller en andens fødselsdag og meget mere.
Brug Touch ID eller Face ID. Sammenlignet med cifferadgangskoder er biometriske låse nemme og sikre at bruge. Gå til Indstillinger app, vælg Face ID og adgangskode, slå til iPhone Lås op, og følg instruktionerne på skærmen for at konfigurere den.
Slå Auto-Lock til. Du kan indstille din iPhone- eller iPad-skærm til at slukke automatisk. Det minimerer sandsynligheden for, at din enhed er låst, når du lægger den i lommen, eller fordi dit barn gør forkerte forsøg for mange gange. For at aktivere funktionen skal du gå til Display & lysstyrke i Indstillinger app, tryk Autolås, og vælg en periode.

Brug en adgangskodehåndtering til iPhone. imyPass iPhone Password Manager, for eksempel, er en af de bedste iPhone-adgangskoder. Det giver dig mulighed for at se, administrere og eksportere alle adgangskoder på din iOS-enhed.

4.000.000+ downloads
Se iPhone-adgangskoder på din computer.
Understøtte en bred vifte af konti og adgangskoder.
Eksporter adgangskoder fra en iPhone til en computer.
Tilgængelig til de nyeste versioner af iOS.
Sikker og nem at bruge og navigere.
Konklusion
Denne guide har fortalt dig, hvordan du låse op for en iPhone-adgangskode uden en computer eller ved at bruge en pc. Du må hellere læse vores guide omhyggeligt, vælge en passende metode i henhold til din situation og følge instruktionerne for hurtigt at komme ind i din låste enhed. iPassGo er den bedste mulighed for iPhone-oplåsning uden nogen begrænsninger. For at undgå at glemme din adgangskode kan du prøve imyPass iPhone Password Manager. Hvis du har andre spørgsmål, bedes du skrive dem nedenfor.
Hot løsninger
-
Lås iOS op
- Gennemgang af de gratis iCloud Unlock Services
- Omgå iCloud-aktivering med IMEI
- Fjern Mosyle MDM fra iPhone og iPad
- Fjern support.apple.com/iphone/adgangskode
- Anmeldelse af Checkra1n iCloud Bypass
- Omgå adgangskoden til iPhone-låseskærmen
- Sådan Jailbreak iPhone
- Lås iPhone op uden computer
- Omgå iPhone låst til ejer
- Fabriksindstil iPhone uden Apple ID-adgangskode
-
iOS-tip
-
Lås Android op
-
Windows-adgangskode

