Sådan rettes appgrænser for skærmtid, der ikke fungerer [iOS 18 understøttet]
Apple introducerede skærmtidsfunktionen som en del af iOS 12 i 2018. Denne funktion hjælper Apple-brugere med at forstå, hvordan de bruger tid med forskellige apps og websteder og kontrollere deres enhedsbrug. For forældre kan denne funktion hjælpe dem med at overvåge og administrere deres børns skærmtidsvaner. Men mange brugere klager over, at Skærmtid app-grænser virker ikke i Apple-fællesskabet, især disse forældre. Hvis du støder på en sådan fejl på din Apple-enhed, skal du følge dette indlæg for at lære 6 tips til at løse problemet med, at skærmtid-appgrænserne ikke fungerer.
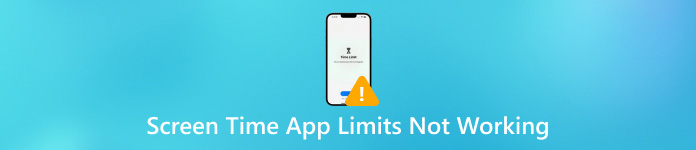
I denne artikel:
Del 1. Hvorfor virker app-grænser for min skærmtid ikke
Årsagerne til, at skærmtid-appgrænserne ikke virker, er forskellige, du kan tjekke almindelige forklaringer nedenfor.
1. Fejl i skærmtid forældrekontrol - Hvis du oplever, at dine børn bruger for meget tid på deres iPhones uden begrænsninger, er det sandsynligvis på grund af nogle indbyggede fejl i Skærmtid forældrekontrol. Apple indrømmer at have fejl i skærmtid og anbefaler Apple-brugere at opdatere iOS/iPadOS-versionen for at løse denne fejl.
2. Desynkronisering mellem Apple-enheder - Hvis du bruger skærmtiden på tværs af iPhone, iPad, bør du sikre dig, at alle Apple-enheder er korrekt synkroniseret. Ellers kan skærmtidsindstillingen muligvis være ugyldig på andre Apple-enheder.
3. App-fejl - Nogle fejl i iOS-apps kan forårsage, at appgrænser ikke fungerer.
4. Forkerte nedetidsindstillinger - Du kan tillade nogle apps forkert under den planlagte nedetid.
5. Problemer med adgangskode til skærmtid - Du glemmer muligvis at indstille en skærmtidskode for børn i din familiedelingsgruppe, eller børnene gætter din adgangskode.
Del 2. Sådan rettes skærmtidsgrænsen, der ikke virker [5 tips]
1. Nulstil en ny adgangskode for skærmtid
Nulstilling af en ny skærmtidsadgangskode er den hurtige løsning til at rette op på iPhone-appgrænser, der ikke fungerer på dit barns enhed. Du kan følge trinene til nulstil skærmtidskode på iPhone/iPad.
Åbn Indstillinger app > Skærmtid.
Hvis du ikke har indstillet en skærmtidsadgangskode før, skal du vælge Brug skærmtidskode og indtast den 4-cifrede adgangskode. Hvis du allerede har indstillet en, skal du trykke på Skift adgangskode til skærmtid to gange for at nulstille en ny.
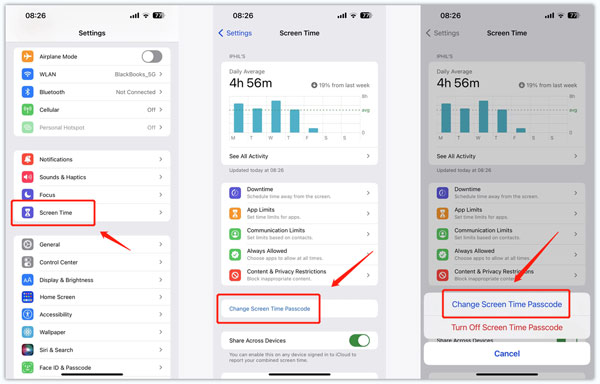
2. Deaktiver og aktiver skærmtid i Indstillinger
Du kan prøve at rette op på grænserne for skærmtid-app, der ikke fungerer, og nedetid, der ikke fungerer, ved at deaktivere og aktivere skærmtid i appen Indstillinger.
Åben Indstillinger > Skærmtid.
Rul ned til bunden for at vælge Sluk for skærmtid og indtast din skærmtidsadgangskode for at bekræfte. Derefter skal du aktivere skærmtidsfunktionen igen.
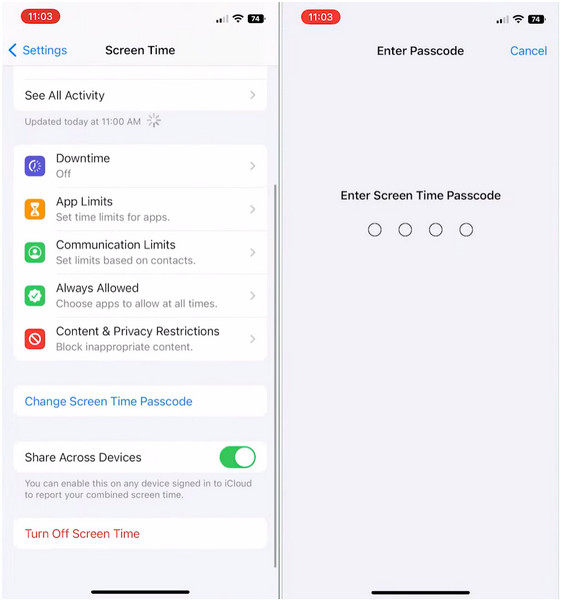
3. Slå blokering til ved slutningen af grænsen
Hvis du glemte at aktivere Bloker ved slutningen af grænsen, når du satte en grænse for nogle specifikke apps, kan du ignorere advarslerne og fortsætte med at bruge apps. Så du bør lære, hvordan du aktiverer Bloker ved slutningen af grænsen for at rette op på appgrænser, der ikke fungerer.
Naviger til Indstillinger app og vælg Skærmtid > App-grænser.
Tryk på Tilføj grænse og indtast skærmtidsadgangskoden for at fortsætte. Du kan vælge de specifikke apps og websteder, som du vil sætte en grænse for. Tab derefter Næste i øverste højre hjørne.
Skub op og ned for at tilpasse tidsgrænser og dage. Slå derefter til Bloker ved slutningen af grænsen valgmulighed og tryk på Tilføje for at gemme disse ændringer.
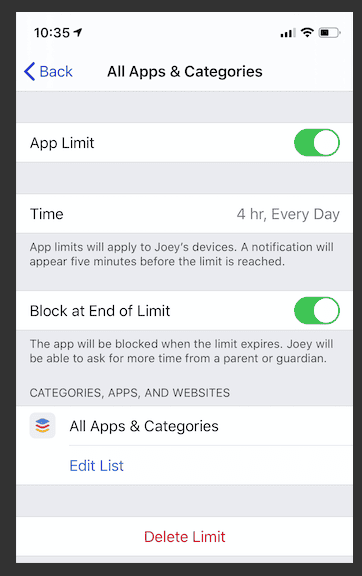
4. Tilføj specifikke begrænsninger for apps
Hvis dine børn har downloadet nogle nye sociale apps eller spil på deres iPhones, bør du tilføje specifikke grænser for disse apps.
Gå til Indstillinger > Skærmtid > App-grænser.
Vælg Tilføj grænse og indtast din skærmtidsadgangskode. Du skal markere disse apps under forskellige kategorier og trykke på Næste.
Skub op og ned for at indstille tidsgrænserne. Tryk derefter på Tilpas dage at indstille de specifikke daglige grænser. I sidste ende, glem ikke at aktivere Bloker ved slutningen af grænsen.
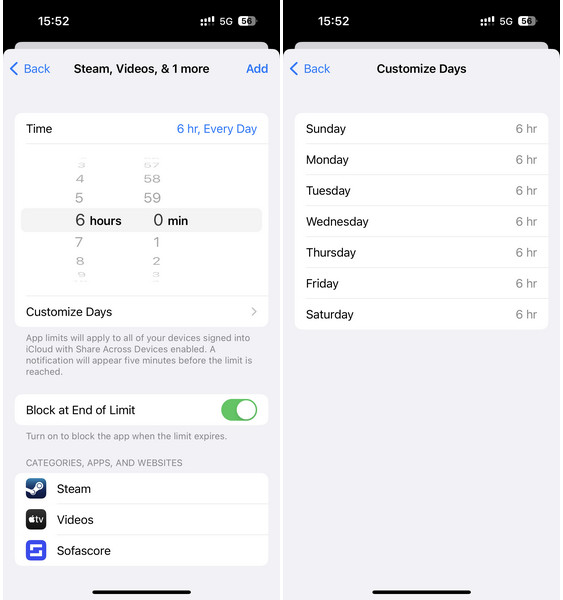
5. Opdater iOS-version
Da Apple indrømmer en fejl i Screen Time, kan du løse fejlen ved at opdatere iOS-versionen til den seneste tilgængelige iOS-version.
Åben Indstillinger > Generel > Software opdatering.
Her kan du se den seneste iOS-version. Tryk på Download og installer og indtast den korrekte adgangskode.
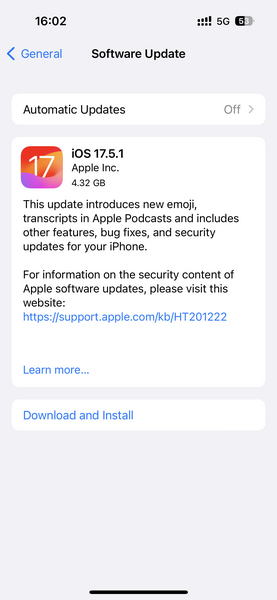
Del 3. Bedste tip: Sådan slår du skærmtid fra uden adgangskode
Hvis du ikke kan genkalde din skærmtidsadgangskode, kan du ikke prøve nogle af ovenstående metoder til at rette op på, at grænserne for skærmtid-appen ikke fungerer. Så for at løse dette problem kan du stole på imyPass iPassGo for at fjerne skærmtid uden en adgangskode.

4.000.000+ downloads
Ubesværet slå skærmtid fra uden en adgangskode.
Gå ind i en låst iOS-enhed uden en skærmadgangskode.
Hurtigt slet dit Apple ID hvis du har glemt adgangskoden.
Omgå iTunes backup-kryptering uden tab af data.
Download og start iPassGo på din computer. Klik på Skærmtid tilstand nederst.
Tilslut din iPhone til din computer, og klik på Start knap. Derefter fjernes skærmtidsadgangskoden med det samme.
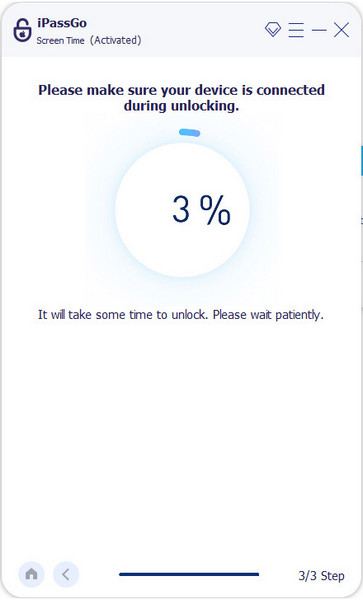
Konklusion
Nu har du lært 6 rettelser til at løse problemet Skærmtidsbegrænsning virker ikke spørgsmål. Hvis du har glemt din skærmtidsadgangskode, kan du bruge imyPass iPassGo for at slå skærmtid fra uden en adgangskode.
Hot løsninger
-
Lås iOS op
- Gennemgang af de gratis iCloud Unlock Services
- Omgå iCloud-aktivering med IMEI
- Fjern Mosyle MDM fra iPhone og iPad
- Fjern support.apple.com/iphone/adgangskode
- Anmeldelse af Checkra1n iCloud Bypass
- Omgå adgangskoden til iPhone-låseskærmen
- Sådan Jailbreak iPhone
- Lås iPhone op uden computer
- Omgå iPhone låst til ejer
- Fabriksindstil iPhone uden Apple ID-adgangskode
-
iOS-tip
-
Lås Android op
-
Windows-adgangskode

