Sådan kommer du ind på låst iPhone eller iPad i forskellige situationer
Skærmlås er en vigtig sikkerhedsforanstaltning på iOS-enheder. Men hver mønt har to sider. Det samme gør iOS-skærmlåsen. Uden den rigtige adgangskode bliver du låst ude af din enhed. Som et resultat kan du ikke få adgang til dine apps, billeder, videoer og andre filer på din enhed. Hvad gør du hvis låst ude af din iPhone eller iPad? Er det muligt at komme ind på din iOS-enhed uden adgangskoden? Denne vejledning vil besvare disse spørgsmål.
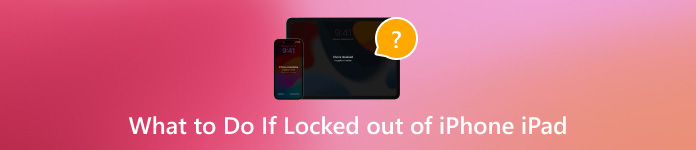
I denne artikel:
Del 1. Hvorfor er du låst ude af din iPhone?
Efter at have opladt eller ikke brugt den i mere end 4 timer, skal du låse din iPhone op med din adgangskode. Før du lærer, hvordan du låser en låst iPhone op, vil du bedre forstå den almindelige årsag til, at du er låst ude af din iPad eller iPhone, idet du indtaster den forkerte adgangskodeforsøg for mange gange.
Din iPhone vil være låst i 1 minut efter seks mislykkede adgangskodeforsøg i træk. Den syvende forkerte adgangskode låser dig ude i 5 minutter, det ottende forsøg i 15 minutter og det tiende i en time.
Del 2. 7 måder at komme ind i en låst iPhone
Måde 1: Kom ind på en låst iPhone uden adgangskoden
Den nemmeste måde at komme ind på en låst iPhone uden en adgangskode er iPassGo. Det hjælper dig med at fjerne forskellige skærmlåse på iOS uden krav om tekniske færdigheder. Endnu vigtigere er det ret nemt at bruge.

4.000.000+ downloads
Fjern iOS-skærmlåse med et enkelt klik.
Understøtter 4-/6-cifret adgangskode, Touch ID og Face ID.
Lås den låste iPhone eller iPad op uden adgangskoden.
Kompatibel med den nyeste version af iOS.
Inkluder bonusfunktioner, såsom fjernelse af Apple ID.
Her er trinene til at komme ind på en låst iPhone uden adgangskoden:
Tilslut til din iPhone
Start den bedste iOS-oplåsningssoftware, efter du har installeret den på din computer. Vælge Tør adgangskoden, og tilslut din enhed til computeren med et Lightning-kabel. Tryk på Start knappen for at fortsætte.

Tjek enhedsoplysninger
Når din iPhone er fundet, viser softwaren din enhedsoplysninger. Tjek dem og ret dem, hvis der er noget galt. Klik på Start knappen for at downloade firmwaren.

Lås din iPhone op
Klik derefter på Lås op knappen, læs meddelelsen og bekræft handlingen igen. Indtast 0000 for at sikre processen og begynde at låse den låste iPhone op med det samme.

Måde 2: Sådan låses en låst iPhone op, der kører iOS 18/17
Siden iOS 17 har Apple introduceret indstillingen til fabriksindstilling i Sikkerhedslås. Det giver dig mulighed for at komme forbi iPhone-låsen nulstilling af den låste iPhone. Denne måde kræver ikke ekstra hardware eller software, men du skal huske dit Apple ID-adgangskode.
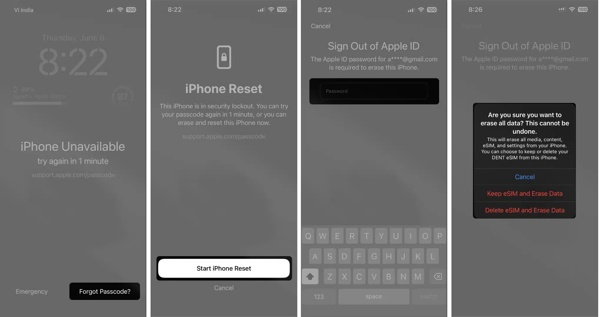
Tryk på Glemt adgangskode nederst til højre, hvis din iPhone er låst.
Trykke Start iPhone Reset, og indtast din Apple ID-adgangskode.
Hvis du bruger et eSIM, skal du trykke på Behold eSIM og slet data. Hvis ikke, så tryk Slet enhed.
Måde 3: Sådan omgår du iPhone-lås ved hjælp af en gammel adgangskode
Hvis du har glemt den nye adgangskode i iOS 17 eller nyere, giver Apple dig mulighed for at bruge den gamle adgangskode til at omgå iPhone-låsen inden for 72 timer. Når du har fået adgang til din enhed, kan du ændre din adgangskode igen.
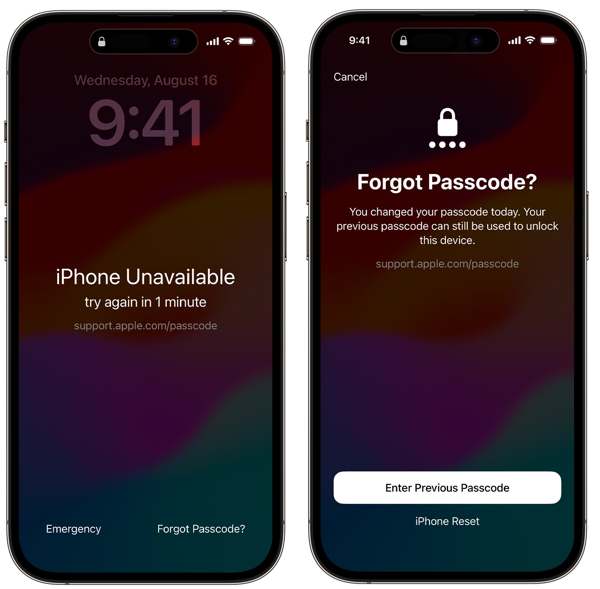
Tryk på Glemt adgangskode når din iPhone er låst.
Vælge Indtast forrige adgangskode, og indtast derefter din gamle adgangskode.
Følg derefter instruktionerne på skærmen for at indstille en ny adgangskode.
Måde 4: Sådan kommer du ind i en låst iPhone, der kører iOS 15.2-16
Sikkerhedslåsningsskærmen er tilgængelig fra iOS 15.2 til iOS 16, men du finder den ikke Glemt adgangskode valgmulighed. I stedet får du en Slet iPhone valgmulighed. Det giver dig mulighed for at komme ind i en låst iPhone. Vær opmærksom på, at denne måde vil nulstille din iPhone til fabriksindstillinger, så du må hellere lave en sikkerhedskopi.
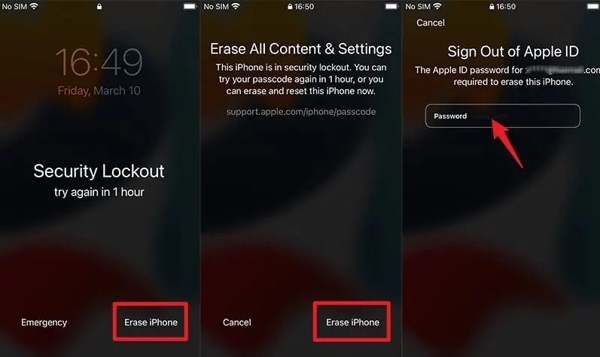
Tryk på Slet iPhone på skærmen Sikkerhedslås.
Tryk derefter på Slet iPhone en gang til.
Indtast din Apple ID-adgangskode for at begynde at nulstille din enhed.
Måde 5: Sådan låses en låst iPhone op via Find My
I øjeblikket giver Find My-appen dig mulighed for at administrere din iPhone eller iPad på en anden iOS-enhed, selvom den ikke er i dine hænder. Denne måde kræver, at Find min er aktiveret på din låste iPad eller iPhone.
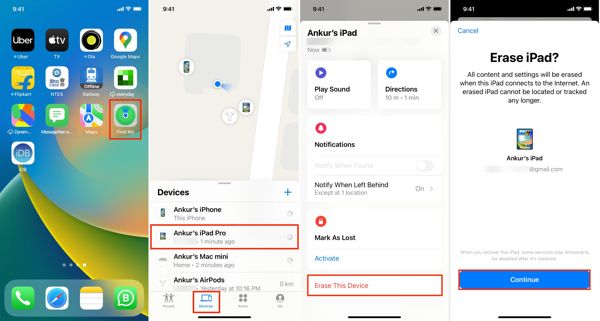
Kør Find min app på en tilgængelig iOS-enhed.
Gå til Enhed fanen, og vælg den låste enhed.
Tryk på Slet denne enhed, hit Blive ved, indtast det tilknyttede telefonnummer, tryk på Slette, forlad din Apple ID-adgangskode, og tryk Slette.
Måde 6: Sådan låser du op en iPhone, der er frosset på låseskærmen af iCloud
Hvis du ikke har en anden iOS-enhed, kan du få adgang til iCloud-webstedet for at komme ind på en låst iPhone eller iPad. Denne måde kræver også, at du konfigurerer Find min på din iOS-enhed, før du bliver låst ude.
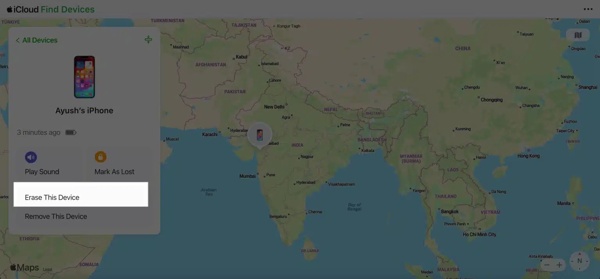
Besøg www.icloud.com/find/ i en webbrowser, og log ind med dit Apple-id og din adgangskode.
Vælg din låste iPhone fra Alle enheder liste.
Klik Slet denne enhed, og tryk på Næste for at nulstille din enhed.
Måde 7: Sådan låses en låst iPhone op med iTunes/Finder
For at komme ind i en iPhone, der er frosset på låseskærmen, er iTunes eller Finder en anden mulighed. Det gendanner din enhed til fabriksstatus og fjerner adgangskoden. Denne måde kræver en computer og et USB-kabel.
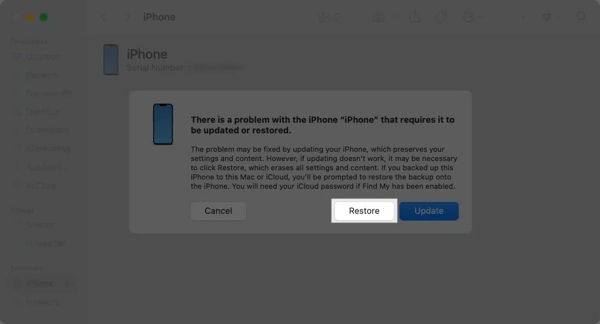
Åbn iTunes på Windows eller macOS Mojave og ældre. For macOS Catalina skal du åbne Finder.
Tilslut den låste iPhone til en computer med et kompatibelt kabel. Start derefter iPhone i gendannelsestilstand.
Klik derefter på Gendan knappen i pop op-dialogen, og følg vejledningen for at fuldføre den.
Del 3. Hvad du kan gøre for at undgå at blive låst ude af iPhone igen
En effektiv måde at undgå at blive låst ude af din iPhone igen er at bruge en password manager, som f.eks imyPass iPhone Password Manager. Den kan administrere din adgangskode til Apple ID, adgangskode til skærmtid og mere.
Nøglefunktioner i den bedste iPhone Password Manager
1. Scan adgangskoder på iOS-enheder hurtigt.
2. Tilgængelig for en bred vifte af adgangskoder.
3. Se iPhone-adgangskoder med en computer.
4. Eksporter iPhone-adgangskoder til en computer.
Sådan administreres iPhone-adgangskoder
Scan iPhone-adgangskoder
Installer iPhone password manager, når du har installeret det på din computer. Tilslut din iPhone til computeren med et Lightning-kabel. Klik på Start knappen for at scanne adgangskoder på din enhed.

Se iPhone-adgangskoder
Så vil du blive præsenteret for alle adgangskoder på din iPhone. Du kan vælge en type og klikke på Skærm knappen for at se adgangskoden.

Eksporter iPhone-adgangskoder
For at sikkerhedskopiere dine iPhone-adgangskoder skal du vælge dem og klikke på Eksport knap. Vælg en mappe for at gemme adgangskoden, og bekræft den.

Konklusion
Nu skal du forstå hvordan komme ind i en låst iPhone eller iPad. Med dit Apple ID-adgangskode eller din gamle adgangskode kan du nemt få adgang til din enhed igen. Find My, iCloud og iTunes/Finder er også tilgængelige. iPassGo er den bedste måde at udføre jobbet på uden begrænsninger. Hvis du har andre spørgsmål involveret, er du velkommen til at skrive dem ned under dette indlæg.
Hot løsninger
-
Lås iOS op
- Gennemgang af de gratis iCloud Unlock Services
- Omgå iCloud-aktivering med IMEI
- Fjern Mosyle MDM fra iPhone og iPad
- Fjern support.apple.com/iphone/adgangskode
- Anmeldelse af Checkra1n iCloud Bypass
- Omgå adgangskoden til iPhone-låseskærmen
- Sådan Jailbreak iPhone
- Lås iPhone op uden computer
- Omgå iPhone låst til ejer
- Fabriksindstil iPhone uden Apple ID-adgangskode
-
iOS-tip
-
Lås Android op
-
Windows-adgangskode

