Hvad skal du gøre, når du ikke kan logge på Windows 10
Nogle gange kan du opleve, at du ikke kan komme forbi login-skærmen på Windows 10, selvom du har indtastet den korrekte adgangskode. I denne situation må du være forvirret og ikke vide, hvad du skal gøre. Frygt ej! Du er ikke den eneste, der har dette problem. Det sker som regel efter du har opgraderet til Windows 10. Men det kan også skyldes dårlig internetforbindelse, ødelagt operativsystem eller mange andre årsager.
Her i dette indlæg vil vi vise dig de nemmeste måder at hjælpe dig med at løse problemet Windows 10 kan ikke logge ind problem.

- Metode 1. Sørg for, at dit tastatur fungerer korrekt
- Metode 2. Tjek din internetforbindelse
- Metode 3. Genstart din computer
- Metode 4. Start din enhed i fejlsikret tilstand
- Metode 5. Deaktiver din antivirussoftware
- Metode 6. Nulstil Windows 10-adgangskoden uden at miste data
- Metode 7. Geninstaller dit Windows
- Ofte stillede spørgsmål om Kan ikke logge på Windows 10
Metode 1. Sørg for, at dit tastatur fungerer korrekt
Når du støder på problemet med Windows 10-adgangskoden, der ikke virker, er den første ting, du bør kontrollere, om dit tastatur fungerer normalt. Normalt, hvis Windows 10 ikke accepterer den korrekte adgangskode, kan der være noget galt med dit tastatur. For eksempel kan du kontrollere, om Caps Lock er slået til. Hvis det er tilfældet, bedes du slukke for det.
Du kan også prøve at tilslutte dit tastatur igen, hvis du bruger et skrivebord. Hvis det ikke virker, kan du bruge skærmtastaturet i stedet for. Bare vælg Nem adgang og så Skærmtastatur på login-skærmen. Vælg tasterne for at indtaste din adgangskode.
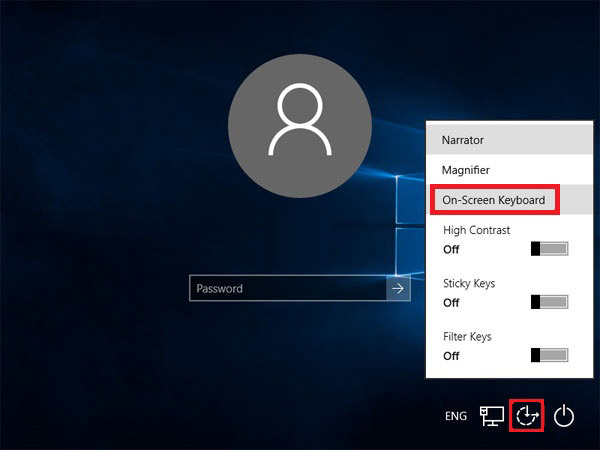
Metode 2. Tjek din internetforbindelse
Kontroller venligst internetforbindelsen ved at vælge Netværk på låseskærmen. Dette kan også påvirke Windows 10 og gøre det umuligt for dig at logge ind på din computer. Om nødvendigt kan du genstarte din router eller oprette forbindelse til modemmet med et Ethernet-kabel direkte.
Metode 3. Genstart og opdater din computer
Du kan genstarte din computer for at løse dette Windows 10 adgangskode virker ikke problem, især når opdateringer er tilgængelige. Vælg Strøm derefter Opdater og genstart så du kan genstarte din computer og installere disse opdateringer.
Metode 4. Start din enhed i fejlsikret tilstand
For at fejlfinde login-problemer kan du vælge at starte din computer i fejlsikret tilstand. Det fungerer ofte, når grundlæggende enhedsdrivere og standardindstillinger ikke er årsagen til, at du undlader at logge ind på Windows 10.
Trin 1Vælg Strøm derefter Genstart. Når login-skærmen vises, skal du trykke på og holde nede Flytte tasten, når du klikker Strøm derefter Genstart. Trin 2Derefter genstarter din pc igen, og du vil være på skærmbilledet Vælg en indstilling. Vælg Fejlfinding at gå ind Avancerede indstillinger. Hit Opstartsindstillinger og Genstart.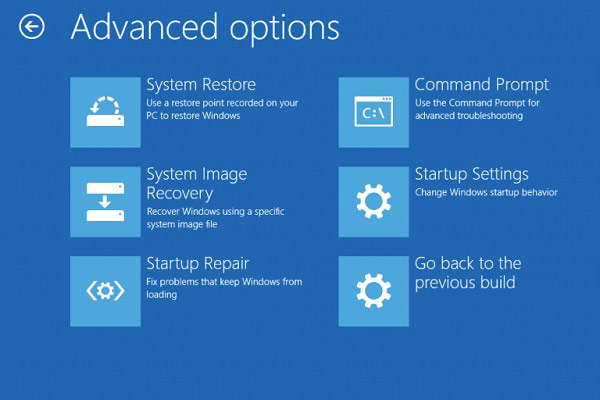 Trin 3Efter genstart kan du se Opstartsindstillinger liste. Det anbefales at vælge 5 eller trykke på F5 for at Aktiver fejlsikret tilstand med netværk.
Trin 3Efter genstart kan du se Opstartsindstillinger liste. Det anbefales at vælge 5 eller trykke på F5 for at Aktiver fejlsikret tilstand med netværk. 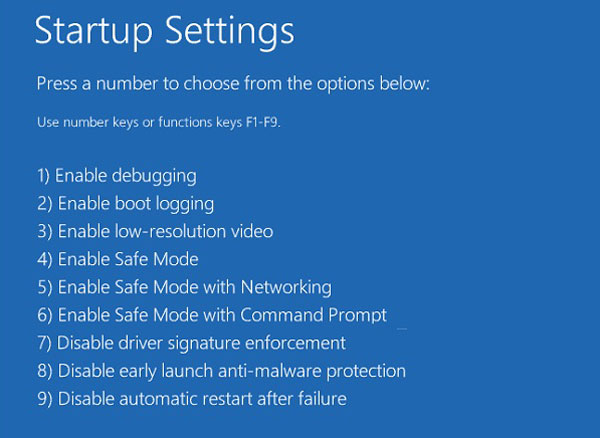
Metode 5. Deaktiver din antivirussoftware
Hvis genstart ikke hjælper, skal du måske deaktivere din antivirussoftware. Fordi de kan scanne din computer under log-in, hvilket vil påvirke systemet og forårsage log-in-problemer, såsom Windows 10, der ikke accepterer den korrekte adgangskode.
Metode 6. Nulstil Windows 10-adgangskoden uden at miste data
Hvis ingen af disse metoder ovenfor kan løse dit problem, er der en anden brugbar løsning til dig, hvormed du kan fjerne og nulstille din Windows-adgangskode uden besvær.
Mød venligst imyPass Windows Password Reset, dit bedste valg, der kan hjælpe dig med at slette adgangskoder til Windows 10 øjeblikkeligt og ubesværet. Og det vigtigste er, at det ikke vil omformatere eller geninstallere operativsystemet. Så du kan fjerne og nulstille adgangskoden sikkert uden at miste data.
Desuden er den super nem at betjene. Du kan omgå login-skærmen med 3 enkle trin.
Trin 1Opret en diskFørste gratis download og installation imyPass Windows Password Reset på en ledig computer. Åbn derefter programmet. Du kan vælge at oprette en disk med CD/DVD eller USB alt efter din enhed. Indsæt en tom cd/dvd, eller sæt en tom USB i computeren. Begynd derefter at brænde disken. Skub derefter disken ud og afslut denne software.
 Trin 2Start den låste Windows-pc
Trin 2Start den låste Windows-pc Sæt disken i den låste computer. Nu skal du genstarte computeren og trykke på F12 nøgle eller ESC på tastaturet. Dette skulle føre dig til Boot-menuen. Vælg derefter den brændte disk og tryk på Gå ind. Gem derefter og afslut Boot Menu.
Bemærk: De fleste enheder kan gå ind i Boot-menuen på denne måde. Men nogle kan anvende andre genvejstaster for at starte menuen. Du må hellere google det, før du genstarter din computer.
 Trin 3Fjern din Windows-adgangskode
Trin 3Fjern din Windows-adgangskode Efter genstart vises imyPass Windows Password Reset øjeblikkeligt. Vælg venligst OS, og find den konto, du vil fjerne adgangskoden til. Hit Nulstille kodeord og klik Okay. Når din adgangskode er slettet, så glem ikke at skubbe disken ud og genstarte din pc.

Metode 7. Geninstaller dit Windows
Geninstallation af dit operativsystem er også en valgfri måde, når du ikke kan logge på Windows 10.
Du skal dog bemærke, at det kan slette alle dine data og programmer. Medmindre du har en komplet sikkerhedskopi, anbefaler vi ikke, at du prøver denne metode.
Ofte stillede spørgsmål om Kan ikke logge på Windows 10
1. Hvad skal jeg bruge for at passere Windows 10-loginskærmen?
For at logge på Windows 10 skal du blot vælge den brugerprofil, du vil logge på, og indtaste den tilsvarende adgangskode eller den 6-cifrede PIN-kode.
2. Hvorfor bliver min computer ved med at sige, at min adgangskode er forkert?
Nogle gange kan du have aktiveret Caps Lock eller dit tastatur. Nogle gange har din computer måske en virus. Lige meget hvad, bør metoderne i dette indlæg hjælpe dig.
3. Hvorfor skal jeg logge ind på Windows hver gang?
Dette er faktisk for din sikkerhed. På denne måde kan Windows 10 adskille forskellige brugere og beskytte hver enkelt persons data.
Konklusion
Vi håber, at du har løst dit problem kan ikke logge på Windows. Kort sagt, hvis du har sikret dig, at det ikke er dig, der har skylden, kan du give imyPass en chance. Det kan hjælpe dig med at komme over dette problem med Windows 10 vil ikke logge ind uden besvær. Du er velkommen til at efterlade en besked til os, hvis du har spørgsmål. Du kan også kommentere nedenfor, hvis du har andre effektive løsninger.



