Sådan finder du gemt adgangskode på Windows 11/10 som Pro og nulstil den
Det kan være et mareridt at jonglere med flere logins og adgangskoder. Heldigvis gemmer Windows dine loginoplysninger til websteder og applikationer for at gøre tingene lettere. Men hvad nu hvis du har brug for at finde den gemte adgangskode til et websted, du ikke har besøgt i et stykke tid? Denne guide viser dig præcist hvordan man finder gemt Windows 11 og 10 adgangskoder. Vi vil også dække, hvordan du hurtigt gemmer nye adgangskoder og endda nulstiller din glemte Windows-adgangskode på et øjeblik.
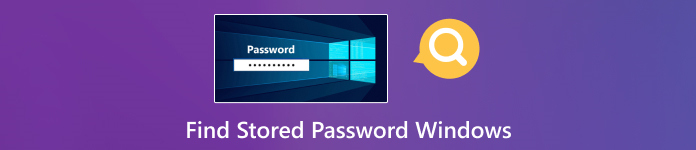
I denne artikel:
Del 1: Sådan finder du gemte adgangskoder på Windows 11/10
Hvordan finder man gemte adgangskoder på Windows 10? Der er flere metoder til at få adgang til lagrede adgangskoder, som hver tilbyder sit eget niveau af tilgængelighed og bekvemmelighed. Uanset om du har brug for at hente en glemt adgangskode eller blot ønsker at administrere dine legitimationsoplysninger, har Windows indbyggede værktøjer til at hjælpe dig med at udføre denne opgave effektivt.
Nedenfor vil vi udforske tre standardmetoder til at finde gemte adgangskoder på Windows 11/10. Disse metoder omfatter Registreringseditor, Credential Manager og Kommandoprompt. Hver metode giver unikke fordele og kræver forskellige niveauer af teknisk ekspertise, så du kan vælge den, der passer bedst til dine behov og komfortniveau.
1. Registreringseditor
Registry Editor er en mekanisme i Windows, der giver brugerne mulighed for at se, redigere og finde gemte adgangskoder på Windows 10 med systemets registreringsdatabase. Det indeholder vigtige indstillinger og konfigurationer for operativsystemet og installerede applikationer. Navigering i registreringsdatabasen kræver forsigtighed, da forkerte ændringer kan skade systemet.
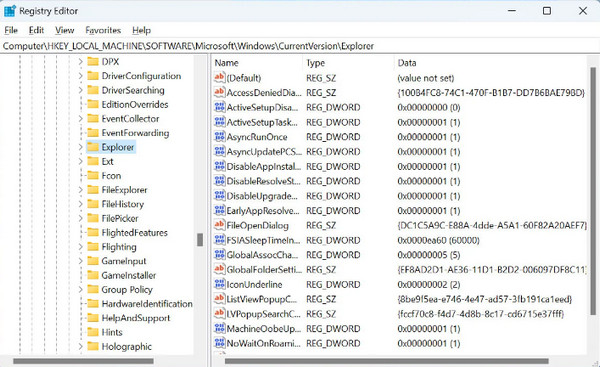
Åbn kommandoprompt som administrator og skriv regedit for at starte editoren. Gå til HKEY_LOCAL_MACHINE, SOFTWARE, Microsoft, Windows NT, Nuværende version, Winlogon. Dobbeltklik Standardadgangskode for at se den gemte adgangskode.
2. Credential Manager
Credential Manager er et Windows-værktøj, der sikkert gemmer legitimationsoplysninger såsom brugernavne og adgangskoder. Det hjælper brugere med at administrere og hente legitimationsoplysninger, herunder netværksgodkendelse og webstedslogins. Lær, hvordan du finder gemte adgangskoder på Windows 7 ved at bruge dette trin.
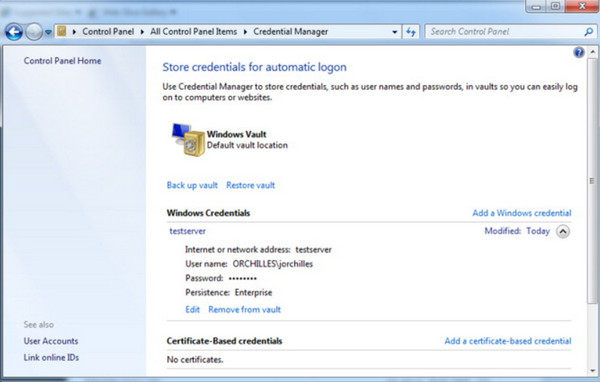
Du skal blot navigere gennem Kontrolpanel, Brugerkonti, og Credential Manager. Her kan du browse Weblegitimationsoplysninger til hjemmeside-login og Windows-legitimationsoplysninger til netværks- og applikationsadgangskoder. Når du har fundet den ønskede konto, skal du klikke på pil ved siden af og vælg At vise for at afsløre adgangskoden. Du skal muligvis indtaste din administratoradgangskode for at bekræfte.
3. Kommandoprompt
Kommandoprompt fungerer som en controller bag kulisserne, også kendt som cmd.exe eller blot cmd. Det er en tekstbaseret grænseflade, hvor du kan skrive specifikke kommandoer for at instruere din computer til at udføre forskellige handlinger. Hvordan finder man gemte adgangskoder på Windows 10 CMD? Følg guiden nedenfor.
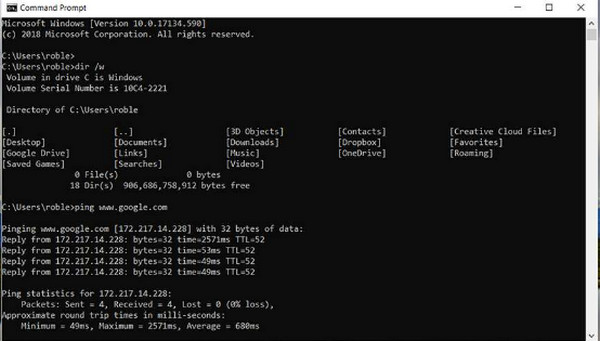
Åbn kommandoprompt som administrator og skriv rundll32.exe keymgr.dll,KRShowKeyMgr efterfulgt af Gå ind. Dette vil starte Gemte brugernavne og adgangskoder vindue, så du kan se, tilføje eller fjerne gemte legitimationsoplysninger.
Del 2: Gem hurtigt adgangskoder på Windows 11/10
Er du træt af konstant at indtaste dine loginoplysninger til hjemmesider og applikationer? Windows tilbyder en indbygget Credential Manager-løsning, der sikkert gemmer dine brugernavne og adgangskoder. Når din Windows PIN-kode virker ikke, kan du finde de gemte adgangskoder for at kontrollere, om du har indtastet de forkerte adgangskoder. Dette eliminerer behovet for at huske komplekse legitimationsoplysninger eller indtaste dem igen, hver gang du besøger et websted. Lad os se, hvordan du hurtigt gemmer dine adgangskoder ved hjælp af Credential Manager:
Log ind på din Windows-konto. Åbn Kontrolpanel. Du kan normalt finde det ved at søge efter det i Start menu.
I kontrolpanelet skal du finde Brugerkonti afsnit. Det kan være under en kategori som Brugerkonti og Familiesikkerhed, afhængigt af dine visningsindstillinger
Klik på din brugerkonto. Det vil vise muligheder relateret til dine kontoindstillinger.
Se efter et afsnit med titlen Netværksoplysninger eller Administrer netværksadgangskoder. Dette afsnit skal være under Relaterede opgaver eller lignende muligheder. Klik på Administrer netværk Adgangskoder.
Del 3: Nulstil nemt Windows-adgangskoden, når du glemmer det [Anbefalet]
Forekomster kan forekomme, såsom at glemme den Windows OS-adgangskode, du har angivet. I det øjeblik vil du helt sikkert tænke på en måde at omgå eller låse enheden op, hvor imyPass Windows Password Reset er ekspert. Denne app forbedrer løbende sin overordnede funktionalitet med hensyn til at nulstille adgangskoden på din Windows-enhed ved hjælp af bootbare drev. Sammenlignet med det andet tilgængelige program, der tilbyder den samme funktion, er denne app enestående og kan kun bruges til personlige formål. Det er nemt at løse problemet med dette, selvom du er nybegynder eller ekspert, der ønsker en nemmere måde. Få appen på din dispense nu for at være klar, når det sker!
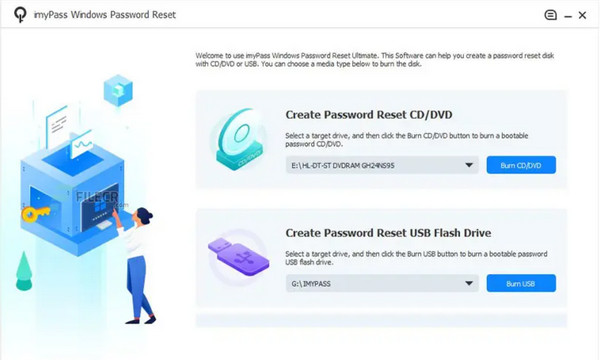
Ofte stillede spørgsmål.
-
Er det sikkert at gemme adgangskoder på Windows?
Mens Windows tilbyder indbyggede værktøjer som Credential Manager til at gemme adgangskoder sikkert, er det vigtigt at følge bedste praksis for adgangskodesikkerhed. Den bruger unikke adgangskoder til hver konto og muliggør to-faktor-godkendelse, når det er muligt.
-
Kan jeg finde gemte adgangskoder i webbrowsere?
Ja, de fleste webbrowsere gemmer adgangskoder til websteder, du har besøgt. Du kan normalt finde gemte adgangskoder i browserens indstillinger eller adgangskodehåndtering.
-
Hvordan kan jeg sikre sikkerheden af mine gemte adgangskoder på Windows?
For at beskytte dine gemte adgangskoder på Windows, skal du regelmæssigt opdatere dine adgangskoder, aktivere kryptering, hvor det er muligt, og bruge velrenommerede adgangskodeadministratorer for ekstra sikkerhed og bekvemmelighed. Derudover skal du altid holde dit system opdateret med de nyeste sikkerhedsrettelser og være forsigtig, når du downloader tredjepartssoftware.
-
Hvordan finder jeg min adgangskode på min Mac?
På en Mac kan du finde gemte adgangskoder ved hjælp af Keychain Access-applikationen, svarende til Credential Manager på Windows, ved at få adgang til Utilities, Application, Keychain Access og derefter Adgangskode. En liste over adgangskoder og deres respektive konti vises.
-
Kan jeg få adgang til gemte adgangskoder fra en anden enhed eller computer?
Nogle gange kan du få adgang til gemte adgangskoder fra en anden enhed eller computer, hvis du er logget ind med den samme brugerkonto eller bruger en skybaseret adgangskodeadministrator.
Konklusion
Hvordan finder jeg mine gemte adgangskoder på Windows 10? At finde gemte adgangskoder på Windows 10 er afgørende for at administrere dine konti og sikre sikkerheden. Ved hjælp af metoder som Registreringseditor, Credential Manager og Command Prompt kan du få adgang til og hente adgangskoder til forskellige formål, fra webstedslogin til netværksgodkendelse.
Det er dog vigtigt at gå forsigtigt frem, især når du foretager ændringer i systemregistret eller får adgang til følsomme oplysninger. Sørg altid for, at du har de nødvendige tilladelser og tag passende sikkerhedsforanstaltninger for at beskytte dine data.
Hot løsninger
-
Windows-adgangskode
- Omgå Windows 8-adgangskode
- Vis administratoradgangskode ved hjælp af CMD
- Omgå Windows 10 adgangskode
- Hack adgangskode på Windows-computer
- Omgå administratoradgangskode på Windows
- Top 5 Windows 10 Password Crackers
- Windows Vista-nulstilling af adgangskode
- Gratis værktøjer til gendannelse af adgangskode til Windows
-
Windows tips
-
Reparer Windows
-
Adgangskode tips

