Sådan nulstiller du glemt Microsoft-adgangskode online og bootbart drev
De fleste af os har været der og stirret på login-skærmen og klikket med fingrene over tastaturet, men Microsoft-adgangskoden vil bare ikke komme til at tænke på. Dette er et almindeligt problem, når du har en kompleks adgangskodekombination, bruger forskellige adgangskoder til forskellige konti eller ikke ofte bruger en adgangskode på Microsoft. Med det er der ikke mere skuffelse, da der er måder for dig at hente glemte Microsoft-adgangskoder ved hjælp af de metoder, vi har i denne artikel.
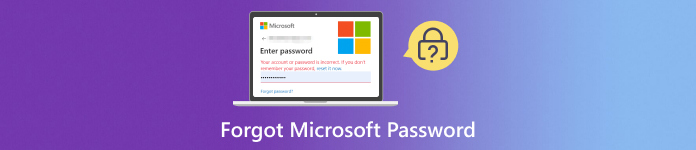
I denne artikel:
Del 1: Kan jeg hente det, når jeg glemmer Microsoft-adgangskoden?
Du bør glæde dig i stedet for at blive ilde set, fordi det er muligt og muligt at hente den glemte adgangskode til Microsoft-kontoen. Der er to hovedkonti, som du normalt bruger på Windows: Microsoft-kontoen og den lokale konto. Lær mere med oplysningerne her.
1. Microsoft-konto
Denne konto kan bruges til at logge på Microsoft-tjenester som Outlook, OneDrive og Windows 10/11. Du kan nulstille din adgangskode ved at følge Microsofts officielle guide til nulstilling af en glemt adgangskode til en Microsoft-konto. Hvis du vil nulstille det, kan du følge vejledningen, vi tilføjede i del 2.
2. Lokal konto
Denne brugerkonto er specifik for en bestemt enhed og ikke knyttet til en Microsoft-konto. Hvis du bruger en lokal konto til at logge på Windows, er processen for at hente en glemt adgangskode anderledes. Desværre kan det være vanskeligere at nulstille en lokal kontoadgangskode, og Microsoft anbefaler at bruge en Microsoft-konto i stedet for for nemmere adgangskodegendannelse. Der kan dog forekomme tilfælde, når du ønsker det ændre din Windows 10-adgangskode for sikker og sikker adgang.
Del 2: Sådan nulstiller du det, når du glemmer din Microsoft-adgangskode
I stedet for at fokusere på den originale metode, har vi tilføjet en ny metode, hvor du kan hente en glemt Microsoft login-adgangskode uden hjælp af e-mail eller telefonnummerbekræftelse for den, du leder efter. Så hvis du er interesseret i denne metode, følg vores tutorial her!
Med e-mail eller telefonnummer:
Gå til Microsofts officielle webside, indtast din konto, og klik Næste. Indstillinger vises på din skærm, og klik Glemt kodeord?
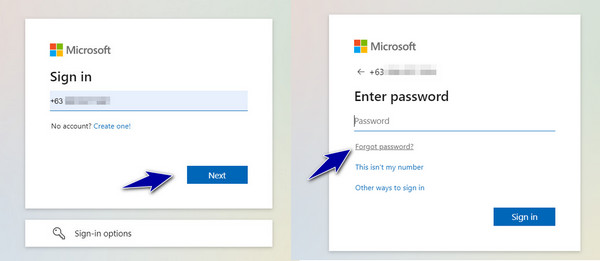
Når du har bekræftet din identitet, skal du klikke på Hent kode for at modtage sikkerhedskoden via e-mail eller telefon.
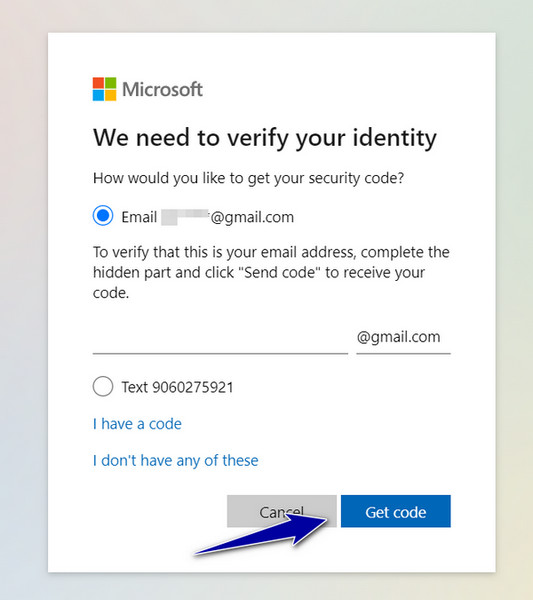
Når koden er sendt til din e-mail eller dit nummer, skal du indtaste koden for at oprette en ny adgangskode til din konto.
Uden e-mail eller telefonnummer:
Når din Windows 10 PIN-kode virker ikke, kan du også logge ind på din Microsoft-konto for at få adgang til skrivebordet. Derfor er din Microsoft-konto meget nyttig. Tjek, hvordan du henter din Microsoft-adgangskode uden e-mail eller telefonnummer.
I stedet for at vælge en e-mail eller et nummer, skal du klikke på Jeg har ingen af disse.
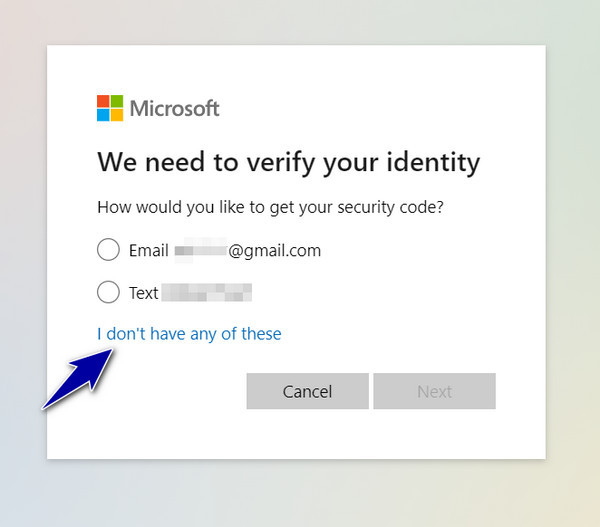
Indtast nummeret på din Microsoft-konto i indtastningsfeltet. Hvis du ikke kender telefonnummeret, skal du vælge Brug en e-mailadresse eller Skype-navn i stedet.
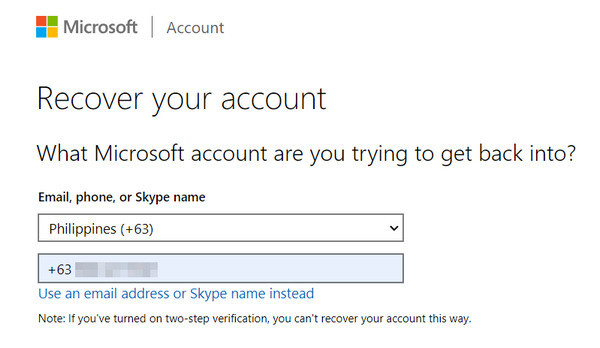
Indtast derefter en e-mailadresse, hvor Microsoft kan kontakte dig, og som er forskellig fra den konto, du er ved at gendanne.
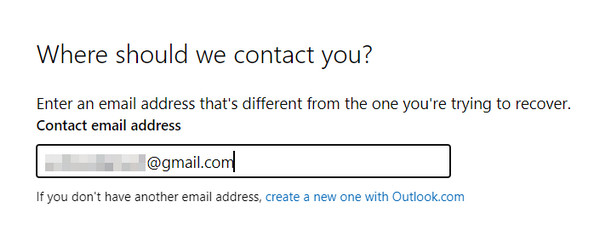
Indtast det tegn, du ser til verifikationsformål, og klik Næste. Indtast koden, der er blevet sendt til dig, og klik Verificere.
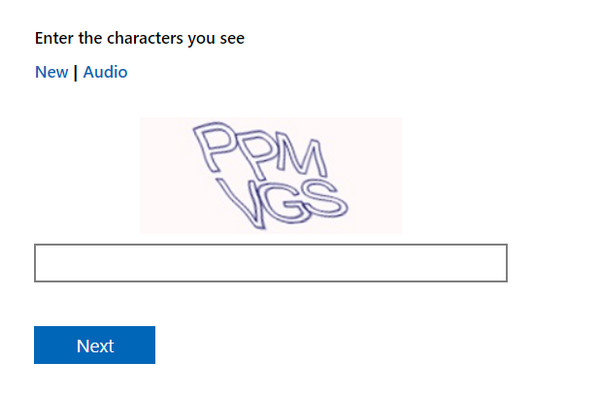
Bonus: Nulstil Windows-adgangskoden, når du glemmer den ved hjælp af den bedste Windows-nulstillingsapp
imyPass Windows Password Reset er et velkendt nulstillingsværktøj til Windows Admin- og standardbrugerkonti, der forhindrer dig i at miste data, der er gemt på din Windows. Med denne app kan du nulstille din adgangskode og oprette en ny konto via cd/dvd eller USB-drev. Hvis du er interesseret i, hvordan denne app fungerer, så følg vores vejledning her!
For det første skal du downloade appen på din Windows-enhed ved at markere download-knappen og installere den med det samme. Start derefter appen for at begynde at bruge den.
Nu hvor appen fungerer i dit system, skal du vælge hvilken du foretrækker: Opret Password Reset CD/DVD eller Opret adgangskode Nulstil USB-flashdrev. Forbered en tom cd/dvd og USB-drev til at indsætte i din computer, og klik derefter Brænd CD/DVD eller USB.

Indsæt derefter den brændte CD/DVD eller USB-drev i den låste Windows-computer og gå ind i Boot-menuen ved at klikke F12 eller ESC; afhængigt af desktop-producenten kan du søge efter, hvordan du sætter din pc ind i boot-menuen. Find det indsatte drev fra Opstartsmenu, og tryk på Gå ind, Gem og luk.

Vælg derefter den OS-version, hvor du vil nulstille adgangskoden, og en liste over brugere vises. Klik og vælg den konto, du vil nulstille adgangskoden på din Windows.

Sæt kryds Nulstille kodeord når et pop op-vindue vises, og klik Okay.

Klik derefter på Genstart og klik Okay for at bekræfte handlingen.

Ofte stillede spørgsmål.
-
Hvad med at bruge en Microsoft- eller en lokal konto?
Du kan bemærke forskellene, når du logger ind. Med en Microsoft-konto kan du logge på med en Microsoft-e-mailadresse, hvilket betyder, at kontoen tilhører Microsoft. I mellemtiden viser lokale kontologin-skærme typisk et brugernavnfelt.
-
Kan jeg nulstille min Microsoft-adgangskode fra en anden enhed?
Ja! Du kan nulstil din Microsoft-adgangskode fra enhver enhed med internetadgang. Bare gå til Microsoft-siden til nulstilling af adgangskode og kopier trinene fra del 2.
-
Jeg ser en besked om, at din konto er midlertidigt låst. Hvad kan jeg gøre?
Dette kan ske, hvis du indtaster en forkert adgangskode for mange gange. Microsoft låser normalt konti midlertidigt af sikkerhedsmæssige årsager. Vent et stykke tid, og prøv derefter at nulstille din adgangskode igen. Hvis problemet fortsætter, skal du kontakte Microsofts support.
-
Kan jeg oprette en diskette til nulstilling af adgangskode til min lokale konto på forhånd?
Desværre understøtter Microsoft ikke længere oprettelse af adgangskode-nulstillingsdiske til lokale konti i Windows 10/11. Overvej dog at skifte til en Microsoft-konto for lettere adgangskodeadministration.
-
Er nulstilling og ændring af adgangskoder det samme?
Nej, fordi nulstilling af en adgangskode er til situationer, hvor du har glemt din eksisterende adgangskode og skal oprette en ny for at få adgang igen. Ændring af en adgangskode sker, når du husker din nuværende adgangskode og ændrer den med en ny af sikkerhedsmæssige årsager.
Konklusion
Glemte min Microsoft-konto adgangskode er stressende, så du skal altid udstyre dig selv med viden og ressourcer til at genvinde adgang, når det sker. I denne omfattende vejledning har vi fremhævet to konti på Windows: en Microsoft-konto og en lokal konto, med tilføjelsen af en vejledning om, hvordan du nulstiller Microsoft-kontoadgangskoder, når det er nødvendigt. Udover det kan du også nulstille din adgangskode via imyPass Windows Password Reset effektivt uden at miste nogen af dine data. Lær mere information om det i artiklerne, vi har nedenfor!
Hot løsninger
-
Windows-adgangskode
- Omgå Windows 8-adgangskode
- Vis administratoradgangskode ved hjælp af CMD
- Omgå Windows 10 adgangskode
- Hack adgangskode på Windows-computer
- Omgå administratoradgangskode på Windows
- Top 5 Windows 10 Password Crackers
- Windows Vista-nulstilling af adgangskode
- Gratis værktøjer til gendannelse af adgangskode til Windows
-
Windows tips
-
Reparer Windows
-
Adgangskode tips

