Sådan fjerner du brugerkonto [Windows 11, 10, 9, 8, 7 fungerer]
Har du nogensinde været frustreret over, at flere brugerkonti på din enhed optager lagerplads eller roder dit system? Uanset om det er Windows 10 eller Windows 11, fjerner kontobrugere du ikke længere har brug for, vil ikke kun hjælpe med at rydde plads og forbedre systemets ydeevne, men også beskytte dit privatliv. Med enkel betjening kan du nemt administrere og optimere kontoindstillingerne for at gøre computeren mere kortfattet og effektiv. Dernæst viser vi dig den nemmeste måde at fjerne brugerkonti på, hvilket gør det nemt at optimere din enhed.
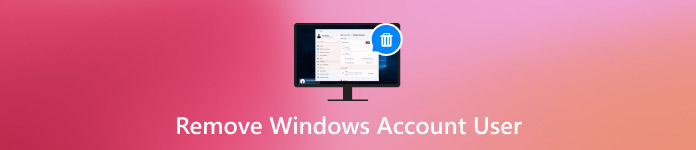
I denne artikel:
Del 1. Hvorfor skal du fjerne brugerkonto i Windows 10
Mens du bruger enheden, kan du opleve, at nogle brugerkonti, der ikke længere er i brug, optager systemressourcer. På dette tidspunkt kan fjernelse af brugerkonti i Windows 10 forbedre din computers ydeevne og give fordele på mange måder.
• Forbedre systemets ydeevne
Efterhånden som antallet af konti vokser, kan systemet blive langsommere til at behandle login-anmodninger og indlæse personlige data. Fjernelse af unødvendige konti frigør plads og fremskynder systemets reaktionsevne.
• Beskyt privatlivets fred og sikkerhed
Hvis ubrugte brugerkonti er til stede på enheden, kan de blive en potentiel sikkerhedssårbarhed. Især når de deler enheder, kan disse konti afsløre personlige oplysninger eller tillade uautoriseret adgang.
• Forenkle systemadministration
At have for mange konti kan gøre systemopsætningen besværlig, især hvis du skal lave systemopdateringer eller konfigurationer. Når du fjerner konti, der ikke længere er i brug, bliver systemadministration lettere at forstå.
Med ovenstående punkter i tankerne er det ikke svært at se, at fjernelse af Windows 10-brugerkonti kan forbedre ydeevnen og sikre enhedens sikkerhed.
Del 2. Sådan fjerner du brugerkonto i Windows 10, når pc'en bliver låst
Nogle gange, selvom du beslutter dig for at fjerne Windows 10-brugerkonto, som du ikke længere har brug for, vil din computer ikke være i stand til at logge korrekt på på grund af en dårlig adgangskode eller en låst konto. I dette tilfælde bliver det meget vanskeligt at slette kontoen fra systemet. Heldigvis er der en effektiv måde at låse op og fjerne brugerkonti på – den imyPass Windows Password Reset værktøj anbefales.

4.000.000+ downloads
Tillader brugere at omgå låseadgangskoden og hurtigt gendanne adgangen til Windows 10.
Understøtte nulstil adgangskoder, slet konti og mange andre funktioner.
Kompatibilitet med alle Windows-versioner og løser forskellige enhedsproblemer.
Det er ikke nødvendigt at geninstallere operativsystemet, og du kan beholde alle indstillinger.
Download og installer imyPass Windows Password Reset-værktøjet på en anden tilgængelig computer. Når installationen er færdig, skal du oprette en boot-disk ved hjælp af et USB-drev eller cd/dvd. Klik på den tilsvarende Brænde knappen for at hjælpe med at skrive softwarebilledet til bootdisken.
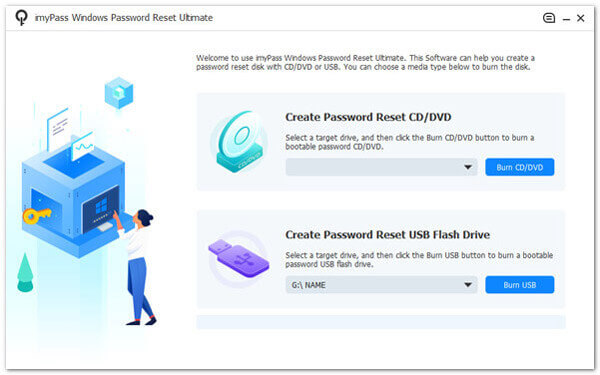
Indsæt den oprettede boot-disk i den låste Windows 10-computer og genstart enheden. Tryk på den angivne tast for at indtaste Opstartsmenu ved opstart og vælg Boot fra USB eller CD.
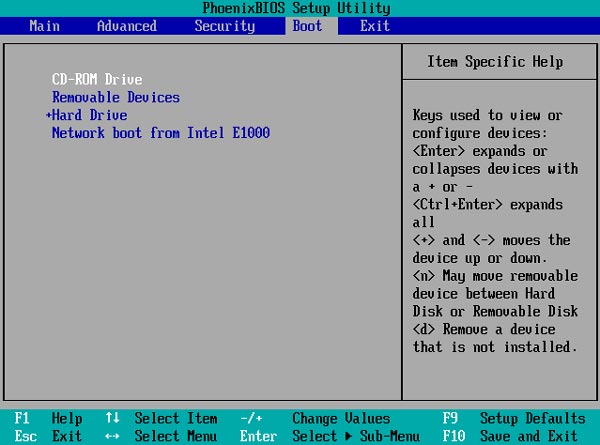
Efter opstart indlæses imyPass Windows Password Reset automatisk og går ind i hovedgrænsefladen. Du vil se alle tilgængelige Windows-brugerkonti her, og vælg den, du vil låse op eller fjerne.
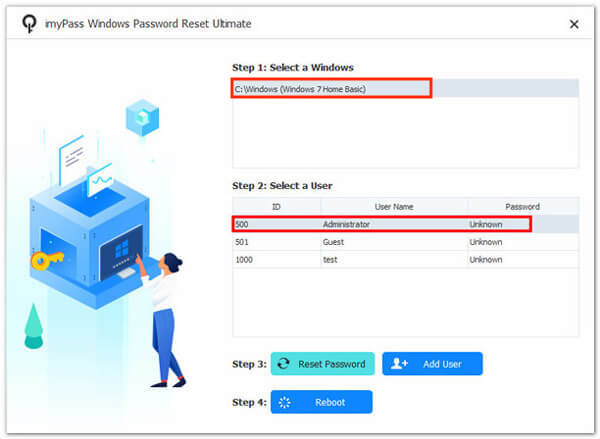
Vælg Nulstille kodeord Klik på for at gendanne kontoadgang Okay, og bekræft handlingen. Genstart computeren, og fjern opstartsdisketten, når kontohandlingen er fuldført. Du kan logge ind på systemet med en ny adgangskode eller slette den konto, du ikke længere bruger.
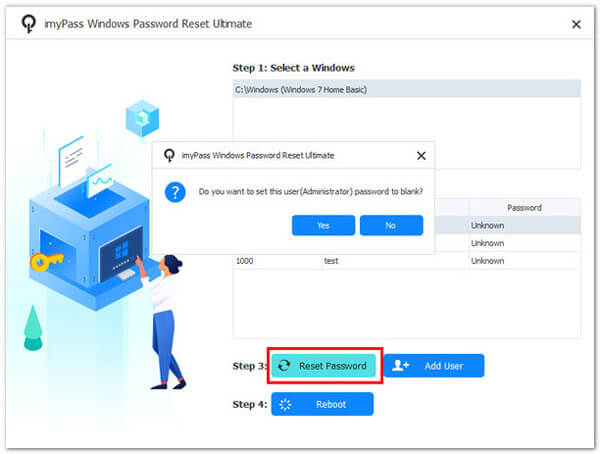
Del 3. Standardmetoder til at fjerne brugerkonto i Windows
Efter at have brugt det professionelle tredjepartsværktøj til at løse låseproblemet, vil du måske også forstå nogle af systemets indbyggede kontoadministrationsmetoder for hurtigt at fjerne overskydende konti i mere almindelige tilfælde, mens du også er i stand til at ændre Windows brugernavne. Her er trinene:
Kontrolpanel
Tryk på Vinde plus S genvejstast for at søge og åbne kontrolpanelet.
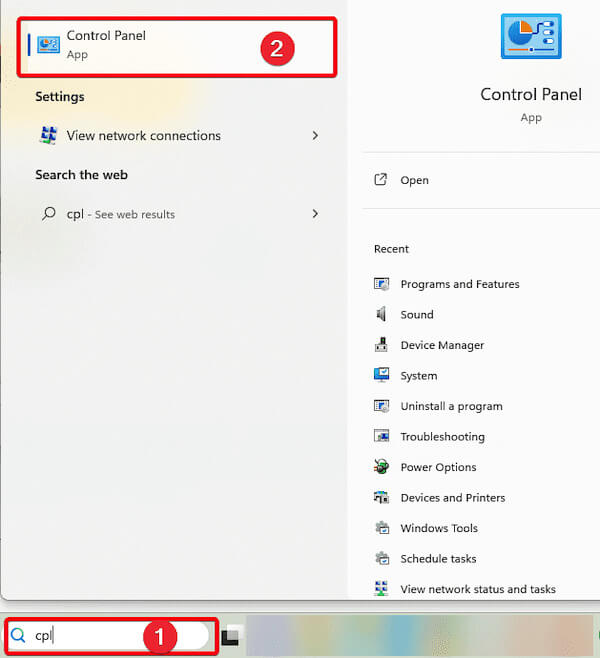
Find og klik derefter på Brugerkonti.
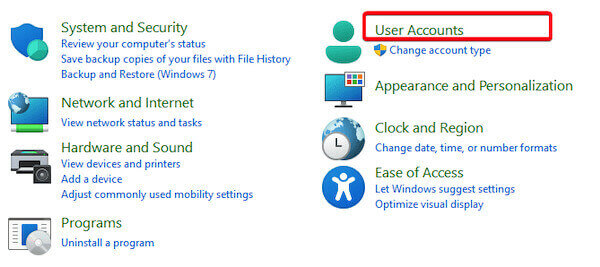
Vælg Fjern brugerkonti, og systemet vil vise alle brugerkonti på den aktuelle enhed.
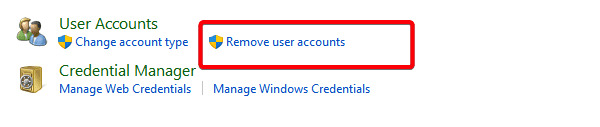
Klik på den målkonto, du vil slette, og vælg Slet kontoen. Systemet vil poppe op et promptvindue.
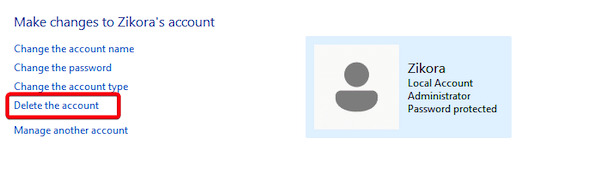
Vælg Slet filer eller Behold filer efter behov, og klik derefter Slet konto igen for at bekræfte handlingen.
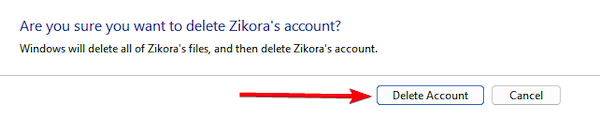
Indstillinger
Trykke Vinde plus jeg at åbne Indstillinger. Klik på på siden Indstillinger Regnskaber, og vælg derefter Andre brugere.
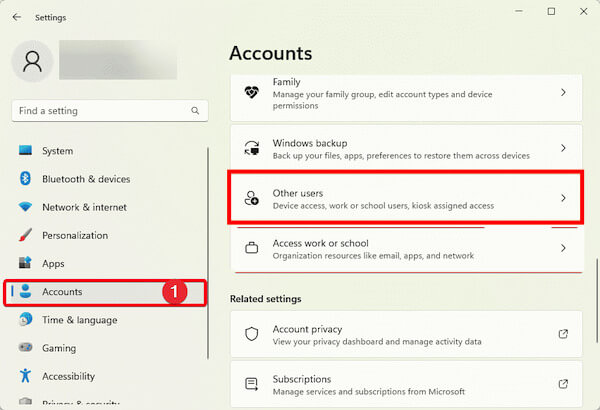
Find den konto, du vil slette, på listen Andre brugere. Når du har klikket på målkontoen, skal du vælge Fjerne.
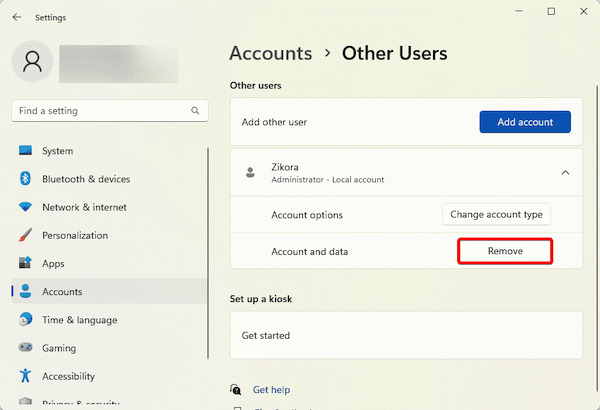
Systemet vil bede dig om at fjerne kontoen og dens filer. Klik på Slet konto og data knappen for at fuldføre sletningen.
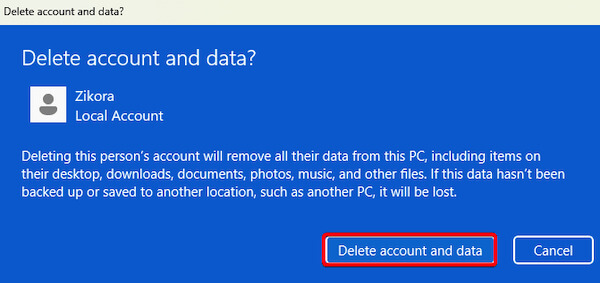
CMD
Tryk på Vinde plus S nøgle og søg efter CMD. Højreklik derefter Kommandoprompt og vælg Kør som administrator.
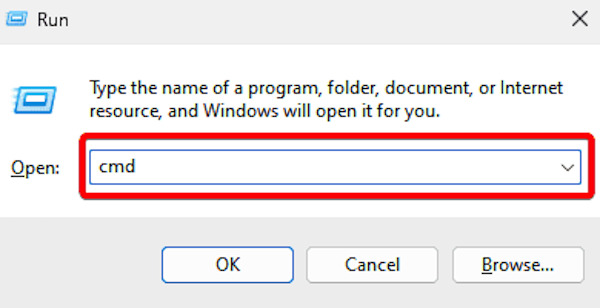
I det specifikke vindue kan du se alle aktuelle brugerkonti ved at skrive følgende kommando og trykke på Gå ind:
nettobruger
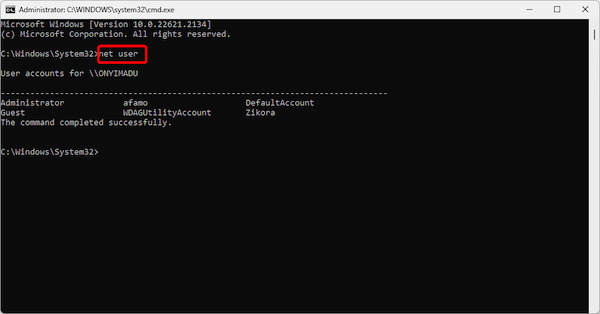
Når målkontoen er fundet, skal du indtaste følgende kommando og trykke på Gå ind for at slette den angivne konto:
netbruger [kontonavn] /slet
Efter operationen vil systemet spørge Kommandoen er gennemført, hvilket indikerer, at kontoen er blevet slettet.
Del 4. Tips til administration af Windows-kontobrugere
Efter at have lært, hvordan du fjerner brugerkonti i Windows 10, er det også vigtigt at administrere eksisterende konti. God kontostyring kan forbedre systemets sikkerhed og få enheden til at køre mere effektivt og overskueligt. Ud over nogle samlede adgangskodeadministratorer, her er nogle praktiske tips til at hjælpe dig med at optimere administrationen af Windows-brugerkonti:
• Aktiver multifaktorgodkendelse (MFA)
Aktiver multiple authentication, hvis dit Windows-system understøtter det. Uautoriseret login kan forhindres gennem mobilgodkendelse, fingeraftryk eller dynamisk adgangskode.
• Opret og administrer gæstekonti
Når nogen har brug for midlertidig adgang til din enhed, anbefales det, at du opretter en gæstekonto til dem i stedet for at dele din hovedkonto. Dette beskytter privatlivets fred og undgår datatab, eller systemindstillinger ændres på grund af fejlbetjening.
• Sikkerhedskopier kontodata regelmæssigt
Sikkerhedskopiér dine kontodata regelmæssigt, især før du sletter eller justerer kontoindstillinger, for at sikre, at vigtige filer ikke går tabt på grund af kontoændringer.
• Overvåg kontoaktivitet
Aktiver enhedens aktivitetslogfunktion for at overvåge brugerkontologin og driftsregistreringer. På denne måde kan unormal adfærd opdages i tide, og der kan sættes ind.
Konklusion
Effektiv administration af Windows-brugerkonti forbedrer systemsikkerheden og optimerer den daglige oplevelse. Om fjernelse af brugerkonti i Windows 10 eller løse konto lockouts, er det afgørende at vælge den rigtige tilgang. imyPass Windows Password Reset er dit bedste valg, når dit systems indbyggede værktøjer ikke kan opfylde dine behov. Prøv det nu for en mere strålende kontoadministrationsoplevelse!
Hot løsninger
-
Windows-adgangskode
- Omgå Windows 8-adgangskode
- Vis administratoradgangskode ved hjælp af CMD
- Omgå Windows 10 adgangskode
- Hack adgangskode på Windows-computer
- Omgå administratoradgangskode på Windows
- Top 5 Windows 10 Password Crackers
- Windows Vista-nulstilling af adgangskode
- Gratis værktøjer til gendannelse af adgangskode til Windows
-
Windows tips
-
Reparer Windows
-
Adgangskode tips

