3 måder at omgå eller nulstille Windows 8-adgangskode, når glemt
Står du i den situation, du glemt Windows 8 adgangskode og kan du ikke få adgang til låst pc?
For at beskytte privatlivets fred og nogle personlige/vigtige data opretter vi alle en adgangskode til kontoen. Mens med så mange adgangskoder, der reagerer på forskellige enheder, kan du glemme nogen. Så det er ganske almindeligt, at du leder efter en måde at gøre det på Windows 8-nulstilling af adgangskode.

Når du har glemt din lokale kontoadgangskode, kan du trykke på adgangskodepåmindelsen for at hjælpe dig med at huske den. Hvis du stadig er låst ude af din computer, skal du nulstille eller omgå denne Windows 8-adgangskode. Her i dette indlæg deler vi gerne 3 effektive løsninger til at hjælpe dig med at lave Windows 8-nulstilling af adgangskode.
- Del 1. Bedste måde at nulstille Windows 8 adgangskode
- Del 2. Almindelig måde at omgå Windows 8-adgangskode
- Del 3. Fjern Windows 8-adgangskode gennem Microsoft
- Del 4. Ofte stillede spørgsmål om Windows 8 Password Reset
Del 1. Bedste måde at nulstille eller omgå Windows 8-adgangskode
Når du har glemt den aktuelle adgangskode til Windows 8.1-konto, har du måske allerede prøvet alle mulige metoder, du kendte til at finde tilbage til den glemte adgangskode. Ingen af dem virkede dog. I betragtning af det, vil vi direkte vise dig den bedste måde at fjerne adgangskode fra Windows 8 PC.
For at nulstille, omgå eller fjerne den nuværende glemte Windows 8-adgangskode skal du bruge et USB-drev eller en disk til nulstilling af adgangskode. Her anbefaler vi stærkt den professionelle imyPass Windows Password Reset for at hjælpe dig med at lave en med lethed. Det har evnen til at omgå låseskærmens adgangskode og nulstille Windows-administrator- og andre brugeradgangskoder.

4.000.000+ downloads
Omgå, nulstil eller fjern den glemte Windows 8-adgangskode.
Gendan Windows 8-adgangskoder, inklusive Windows-konto- og administratoradgangskoder.
Opret Windows-adgangskode nulstil USB eller disk for at nulstille den glemte adgangskode på Windows 8 PC.
Understøtter mange filsystemer som FAT16, FAT32, NTFS osv. og harddiske som IDE, SCSI, SATA, USB, SAS og RAID.
Understøtter Windows 8.1/8/10/7/Vista/XP og alle bærbare mærker som Dell, HP, Sony, Lenovo, IBM og mere.
 Trin 3Klik på Brænd cd/dvd eller Brænd USB knappen for at starte oprettelsesprocessen. Når hele processen er færdig, skal du klikke Okay for at gå til næste trin. Trin 4Gå nu tilbage til den låste computer og genstart den. Når du ser computeren tændt, skal du hurtigt trykke på F12 eller ESC tasten for at indtaste Opstartsmenu. Du kan se nogle opstartsvalg opført der. Vælg Windows-adgangskode nulstil USB-drev eller disk og tryk derefter på Gå ind for at bekræfte din operation. Derefter genstarter din computer automatisk.
Trin 3Klik på Brænd cd/dvd eller Brænd USB knappen for at starte oprettelsesprocessen. Når hele processen er færdig, skal du klikke Okay for at gå til næste trin. Trin 4Gå nu tilbage til den låste computer og genstart den. Når du ser computeren tændt, skal du hurtigt trykke på F12 eller ESC tasten for at indtaste Opstartsmenu. Du kan se nogle opstartsvalg opført der. Vælg Windows-adgangskode nulstil USB-drev eller disk og tryk derefter på Gå ind for at bekræfte din operation. Derefter genstarter din computer automatisk.  Trin 5For at nulstille din glemte Windows 8 login-adgangskode kan du vælge den specifikke konto under brugerlisten. Klik Nulstille kodeord for at starte nulstillingsprocessen.
Trin 5For at nulstille din glemte Windows 8 login-adgangskode kan du vælge den specifikke konto under brugerlisten. Klik Nulstille kodeord for at starte nulstillingsprocessen.  Trin 6Det vil du blive spurgt om, hvis du vil sæt brugeradgangskoden til at være tom. Klik Ja for at fjerne adgangskoden fra denne Windows 8-pc.
Trin 6Det vil du blive spurgt om, hvis du vil sæt brugeradgangskoden til at være tom. Klik Ja for at fjerne adgangskoden fra denne Windows 8-pc.  Trin 7Du vil blive bedt om at skubbe Windows-adgangskode-nulstillingsdisken ud, klik på Ja knap. Klik derefter Genstart knappen for at genstarte din computer.
Trin 7Du vil blive bedt om at skubbe Windows-adgangskode-nulstillingsdisken ud, klik på Ja knap. Klik derefter Genstart knappen for at genstarte din computer. 
Efter alle disse operationer kan du direkte omgå Windows 8 adgangskode og få adgang til din computer. Du kan vælge at oprette en ny adgangskode baseret på dit behov.
Del 2. Almindelig måde at omgå Windows 8-adgangskode med kommandoprompt
Når du har glemt adgangskoden til din Windows 8-konto, kan du også stole på Kommandoprompt for at fjerne den aktuelle brugerkonto og adgangskode fra din Windows 8-pc. En ting, du først bør vide, er, at den høje risiko for uautoriseret fjernadgang kan forårsage stor skade på Windows-systemet. Hvis du stadig beslutter dig for at gøre det, kan du følge guiden nedenfor:
Trin 1Højreklik på Start ikonet på startskærmen for at åbne superbrugermenuen. Trin 2Find Kommandoprompt (admin) mulighed og klik på den. Nu kan du indtaste Kommandoprompt vindue med administratorrettigheder. Du kan også trykke og holde Windows-tasten nede og derefter trykke på X for at vælge kommandoprompten (Admin). Trin 3Når du får Brugerkontokontrol prompt, tillad det. Indtast kontrol brugeradgangskoder2 i kommandopromptvinduet, og tryk derefter på Gå ind for at bekræfte din operation. Trin 4Nu ser du en kasse med brugere skal indtaste et brugernavn og en adgangskode for at bruge denne computer, fjern markeringen. Vælg den konto, du har glemt dens adgangskode, og klik derefter på ansøge knappen for at gemme ændringen.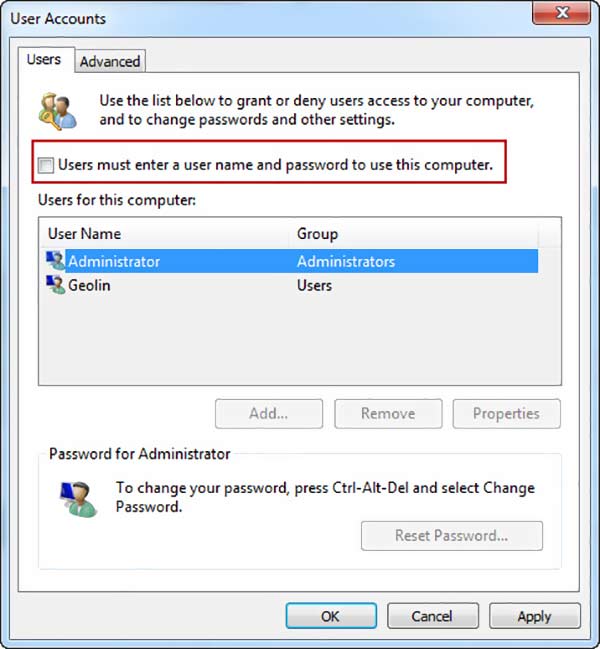 Trin 5Genstart din Windows 8-pc, og denne gang kan du indtaste din computer direkte uden adgangskode.
Trin 5Genstart din Windows 8-pc, og denne gang kan du indtaste din computer direkte uden adgangskode. Del 3. Fjern Windows 8-adgangskode via Microsoft-konto
Hvis du bruger en Microsoft-konto som standard til at logge på din Windows 8-pc, kan du gå til Microsoft-kontowebstedet og nulstille din glemte administratoradgangskode i Windows 8.
Trin 1Åbn din browser og gå til Nulstilling af Microsoft-konto side. Trin 2Her kan du indtaste din e-mail eller et telefonnummer, som er knyttet til Microsoft-kontoen. Klik Næste knappen for at gå til næste side. Trin 3Vælg en måde, hvorpå du kan modtage en engangsadgangskode. Du skal vælge en e-mail eller et telefonnummer, hvor du kan få sikkerhedskoden og bekræfte din identitet. Trin 4Gå til e-mailen eller beskeden, hvor du kan finde identitetskoden. Vend tilbage til Nulstilling af Microsoft-konto side og indtast den, når du bliver bedt om det. Klik Næste. Trin 5Når du har indtastet den rigtige kode, vil du blive guidet til at indstille en ny adgangskode til din Windows 8-konto. Under dette trin skal du indtaste en adgangskode, som du ikke vil glemme.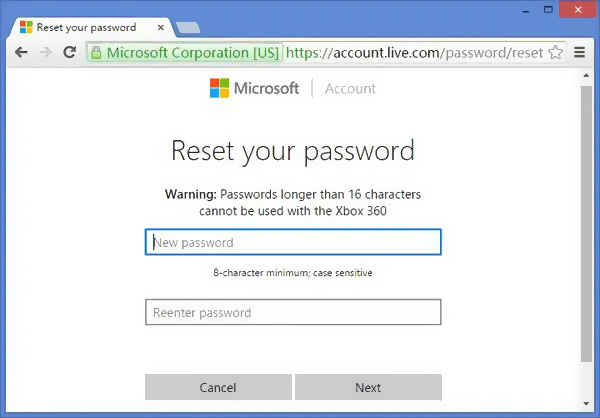 Trin 6Genstart din computer, og log ind på Windows-kontoen med den nye adgangskode, du lige har oprettet.
Trin 6Genstart din computer, og log ind på Windows-kontoen med den nye adgangskode, du lige har oprettet. Følg de lignende trin, og du kan nemt nulstil Windows 7 adgangskode.
Del 4. Ofte stillede spørgsmål om Windows 8 Password Reset
Spørgsmål 1. Hvordan skifter jeg til en anden Windows-konto?
Du har tilladelse til at oprette to eller flere brugerkonti i Windows. Når du vil ændre din konto, kan du gå til Start-menuen og derefter vælge din profil. Derefter vil alle tilgængelige konti blive vist der. Vælg den Windows-konto, du vil skifte til, og klik på den.
Spørgsmål 2. Hvordan aktiveres fejlsikret tilstand på Windows 8 PC?
Tryk og hold Shift-tasten nede, og klik på Genstart-indstillingen samtidigt for at åbne siden Vælg en indstilling. Her kan du vælge indstillingen Fejlfinding. Klik på Avancerede indstillinger, og indtast derefter Startindstillinger. Find indstillingen Aktiver fejlsikret tilstand, og klik på den. Nu kan du følge instruktionerne for at aktivere fejlsikret tilstand på din Windows-pc.
Spørgsmål 3. Hvordan kommer man ind i Windows 8 boot-menuen?
For at komme ind i boot-menuen på din Windows 8-pc skal du genstarte den. Tryk på F8-tasten gentagne gange, indtil du ser opstartsmenuen.
Konklusion
Glemt Windows 8 adgangskode? Du kan lære 3 nyttige tips til at nulstille, omgå eller fjerne din glemte adgangskode. Hvis du stadig har spørgsmål vedr Windows 8-nulstilling af adgangskode, kan du efterlade os en besked for mere information.



