5 Windows Password Recovery Tools til at gendanne glemt adgangskode
Leder du efter en måde at få adgang til en Windows-computer, når du har glemt administratoradgangskoden? Hvordan gendanne Windows-adgangskoden?
Uanset om du bruger en Windows 10, Windows 8.1 eller Windows 7 pc, skal du nulstille eller gendanne adgangskoden, når du har glemt eller mistet din kontoadgangskode. I så fald skal du til en god Windows adgangskodegendannelsesværktøj for at hjælpe dig med at få adgang til din computer igen.
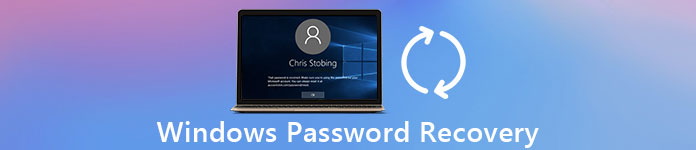
Spørgsmålet er, med masser af Windows adgangskodegendannelse værktøjer, der tilbydes på markedet, især mange af dem er ret dyre, ved du hvilken Windows-adgangskodegendannelse du skal bruge? I betragtning af dit behov har du lavet en liste over 5 bedste Windows-værktøjer til gendannelse af adgangskoder, som du kan vælge imellem. Du kan få de vigtigste oplysninger og nøglefunktioner i hver gendannelsessoftware og derefter træffe dit valg.
- Del 1. Bedste Windows Password Recovery - imyPass Windows Password Reset
- Del 2. Gratis Windows Password Recovery Tool - Ophcrack
- Del 3. Windows Password Recovery Tool - Lazesoft Recover My Password
- Del 4. Windows Password Recovery Tool - Passware Kit
- Del 5. Windows Password Recovery Tool - Windows Password Key
- Del 6. Ofte stillede spørgsmål om Windows Password Recovery
Del 1. Bedste Windows Password Recovery - imyPass Windows Password Reset
imyPass Windows Password Reset er et berømt Windows-adgangskodegendannelsesværktøj, som kan hjælpe dig med at gendanne den glemte kontoadgangskode med lethed. Det er one-stop-løsningen for dig at gendanne Windows-adgangskode uden teknisk baggrund. Dette Windows-adgangskodegendannelsesværktøj giver dig mulighed for at gendanne enhver Windows-administrator eller andre brugeradgangskoder inden for flere klik.

imyPass Windows Password Reset er kompatibel med Windows 10, Windows 7, Windows 8, Windows Vista og Windows XP. Det gør det muligt for dig at lave de bootbare CD/DVD-diske op til 100 gange. Det kan også oprette et bootbart USB-drev til gendannelse af Windows-adgangskode 20 gange.
Dette Windows-adgangskodegendannelsesværktøj giver dig mulighed for hurtigt at få adgang til din computer ved direkte at tilføje en ny Windows-administrator uden login. Desuden giver det dig en enkel måde at oprette en Windows-adgangskode-nulstillingsdisk eller USB-drev for at nulstille din glemte adgangskode. Det understøtter i høj grad alle ofte brugte filsystemer som FAT16, FAT32 og NTFS, og harddiske inklusive IDE, SCSI, SATA, USB, SAS, RAID og mere. Du kan bruge den til at gendanne Windows-adgangskoden på et hvilket som helst computermærke, inklusive HP, Dell, Lenovo, Sony, Samsung og flere.
Sådan nulstilles eller gendannes den glemte Windows-adgangskode
Trin 1Dobbeltklik på download-knappen ovenfor, og følg instruktionerne for gratis at installere og køre dette Windows-adgangskodegendannelsesværktøj på din computer. Uanset om du vil gendanne, nulstille eller fjerne din glemte adgangskode, skal du først oprette et USB-drev eller disk til nulstilling af adgangskode. Trin 2Denne Windows-adgangskodegendannelse tilbyder 2 nulstillingsmåder, Opret Password Reset CD/DVD, og Opret adgangskode Nulstil USB-flashdrev. Her kan du vælge den ene efter dit behov. Trin 3Klik på Brænd cd/dvd eller Brænd USB knappen for at begynde at oprette en Windows-adgangskode-nulstillingsdisk eller USB-drev. Når processen er færdig, kan du klikke Okay knap. Trin 4Genstart din pc, og tryk derefter på F12 eller ESC tasten for at indtaste Opstartsmenu. Vælg det USB-drev eller den disk til Windows-adgangsnulstilling, du lige har oprettet, og tryk derefter på Gå ind.
Trin 3Klik på Brænd cd/dvd eller Brænd USB knappen for at begynde at oprette en Windows-adgangskode-nulstillingsdisk eller USB-drev. Når processen er færdig, kan du klikke Okay knap. Trin 4Genstart din pc, og tryk derefter på F12 eller ESC tasten for at indtaste Opstartsmenu. Vælg det USB-drev eller den disk til Windows-adgangsnulstilling, du lige har oprettet, og tryk derefter på Gå ind. 
Måden at gå ind i Boot-menuen er forskellig på forskellige computere. Du kan trykke på F12 at gå ind HP, Lenovo, Acer, ASUS, Hasee, Haier, Dell, IBM, Samsung, Toshiba, Xiaomi eller HUAWEI bærbar computer. Men for nogle bærbare computere af HP og desktops fra ASUS, BenQ, Sony eller andre, skal du trykke på F9 eller F8 for at gå ind i Boot-menuen.
Trin 5Din computer genstarter sig selv automatisk efter ovenstående handlinger. Derefter kan du se grænsefladen til imyPass Windows Password Reset vises på skærmen. Nu kan du vælge den Windows-konto, du vil gendanne, og derefter klikke Nulstille kodeord for at begynde at fjerne den glemte adgangskode. Trin 6Ved at gøre det kan du nemt slette din glemte adgangskode. I løbet af dette trin bliver du spurgt, om du vil indstille din brugeradgangskode til at være tom. Bare klik på knappen for at bekræfte handlingen.
Trin 6Ved at gøre det kan du nemt slette din glemte adgangskode. I løbet af dette trin bliver du spurgt, om du vil indstille din brugeradgangskode til at være tom. Bare klik på knappen for at bekræfte handlingen.  Trin 7Skub USB-drevet eller disken til nulstilling af adgangskode til Windows ud, og genstart derefter din computer. Når du vender tilbage til login-vinduet, kan du blot trykke Gå ind for at få adgang til din computer.
Trin 7Skub USB-drevet eller disken til nulstilling af adgangskode til Windows ud, og genstart derefter din computer. Når du vender tilbage til login-vinduet, kan du blot trykke Gå ind for at få adgang til din computer. 
Med denne metode kan du nemt fjerne den nuværende kontoadgangskode, du har glemt. Uanset om du vil genskabe Windows-adgangskoden eller blot fjerne den glemte adgangskode, er alt hvad du behøver at få adgang til din computer. Så her kan du vælge nulstillingsløsningen for at komme ind på din låste pc igen.
Del 2. Gratis Windows Password Recovery Tool - Ophcrack
Ophcrack er et populært og gratis Windows-adgangskodegendannelsesværktøj, som kan hjælpe dig med at indtaste din låste Windows-pc. Du behøver ingen adgang til Windows for at gendanne din mistede eller glemte adgangskode. Det giver dig en enkel måde at genoprette Windows-adgangskoden fra en anden computer.
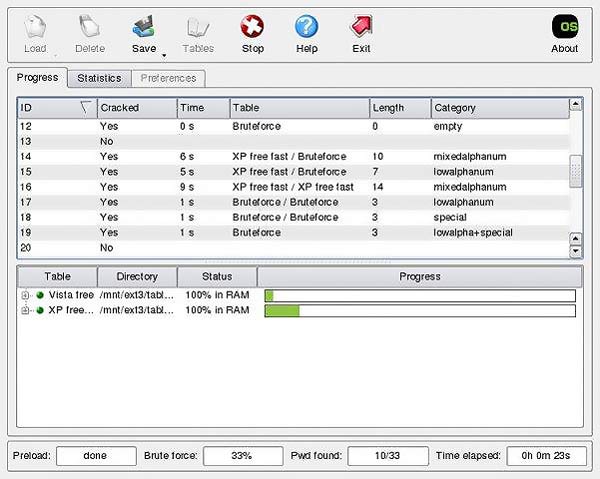
Ophcrack er kompatibel med Windows 8, Windows 7, Windows Vista og Windows XP. Men indtil nu kan det stadig ikke understøtte Windows 10. Når du vil gendanne adgangskoden til din brugerkonto, kan du gå til Ophcracks officielle side på en anden computer. Download det gratis ISO-billede, brænd det til et USB-drev eller en disk, og start derefter fra det.
Dette Windows-adgangskodegendannelsesværktøj giver en direkte installation til flashdrev eller cd. Du kan nemt starte fra Ophcrack ISO-filen og bruge dens adgangskodegendannelsesværktøj. Ophcrack er i stand til automatisk at finde alle dine Windows-brugerkonti og prøve at gendanne adgangskoderne.
Del 3. Windows Password Recovery Tool - Lazesoft Recover My Password
Lazesoft gendanne min adgangskode er et populært værktøj til gendannelse af adgangskode til Windows-konto. Det kan hjælpe dig med at oprette et bootbart USB-drev eller CD-disk for at gendanne adgangskoden til din brugerkonto. Lazesoft Recover My Password understøtter i høj grad alle populære Windows-systemer, herunder Windows 10, Windows 8, Windows 7, Windows XP, Windows Vista og Windows 2000.
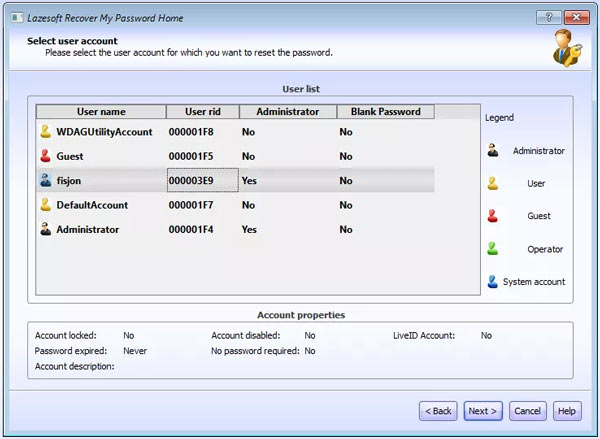
Dette Windows-adgangskodegendannelsesværktøj giver dig mulighed for at vælge hvilket operativsystem du planlægger at knække adgangskoden på. Det tilbyder hovedsageligt to primære funktioner. Når du er låst ude af din Windows-pc, kan du starte til Lazesoft Recover My Password og derefter vælge at nulstille den aktuelle adgangskode eller finde produktnøglen baseret på dit behov.
Lazesoft Recover My Password har mulighed for at nulstille adgangskoden på 10 tegn uden problemer. Det kan være et freeware Windows-adgangskodegendannelsesværktøj til at gendanne din Windows-adminadgangskode. Det giver dig mulighed for at fjerne den aktuelle Windows-adgangskode helt, nulstille den til tom og låse op, aktivere eller deaktivere din brugerkonto.
Del 4. Windows Password Recovery Tool - Passware Kit
Passware-sæt er et kraftfuldt Windows-adgangskodegendannelsesværktøj, som kan gendanne omkring 70% brugeradgangskoder. Det tilbyder en række genopretningssæt til både hjemme- og erhvervsbrugere. Du kan vælge den rigtige version efter dit behov. Sikkert dets pris varierer meget afhængigt af forskellige behov.
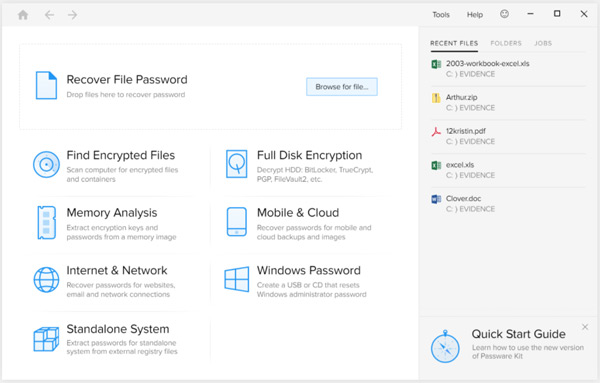
Passware er designet med Instant Recovery-systemet for at give dig en kort responstid for mange filtyper. Det udnytter AMD og NVIDIA GPU acceleration. Generelt skal du betale omkring $49 for at nulstille din adgangskode på en Windows 10/8/7/Vista pc. Hvis du opgraderer til Kit Standard Plus for at få adgangskodehåndteringsfunktionen, koster du $195. Det giver dig også en Mac-version, der koster mere end $1.000.
Ligesom andre værktøjer til gendannelse af adgangskode ovenfor, opretter det en Windows-adgangskode-nulstillings-cd/dvd eller USB-flashdrev for at nulstille adgangskoden og få adgang til din låste computer. En ting du bør vide er, at selv Passware er en slags dyrt Windows-adgangskodegendannelsesværktøj, det kan ikke garantere en 100% vellykket gendannelse.
Del 5. Windows Password Recovery Tool - Windows Password Key
Windows-adgangskodenøgle er vores sidste anbefaling af Windows adgangskodegendannelsesværktøjer. Det har evnen til at brænde en startbar ISO-fil til USB/DVD/CD-drev for at gendanne din mistede eller glemte Windows-adgangskode. Den er kompatibel med både Windows 10, Windows 8 og Windows 7 computer.
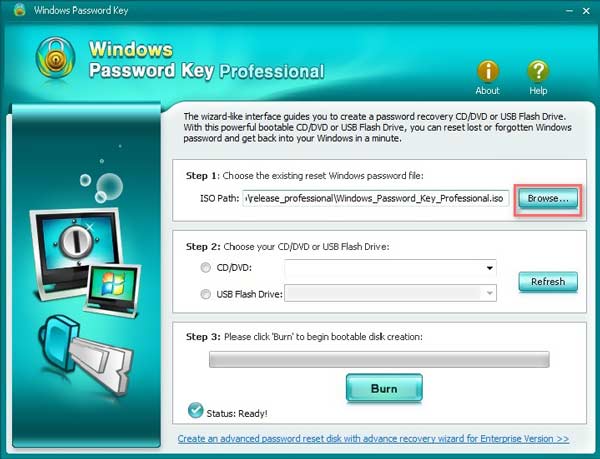
Denne software til gendannelse af adgangskode er i stand til at gendanne eller nulstille alle bruger- og administratoradgangskoder. Derudover kan den nulstille domæneadministratoradgangskoden via en bootbar cd/dvd-disk eller USB-drev. Det understøtter mange filsystemer, herunder FAT16, FAT32, NTFS, NTFS5 og mere. Windows Password Key hævder, at den har 100%-gendannelseshastigheden. Men du skal vide, at ingen Windows-adgangskodegendannelsesværktøjer kan garantere hastigheden.
Windows Password Key kan nulstille brugerkontoadgangskoden på alle populære computermærker som Dell, HP, Acer, Lenovo, Toshiba og flere. Standardversionen af dette Windows-adgangskodegendannelsesværktøj koster $29.95. Desuden tilbyder det en 30-dages pengene-tilbage-garanti.
Del 6. Ofte stillede spørgsmål om Windows Password Recovery
Spørgsmål 1. Hvordan laver man en lokal brugerkonto i Windows 10?
Klik på Start-menuen i nederste venstre hjørne, og vælg derefter indstillingen Indstillinger. Når du går ind i hovedindstillingsvinduet, skal du vælge indstillingen Konti. Her kan du klikke på Tilføj for at begynde at oprette en ny lokal brugerkonto. Du skal indtaste brugernavn, adgangskode, adgangskodetip og sikkerhedsspørgsmål for at bekræfte din handling.
Spørgsmål 2. Hvordan nulstiller jeg adgangskoden til en Microsoft-konto online?
Du kan besøge Windows Live-siden til nulstilling af adgangskode for at nulstille din kontoadgangskode online. Det kræves, at du har adgang til den alternative e-mail-konto eller det alternative telefonnummer, du angav, da du registrerede kontoen.
Spørgsmål 3. Hvad er en Windows-adgangskode-nulstillingsdisk?
Windows-adgangskode-nulstillingsdisk er en fil, du har oprettet på en disk, der bruges til at nulstille din nuværende brugerkontoadgangskode. Du kan tilslutte den til din computer, klikke på Nulstil adgangskode-linket under logon-boksen og derefter følge instruktionerne for at nulstille den aktuelle Windows-adgangskode.
Spørgsmål 4. Hvordan skifter man til en anden brugerkonto i Windows 10?
Hvis du har mere end én konto logget på din Windows 10-pc, kan du klikke på Start-menuen, Windows-ikonet i nederste venstre hjørne, klikke på dit brugernavn og derefter vælge en anden konto for at skifte til den.
Spørgsmål 5. Hvordan indstiller man en adgangskode på en Windows 10-computer?
Klik på Start-menuen i nederste venstre hjørne af skærmen, og vælg derefter indstillingen Indstillinger. Vælg Konti, og vælg derefter Loginindstillinger i menuen. Når du går ind i det vindue, kan du oprette en adgangskode til din Windows 10-pc. Hvis du vil ændre den nuværende adgangskode, kan du også gå dertil for at gøre det. Du kan klikke på Skift mulighed under Skift adgangskode til din konto.
Spørgsmål 6. Hvad er et tipadgangskode?
Et tipadgangskode er en påmindelse om, hvordan en adgangskode blev udledt. Den kan jogge din hukommelse for at huske adgangskoden. Det kan vises hver gang der anmodes om adgangskode. Hvis du angiver din fødselsdag som kontoadgangskode. Tipadgangskoden viser dit navn som tippet.
Konklusion
Leder du efter et godt Windows adgangskodegendannelsesværktøj? Her i dette indlæg kan du finde 5 fantastiske værktøjer til gendannelse af adgangskode til Windows-konto. Nøglefunktionerne i hver software er angivet der, så du kan vælge det bedste gendannelsesværktøj. Hvis du har en bedre anbefaling, kan du dele den i kommentaren med andre læsere.



