So sperren Sie den Bildschirm auf Android in verschiedenen Situationen
Der Android-Sperrbildschirm ist nicht nur eine Sicherheitsmaßnahme auf Smartphones und Tablets, sondern integriert auch Verknüpfungen und Widgets. Mit anderen Worten, Sie können Musik hören, Videos ansehen und Benachrichtigungen und Nachrichten auf Ihrem Sperrbildschirm erhalten. Darüber hinaus können Sie Sperren Sie den Bildschirm auf einem Android Telefon auf verschiedene Arten. Diese Anleitung zeigt Ihnen, wie Sie in verschiedenen Situationen richtig auf Ihren Sperrbildschirm zugreifen.
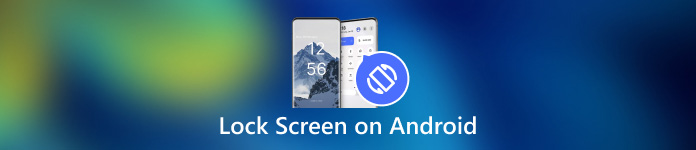
In diesem Artikel:
Teil 1: So sperren Sie den Bildschirm auf Android
Weg 1: Sperren Sie den Android-Bildschirm über einen Timer
Der einfachste Weg, den Android-Bildschirm vor Berührungen zu sperren, besteht darin, den Timer einzustellen. Nachdem Sie Ihre Bildschirmsperre eingerichtet haben, können Sie das Timeout festlegen. Wenn Ihr Bildschirm für einen bestimmten Zeitraum inaktiv ist, wird der Sperrbildschirm angezeigt.

Öffnen Sie die App „Einstellungen“ in Ihrer App-Leiste. Gehen Sie zu Sicherheit oder die entsprechende Registerkarte und wählen Sie Geräteentsperrung.
Tippen Sie auf die Bildschirmsperreinstellungen Knopf mit a Gang Symbol.
Dann drücken Nach Bildschirm-Timeout sperren, und wählen Sie eine geeignete Dauer von einigen Sekunden bis zu 30 Minuten aus.
Legen Sie Ihr Telefon für eine Weile hinein und der Bildschirm wird automatisch gesperrt.
Weg 2: Android-Bildschirm mit physischer Taste sperren

Standardmäßig können Sie Ihren Android-Bildschirm mit dem Leistung Taste. Diese einfache Möglichkeit ist für fast alle Android-Geräte verfügbar. Außerdem können Sie die physische Taste über die richtige Einstellung ändern.
Wenn Sie Ihren Bildschirm sperren möchten, drücken Sie die Leistung Taste, bis der Bildschirm schwarz wird. Drücken Sie dann die Leistung Drücken Sie die Taste erneut und Sie sehen den Sperrbildschirm. Die Einschalttaste befindet sich bei Android-Geräten normalerweise auf der rechten Seite neben den Lautstärketasten.
Weg 3: Bildschirm auf Android über das Eingabehilfenmenü sperren
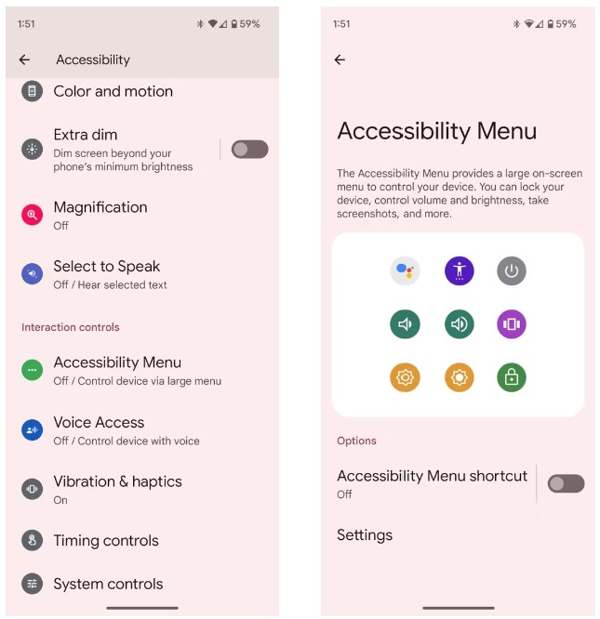
Das Eingabehilfenmenü ist ein Bildschirmmenü, das auf Android-Geräten integriert ist. Damit können Sie auf jedem Bildschirm wichtige Funktionen steuern, wie etwa Google Assistant, Lautstärkeregelung, Benachrichtigungen und mehr.
Aktivieren Sie zunächst das Menü „Barrierefreiheit“ auf Android. Führen Sie das Einstellungen App, tippen Sie auf Barrierefreiheit, und wähle Menü „Barrierefreiheit“.
Schalten Sie ein Verknüpfung zum Eingabehilfenmenü Möglichkeit.
Wenn Sie dazu aufgefordert werden, tippen Sie auf ErlaubenWenn Sie das transparente Barrierefreiheit Wenn die Schaltfläche auf Ihrem Bildschirm erscheint, wurde die Einrichtung erfolgreich durchgeführt.
Wenn Sie Ihren Android-Bildschirm sperren möchten, tippen Sie auf die transparente Schaltfläche und wählen Sie Bildschirm sperren.
Weg 4: Android-Bildschirm durch App-Pinning sperren
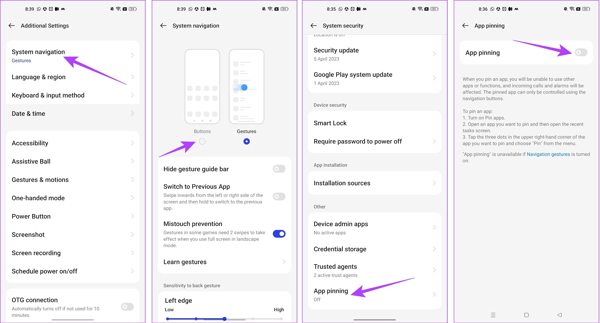
Wenn Sie den Bildschirm auf Android sperren möchten, während Sie ein Video ansehen, steht Ihnen die integrierte App-Pinning-Funktion zur Verfügung. Damit können Sie den Bildschirm eines Android-Geräts auf eine einzelne App beschränken, beispielsweise Ihre Video-App.
Führen Sie die aus Einstellungen und gehen Sie zur Weitere Einstellungen Tab.
Klopfen Systemnavigation, und wählen Sie aus Schaltflächen.
Gehen Sie zurück zur Einstellungen App, gehen Sie zu Passwort und Sicherheit, und wähle Systemsicherheit.
Scrollen Sie nach unten, um zu finden App-Pinning, tippen Sie darauf und aktivieren Sie App-Anheften.
Öffnen Sie als nächstes Ihre Video-App aus der App-Umschaltleiste, tippen Sie auf das Mehr mit dem Dreipunktsymbol und wählen Sie Stift.
Möglichkeit 5: Bildschirm auf Android beim Ansehen eines Videos sperren
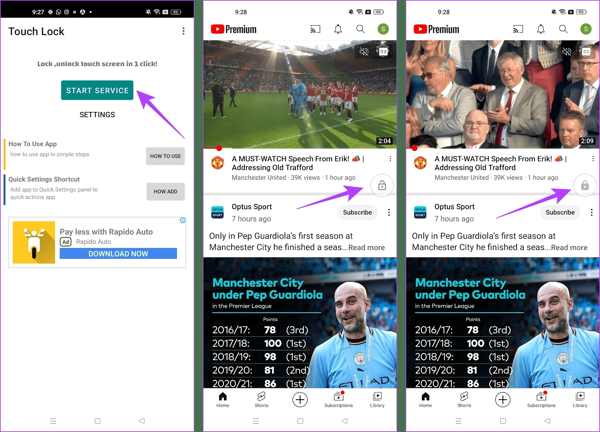
Eine Drittanbieter-App ist eine weitere Möglichkeit, den Bildschirm auf Android zu sperren, während Sie YouTube ansehen. Touch Lock ist beispielsweise eine gut gestaltete App, mit der Sie Ihren Android-Bildschirm einfrieren können, während Sie eine einzelne App verwenden.
Laden Sie die App kostenlos aus Ihrem Play Store herunter, öffnen Sie sie und erteilen Sie die Berechtigungen.
App Dienst starten, suchen Sie YouTube oder eine andere App, auf die Sie auf dem Sperrbildschirm zugreifen möchten, und verwenden Sie die schwebende Sperrtaste, um Ihren Bildschirm zu steuern.
Spielen Sie das Video ab, das Sie ansehen möchten, und tippen Sie auf Sperren Taste, um den Sperrbildschirm aufzurufen. Um den Bildschirm zu entsperren, tippen Sie doppelt auf die Sperren Taste.
Bonus-Tipp: So umgehen Sie den Android-Sperrbildschirm
Wie Sie sehen, gibt es mehrere Möglichkeiten, den Android-Bildschirm zu sperren. Wie wäre es, Ihren Bildschirm zu entsperren, wenn Sie Ihr Passwort vergessen haben? Die leistungsstarke Android-Entsperrsoftware wie Dr.Fone – Bildschirm entsperren (Android) ist hilfreich.
Hauptfunktionen der Android-Entsperrsoftware
1. Entfernen Sie ganz einfach alle Bildschirmsperren von Android.
2. Unterstützt Passwörter, PINs, Musterund biometrische Identitäten.
3. Einfach zu verwenden und erfordert keine technischen Kenntnisse.
4. Kompatibel mit einer Vielzahl von Android-Telefonmodellen.
So umgehen Sie den Sperrbildschirm auf Android ohne Passwort
Installieren Sie die Software auf Ihrem PC und starten Sie sie. Wählen Sie Bildschirm entsperren Drücken Sie auf der Home-Oberfläche die Android Option, und klicken Sie auf Android-Bildschirm entsperren.
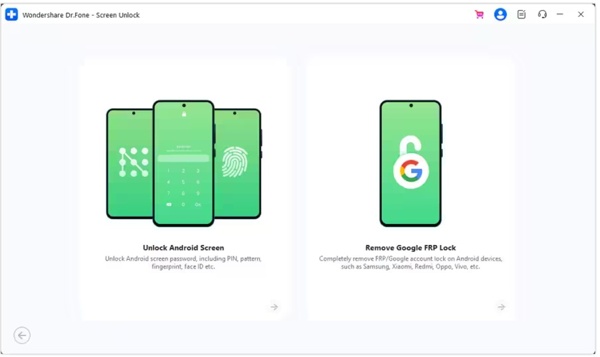
Wählen Sie Ihre Telefonmarke und klicken Sie auf Bildschirmsperre entfernen. Wählen Sie für ältere Samsung-Geräte Entfernen ohne Datenverlust.
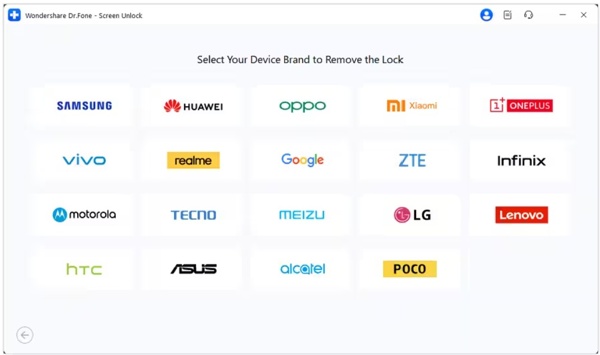
Verbinden Sie als Nächstes Ihr Telefon über ein USB-Kabel mit Ihrem PC. Sobald Ihr Gerät erkannt wurde, überprüfen Sie Ihre Geräteinformationen. Korrigieren Sie diese, wenn etwas nicht stimmt.
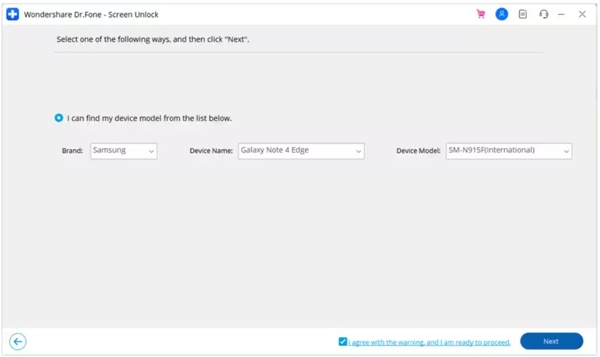
Drücke den Nächste Taste, Eingabe 000000, und schlagen BestätigenFolgen Sie dann den Anweisungen, um Ihr Gerät in Download-Modus, und die Software funktioniert automatisch.
FAQs.
-
Kann ich den Bildschirm bei Android mit Gesten sperren?
Ja, aber nur ein Teil der Android-Telefone unterstützt diese Funktion. Sie können beispielsweise zu den Erweiterte Funktionen in dem Einstellungen App auf Xiaomi, wählen Sie Bewegungen und Gesten, und schalten Sie ein Doppeltippen, um den Bildschirm auszuschalten.
-
Schaltet Smart Lock den Bildschirm unter Android aus?
Intelligentes Schloss wurde entwickelt, um Ihren Android-Bildschirm zu entsperren. Wenn Sie jedoch vertrauenswürdige Orte oder vertrauenswürdige Geräte weit weg lassen, wird Ihr Telefon gesperrt.
-
Warum wird mein Bildschirm automatisch gesperrt?
Android ermöglicht Ihnen, den Bildschirm automatisch zu sperren. Sobald Sie dies beim Einrichten des Sperrbildschirms oder beim Einschalten von Smart Lock aktivieren, wird Ihr Telefon automatisch gesperrt.
Fazit
Dieser Artikel hat Ihnen mindestens fünf Möglichkeiten aufgezeigt, Sperren Sie den Bildschirm auf Ihrem Android Telefon oder Tablet. Die physische Taste ist auf allen Android-Geräten verfügbar. Die Alternative zur physischen Taste ist „Bedienungshilfe“. Darüber hinaus können Sie mit der App-Pinning-Funktion und der Touch Lock-App Videos ansehen oder auf eine App auf Ihrem Sperrbildschirm zugreifen. Wenn Sie weitere Fragen zu diesem Thema haben, können Sie uns gerne kontaktieren, indem Sie unter diesem Beitrag eine Nachricht hinterlassen.
Heiße Lösungen
-
Android entsperren
- So erkennen Sie, ob Ihr Telefon entsperrt ist
- Entsperren Sie den Samsung-Telefonbildschirm ohne Passwort
- Mustersperre auf Android-Gerät entsperren
- Überprüfung der Direktfreischaltungen
- So entsperren Sie das OnePlus-Telefon
- OEM entsperren und ausgegraute OEM-Entsperrung beheben
- So entsperren Sie ein Sprint-Telefon
-
iOS entsperren
-
Passwort-Tipps
-
iOS-Tipps


