So setzen Sie einen HP Laptop unter Windows 10/8/7 auf die Werkseinstellungen zurück
Das Zurücksetzen eines PCs auf die Werkseinstellungen kann eine effiziente und ultimative Lösung sein, um diese hartnäckigen Systemprobleme zu beheben und alle Daten für den Verkauf zu löschen. Die HP-Laptops werden mit einer Wiederherstellungspartition unter Windows 7 und späteren Betriebssystemversionen geliefert. Diese Funktion kann das Betriebssystem neu installieren, indem Ihre persönlichen Daten sicher aufbewahrt werden.
Dem sollst du folgen, 2 Wege dazu Zurücksetzen eines HP-Laptops auf die Werkseinstellungen Schritt für Schritt sogar ohne Passwort.

In diesem Artikel:
Teil 1. Warum setzen Sie einen HP Laptop auf die Werkseinstellungen zurück?
Es gibt verschiedene Gründe für das Zurücksetzen eines HP-Laptops auf die Werkseinstellungen, die wie folgt geschlossen werden können:
1. Systemfehler. Windows bleibt bei einigen Systemfehlern oder Anwendungskonflikten hängen und funktioniert nicht, z. B. kann ein Audiotreiber nicht installiert werden, USB-Treiber fehlen, Windows-Weißbildschirm usw. Um einen solchen Windows-Systemfehler zu beheben, ist ein Zurücksetzen auf die Werkseinstellungen eine gute Lösung.
2. Speicher ist voll. Ein alter HP-Laptop sammelt möglicherweise verschiedene Arten von Junk-Dateien auf Ihrer Festplatte, und der Computer läuft langsam. Es wird empfohlen, Daten zu bereinigen und mehr Speicherplatz durch Zurücksetzen des HP PCs zu erhalten.
3. Verkaufen Sie Ihren alten HP-Laptop. Wenn Sie einen alten HP-Laptop-PC verkaufen möchten, ist das Zurücksetzen auf die Werkseinstellungen eine ideale Lösung, um alle darin enthaltenen persönlichen Daten und Einstellungen zu löschen.
Unabhängig davon, warum Sie einen HP-Laptop auf die Werkseinstellungen zurücksetzen möchten, können Sie in den nächsten Abschnitten zwischen zwei Methoden wählen, um einen HP-Laptop zurückzusetzen.
Es gibt nur eine Einschränkung: Sichern Sie einfach alle wichtigen Dateien auf einer externen Festplatte, bevor Sie sie zurücksetzen, da durch das Zurücksetzen Ihres HP PCs alle Dateien auf der Festplatte entfernt werden können.
Teil 2. So setzen Sie einen HP Laptop über die Einstellungen auf die Werkseinstellungen zurück
So setzen Sie einen HP Laptop mit Passwort auf die Werkseinstellungen zurück
Wenn Ihr HP-Computer korrekt geladen wird und Sie sich bei Ihrem PC anmelden können, erfahren Sie von dieser Methode, wie Sie den HP-Laptop über die Einstellungen auf die Werkseinstellungen zurücksetzen können.
Suchen nach Setzen Sie diesen PC zurück und öffne es.
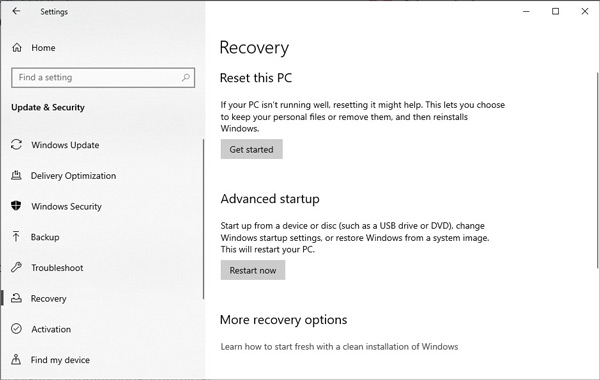
Klicken Wiederherstellung aus dem linken Bereich und klicken Sie auf Loslegen unter Setzen Sie diesen PC zurück.
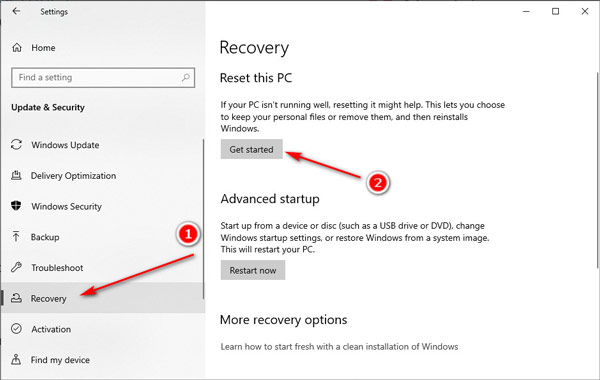
Wählen Sie Ihre bevorzugte Methode zum Zurücksetzen Ihres HP aus Cloud-Download oder Lokale Neuinstallation.
Ein Cloud-Download kann das neueste Windows-Betriebssystem von Microsoft herunterladen, erfordert jedoch einen HP-Laptop mit mehr als 32 GB Speicherplatz für mehr als 45 Minuten zum Herunterladen. Daher empfiehlt HP Ihnen die Auswahl Lokale Neuinstallation.
Wählen Sie eine der Optionen, um Ihre Dateien zu behalten oder zu entfernen, indem Sie auf klicken Behalte meine Dateien oder Entfernen Sie alles.
Beide Optionen entfernen alle von Ihnen installierten Apps und Treiber, löschen alle Änderungen an den Einstellungen und deinstallieren alle HP Apps, die auf Ihrem PC unter Windows 10 vorinstalliert waren.
Der einzige Unterschied besteht darin, ob Ihre persönlichen Dateien intakt bleiben oder nicht.
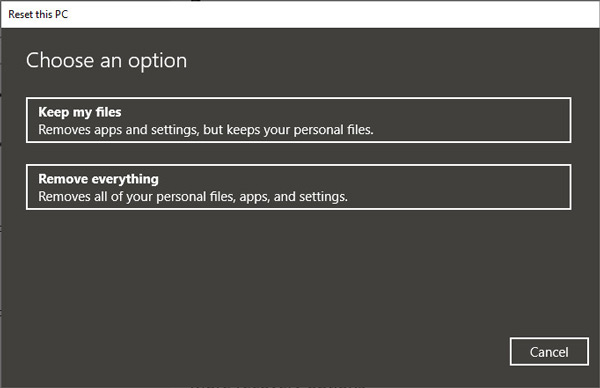
Befolgen Sie die Anweisungen auf dem Bildschirm basierend auf der Option, die Sie im vorherigen Schritt vorgenommen haben, und klicken Sie auf Zurücksetzen, um das Zurücksetzen Ihres HP-Laptops auf die Werkseinstellungen zu starten.
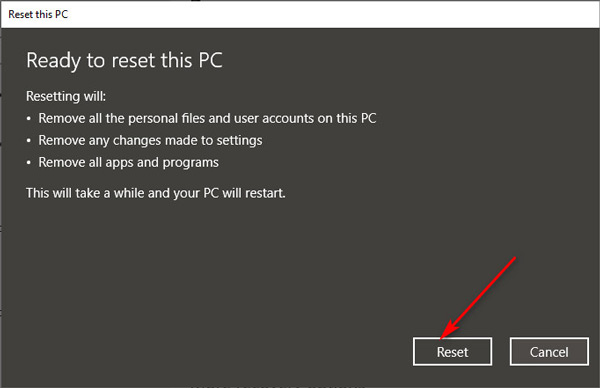
Dann dauert es einige Zeit, den HP-Reset durchzuführen, und Ihr Laptop wird nach einem erfolgreichen Reset neu gestartet.
Bonus: Verwenden Sie ein erstklassiges Tool zum Zurücksetzen des HP-Administratorkennworts
Wenn Sie das HP-Laptop-Passwort vergessen haben, können Sie sich nicht bei Ihrem Windows-PC anmelden. Um dieses Problem zu beheben, können Sie sich auf verlassen imyPass Windows-Passwort zurücksetzen um das Administratorkennwort von Ihrem HP-Computer zu entfernen und ihn problemlos auf die Werkseinstellungen zurückzusetzen.

Über 4.000.000 Downloads
Setzen Sie Ihr Windows-Passwort ganz einfach zurück, wenn Sie Passwort für HP-Laptop vergessen.
Dieses Tool zum Zurücksetzen des Windows-Passworts ist mit Windows 11/10/8.1/8/7/XP/Vista kompatibel.
Die ultimative Version unterstützt über 100 Mal das Erstellen bootfähiger Disketten.
Zusätzlich zum Zurücksetzen des Windows-Passworts können damit Administratorkonten erstellt werden.
Erstellen Sie eine bootfähige Festplatte von einer CD/DVD oder einem USB-Laufwerk
Laden Sie dieses Programm herunter und führen Sie es auf einem verfügbaren Computer aus. Sie können eine Möglichkeit wählen, eine bootfähige Diskette zu erstellen: CDs/DVDs oder USB-Stick. Legen Sie dann ein leeres CD/DVD-Laufwerk oder einen USB-Stick in diesen Computer ein, um mit dem Brennen zu beginnen.

Starten Sie Ihren gesperrten HP Laptop
Stecken Sie die gebrannte CD in Ihren HP-Laptop, bei dem Sie das Passwort vergessen haben. Starten Sie Ihren HP-Laptop neu und drücken Sie F12 auf der Tastatur, um die einzugeben Startmenü. Markieren Sie dann mit den Pfeiltasten nach unten/oben die gebrannte Disk. Drücken Sie anschließend Eintreten in dem Startmenü Schnittstelle, Speichern und schließen.

Entfernen Sie das vergessene Passwort auf dem HP-Laptop
Sobald Ihr HP-Laptop neu gestartet wird, wird die Benutzeroberfläche dieser Software geladen.
Wählen Sie das Betriebssystem aus, wenn Sie weitere Betriebssystemversionen installiert haben, und das Benutzerkonto unter dem Windows-Betriebssystem für Ihren HP-PC.

Dann klick Passwort zurücksetzen und OK im Popup-Fenster, um das aktuelle Passwort zu entfernen und es auf leer zu setzen.

Zum Schluss werfen Sie einfach die gebrannte CD aus und starten Ihren HP-Laptop neu. Anschließend können Sie die oben beschriebenen Schritte ausführen, um den HP-Laptop auf die Werkseinstellungen zurückzusetzen. Außerdem unterstützt dieses Programm alle Marken. Zum Beispiel setzt den Acer-Laptop zurück mit den gleichen Schritten.
Teil 3. Wie setzen Sie einen HP Laptop aus der Windows-Wiederherstellungsumgebung auf die Werkseinstellungen zurück?
Wenn Ihr HP-Laptop einen Systemfehler erhält und nicht richtig geladen oder gestartet werden kann, setzen Sie ihn einfach aus der Windows-Wiederherstellungsumgebung zurück.
Windows Recovery Environment (WinRE) ist eine Wiederherstellungsumgebung, die gängige nicht bootfähige Betriebssysteme reparieren kann. Standardmäßig ist WinRE in den Installationen von Windows 10 und Windows Server 2016 vorinstalliert.
Starten Sie Ihren HP-Laptop neu und drücken Sie sofort wiederholt die Taste F11, bis die Wähle eine Option Bildschirm öffnet.
Dann erhalten Sie eine WinRE-Tools-Partition auf UEFI- und BIOS-basierten Geräten basierend auf Ihrem HP-PC-Mutterland.
Klicken Fehlerbehebung.
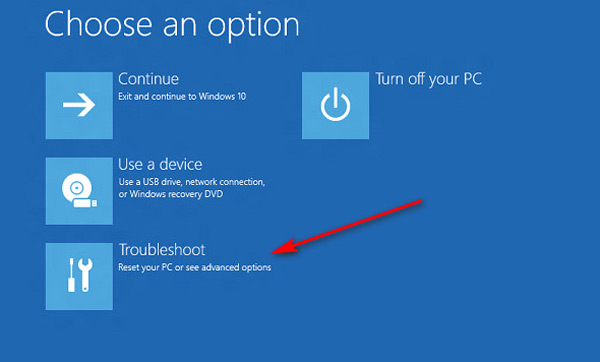
Klicken Setzen Sie diesen PC zurück.
Wiederholen Sie Schritt 3 bis Schritt 5 in Teil 2, um die Option zum Herunterladen des Windows-Betriebssystems auszuwählen, setzen Sie Ihren HP-Laptop zurück, behalten Sie Ihre persönlichen Dateien bei oder entfernen Sie sie, und setzen Sie den HP-Laptop auf die Werkseinstellungen zurück.
Fazit
Einen HP Laptop auf die Werkseinstellungen zurücksetzen ist eine effiziente Lösung, um System- und Anwendungsfehler zu beheben und Daten für den Verkauf eines PCs zu löschen. Diese Seite zeigt 2 Methoden, um einen HP-Laptop über Einstellungen und die Windows-Wiederherstellungsumgebung auf die Werkseinstellungen zurückzusetzen. Außerdem können Sie verwenden imyPass Windows-Passwort zurücksetzen um das Administratorkennwort problemlos zurückzusetzen.
Heiße Lösungen
-
Windows-Tipps
- Löschen Sie das Administratorkonto unter Windows
- Entfernen Sie das Anmeldekennwort unter Windows 10
- Setzen Sie den Acer-Laptop zurück
- Windows ohne Passwort auf Werkseinstellungen zurücksetzen
- Erhalten Sie Administratorrechte unter Windows 10
- ASUS-Laptop auf Werkseinstellungen zurücksetzen
- Dell Laptop auf Werkseinstellungen zurücksetzen
- HP-Laptop auf Werkseinstellungen zurücksetzen
-
Windows-Passwort
-
Windows reparieren
-
Passwort-Tipps
Windows Password Reset
Setzen Sie das Windows-Administrator-/Benutzerkonto zurück
Herunterladen Herunterladen
