So finden und stellen Sie den Suchverlauf auf dem iPhone/iPad wieder her
Das iPhone weiß aufgrund Ihres Suchverlaufs viel über Sie. Darüber hinaus liefert es relevante Werbung. Es ist sinnvoll, dass Eltern den Suchverlauf auf den iOS-Geräten ihrer Kinder überwachen. Was ist, wenn der Suchverlauf gelöscht wurde? Diese Anleitung zeigt drei Methoden, mit denen Sie den Suchverlauf finden und Gelöschten Suchverlauf in Safari wiederherstellen von einem iPhone oder iPad. Damit können Sie den Gerätebesitzer kennenlernen.
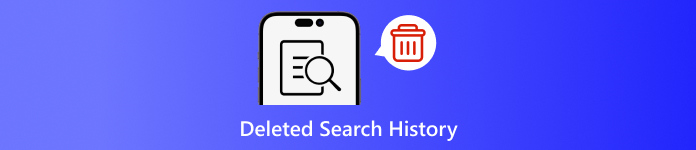
In diesem Artikel:
- Teil 1: Warum Sie den Suchverlauf auf dem iPhone löschen sollten
- Teil 2: So stellen Sie den gelöschten Suchverlauf aus dem iCloud-Backup wieder her
- Teil 3: So stellen Sie den gelöschten Suchverlauf aus iTunes/Finder wieder her
- Teil 4: So rufen Sie den gelöschten Verlauf auf dem iPhone ohne Backup ab
Teil 1: Warum Sie den Suchverlauf auf dem iPhone löschen sollten
Wie bereits erwähnt, kann der Suchverlauf viele Informationen liefern und Ihre Geheimnisse preisgeben. Darüber hinaus ist er mit Ihren Online-Aktivitäten verbunden. Um die Offenlegung Ihrer persönlichen Daten zu verhindern, können Sie Ihren Suchverlauf auf Ihrem iPhone löschen.
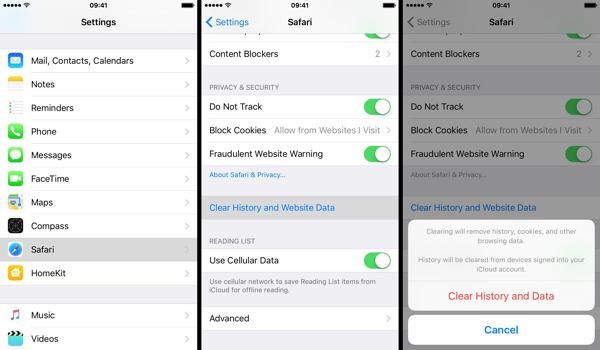
Führen Sie Ihre Einstellungen App.
Wählen Sie das Safari Option und tippen Sie auf Verlauf und Websitedaten löschen.
Lesen Sie die Benachrichtigung im Popup-Dialogfeld und tippen Sie auf Verlauf und Daten löschen um das Löschen des Suchverlaufs zu bestätigen.
Teil 2: So stellen Sie den gelöschten Suchverlauf aus dem iCloud-Backup wieder her
Laut Apple sichert iCloud viele Daten auf Ihrem iPhone, einschließlich des Safari-Verlaufs. Wenn Sie die automatische Sicherung aktiviert oder Ihr iPhone manuell in iCloud gesichert haben, ist es möglich, den gelöschten Suchverlauf zu finden. Um eine iCloud-Sicherung wiederherzustellen, müssen Sie Ihr Gerät auf den Werkszustand zurücksetzen. Das bedeutet, dass alle aktuellen Daten auf Ihrem iPhone gelöscht werden.
Öffne das Einstellungen App auf Ihrem Startbildschirm.
Wählen Sie das Allgemein und wählen Sie iPhone übertragen oder zurücksetzen auf iOS 15 und höher oder Zurücksetzen auf iOS 14 und älter.

Tippen Sie auf die Löschen Sie alle Inhalte und Einstellungen Option. Wenn Sie dazu aufgefordert werden, geben Sie Ihr Apple-ID-Passwort oder Ihren iPhone-Passcode ein, um Ihren Besitz zu bestätigen. Tippen Sie dann auf Löschen oder eine entsprechende Option zum Bestätigen der Aktion.
Wenn der Werksreset abgeschlossen ist, wird Ihr iPhone neu gestartet auf dem Hallo Bildschirm. Folgen Sie den Anweisungen auf dem Bildschirm, um das iPhone als neues Gerät einzurichten. Sie dürfen nicht Vergessen Sie Ihr iCloud-Passwort wenn Sie aus iCloud wiederherstellen.
Stellen Sie sicher, dass Sie während der Einrichtung eine Verbindung zu einem stabilen WLAN-Netzwerk herstellen.

Wählen Aus iCloud-Backup wiederherstellen auf der Apps und Daten Bildschirm.
Melden Sie sich mit Ihrer Apple-ID und Ihrem Passwort bei Ihrem iCloud-Konto an. Wählen Sie dann das Backup aus, das möglicherweise den gelöschten Suchverlauf enthält, um es auf Ihrem Gerät wiederherzustellen.
Schließen Sie den Einrichtungsvorgang ab und Sie können den gelöschten Suchverlauf in Safari auf Ihrem iPhone oder iPad sehen.
Teil 3: So stellen Sie den gelöschten Suchverlauf aus iTunes/Finder wieder her
iTunes ist immer noch ein Dienstprogramm zum Verwalten von iPhone-Daten mit einem Computer. Für macOS Catalina und höher ist die Finder-App der Nachfolger von iTunes zum Sichern Ihres iPhones. Wenn Sie Ihr Gerät regelmäßig mit iTunes oder Finder auf Ihrem Computer sichern, ist es wahrscheinlich, dass Sie den gelöschten Suchverlauf auf dem iPhone wiederherstellen können. Natürlich wird Ihr Gerät überschrieben.
Schließen Sie Ihr iPhone mit einem kompatiblen Kabel an Ihren Computer an. Wenn „Wo ist?“ auf Ihrem iPhone aktiviert ist, gehen Sie zu Einstellungen App, tippe auf dein Profil, wähle Finde mein, Drücken Sie Finde mein iPhone, und schalten Sie es aus Finde mein iPhone. Geben Sie dann das Passwort Ihrer Apple-ID ein und tippen Sie auf Abschalten.

Führen Sie unter Windows und macOS Mojave oder älter die neuesten Versionen von iTunes aus. Klicken Sie auf das Telefon Klicken Sie auf die Schaltfläche oben links, sobald Ihr Gerät erkannt wurde, und gehen Sie zu Zusammenfassung Tab.
Suchen Sie die Backups und klicken Sie auf das Backup wiederherstellen Schaltfläche, wenn ein Backup verfügbar ist.
Wählen Sie die richtige Sicherungsdatei aus der Dropdown-Liste auf der Wiederherstellen aus einer Sicherung und klicken Sie auf das Wiederherstellen Taste. Sie sollten Ihre iTunes-Backup-Passwort wenn Sie es eingestellt haben.

Wenn das iTunes- oder Finder-Backup verschlüsselt ist, geben Sie im Popup-Dialogfeld Ihr Kennwort ein.
Lassen Sie Ihr Gerät an Ihren Computer angeschlossen, bis die Wiederherstellung abgeschlossen ist. Dann wird möglicherweise der gelöschte Suchverlauf auf Ihrem iPhone angezeigt.
Teil 4: So rufen Sie den gelöschten Verlauf auf dem iPhone ohne Backup ab
Wenn Sie keine Backups Ihrer iPhone-Daten haben, wird es schwierig, den gelöschten Suchverlauf auf Ihrem Gerät wiederherzustellen. Selbst wenn Sie den Suchverlauf löschen, bleibt er in Ihrem Speicher, bevor er durch neue Daten überschrieben wird. Das gibt Ihnen die Möglichkeit, verlorene Daten mit einem leistungsstarken Tool wiederherzustellen. Aus diesem Grund empfehlen wir imyPass iPhone Data Recovery.
Hauptfunktionen der iPhone-Datenwiederherstellung
1. Gelöschten Suchverlauf auf dem iPhone ohne Backup finden.
2. Gelöschten Suchverlauf anzeigen und bestimmte Elemente wiederherstellen.
3. Extrahieren Sie den Suchverlauf aus einem iTunes- oder iCloud-Backup, ohne ihn zurückzusetzen.
4. Einfach zu verwenden und erfordert keine technischen Kenntnisse.
5. Unterstützt die neuesten Versionen von iOS und iOS-Geräten.
So stellen Sie den gelöschten Verlauf auf dem iPhone ohne Backup wieder her
Scannen Sie Ihre Daten
Starten Sie die beste iPhone-Datenwiederherstellungssoftware, nachdem Sie sie auf Ihrem PC installiert haben. Es gibt eine weitere Version für Mac. Gehen Sie zu Wiederherstellen vom iOS-Gerät auf der linken Seite. Verbinden Sie dann Ihr iPhone mit einem Lightning-Kabel mit Ihrem PC. Tippen Sie auf Vertrauen auf Ihrem iPhone, wenn Sie die beiden Geräte zum ersten Mal verknüpfen. Klicken Sie anschließend auf die Scan starten Schaltfläche, um mit der Suche nach Daten auf Ihrem iPhone zu beginnen.
Gelöschten Verlauf suchen
Sobald der Datenscan abgeschlossen ist, gehen Sie zu Safari-Geschichte Registerkarte unter Memos & Sonstiges Überschrift in der linken Spalte. Ziehen Sie die oberste Option nach unten und wählen Sie Nur gelöschte anzeigen. Jetzt können Sie den gelöschten Safari-Verlauf anzeigen.
Gelöschten Verlauf wiederherstellen
Wählen Sie abschließend die gewünschten Elemente aus, klicken Sie auf Genesen Schaltfläche, legen Sie einen Ausgabeordner fest und klicken Sie erneut auf „Wiederherstellen“.
Fazit
In diesem Handbuch werden drei Möglichkeiten aufgezeigt, Gelöschten Suchverlauf auf einem iPhone wiederherstellen. Wenn Sie den Verlauf löschen, um Ihre Privatsphäre zu schützen, löschen Sie möglicherweise versehentlich einige Elemente. Mit einem iCloud-Backup können Sie die verlorenen Daten wiederherstellen. Mit einem iTunes-Backup können Sie gelöschte Verläufe von Ihrem Computer wiederherstellen. Mit imyPass iPhone Data Recovery können Sie verlorene Suchverläufe ohne Backup wiederherstellen. Wenn Sie weitere Fragen haben, schreiben Sie sie bitte unten auf.
Windows Password Reset
Setzen Sie das Windows-Administrator-/Benutzerkonto zurück
Herunterladen Herunterladen
