So stellen Sie die Apple Music-Bibliothek wieder her und erfahren, warum sie verschwunden ist
An einem sonnigen Nachmittag setzen Sie Ihre Kopfhörer auf und möchten die Musik genießen, die Sie gerade mit Ihrem iPhone zu Ihren Favoriten hinzugefügt haben, aber Sie stellen fest, dass Apple Music Library ist verschwunden! Ich bin sicher, Sie haben das Synchronisierungsproblem überprüft. Wenn es bei Ihnen nicht funktioniert, lesen Sie diesen Artikel und finden Sie andere Möglichkeiten, Ihre Apple Music Library wiederherzustellen.
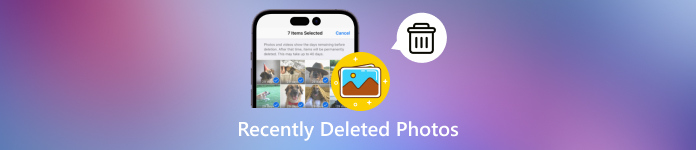
In diesem Artikel:
Teil 1: Warum die Apple Music Library verschwunden ist
Lassen Sie uns in diesem Teil schnell die wahrscheinlichsten Gründe für das Fehlen der Apple Music Library durchgehen.
1. Versehentliches Löschen oder Ändern des Dateipfads.
2. Apple-Serverproblem.
3. iOS- oder macOS-Fehler.
4. Andere unklare Gründe.
Zu jedem der vier Gründe werden wir in den folgenden zwei bis fünf Teilen die entsprechenden Lösungsansätze darstellen.
Teil 2: Apple Music Library von iPhone und Mac wiederherstellen
Möglicherweise löschen oder ändern Sie versehentlich den Pfad wichtiger Dateien, die die Apple Music Library steuern, sodass diese nicht mehr richtig funktioniert. Sehen wir uns an, wie Sie sie auf iPhone und Mac wiederherstellen können.
Methode 1. Apple Music Library vom iPhone wiederherstellen
Wie kann ich die Apple Music Library auf dem iPhone wiederherstellen? Der direkteste und schnellste Weg ist, sie über Ihr iPhone selbst wiederherzustellen. Hier kommt imyPass iPhone Datenrettung. Dieses Programm ist ein professionelles Programm, das alle verlorenen oder gelöschten Dateien auf einem iPhone wiederherstellt. Noch wichtiger ist, dass es keine Technik erfordert und zeitsparend ist. Selbst wenn Sie wenig über Datenwiederherstellung wissen, kann dieses Programm die verlorenen Daten wiederherstellen. Lassen Sie uns ohne weitere Umschweife sehen, wie Sie die Apple Music Library auf dem iPhone wiederherstellen können.

Über 4.000.000 Downloads
Stellen Sie verlorene oder versehentlich gelöschte Apple Music Library auf dem iPhone wieder her
Nachrichten wiederherstellen, Musik, Videos, Fotos, Kontakte, Notizen usw. einfach und schnell vom iPhone.
Stellen Sie iCloud- und iTunes-Sicherungsdateien selektiv wieder her, ohne Ihr iPhone zu löschen.
Unterstützt fast alle iOS-Versionen, einschließlich der neuesten.
Laden Sie zunächst imyPass iPhone Data Recovery herunter, installieren Sie es und starten Sie es auf Ihrem Windows- oder Mac-Computer. Verbinden Sie dann Ihr iPhone über ein USB-Kabel mit diesem Computer. Wenn Ihr iPhone fragt, ob es diesem Computer vertrauen soll, tippen Sie auf Vertrauen. Klicken Sie nach der Verbindung auf das Vom iPhone wiederherstellen und klicken Sie auf Scan starten.

Sobald der Scanvorgang abgeschlossen ist, können Sie alle Daten auf Ihrem iPhone sehen: gelöschte und reservierte. Im linken Inhaltsverzeichnis können Sie auf klicken Apple Musik um Ihre gesamte Musik zu finden. Wählen Sie Nur gelöschte anzeigen oben, um die verlorene Musik herauszufiltern.

Markieren Sie alle Musiktitel, die Sie wiederherstellen möchten, klicken Sie auf Genesen Klicken Sie unten auf die Schaltfläche, geben Sie dann den Ausgabeordner an und klicken Sie erneut auf „Wiederherstellen“. In wenigen Sekunden wird Ihre Apple Music-Bibliothek wiederhergestellt.

Methode 2. Apple Music Library vom Mac wiederherstellen
Wie kann ich die Apple Music Library wiederherstellen? Wenn Ihre Apple Music Library auf Ihrem Mac verschwunden ist, besteht die erste Lösung darin, sie mit Time Machine Backup wiederherzustellen. Dies ist ein integriertes Backup-Tool für den Mac. Im Allgemeinen erstellt Time Machine standardmäßig stündlich Backups, und jedes Backup enthält alle hinzugefügten oder geänderten Teile Ihres Computers. Daher werden durch die Wiederherstellung des Time Machine-Backups geänderte persönliche Dateien wiederhergestellt und Ihr Computer zu einem bestimmten Zeitpunkt zurückversetzt.
Sehen wir uns an, wie Sie das Time Machine-Backup und Ihre Apple Music Library wiederherstellen.
Aktivieren Sie „Time Machine in der Menüleiste anzeigen“.
Schließen Sie die Backup-Festplatte an Ihren Computer an. Klicken Sie oben links auf das Apple-Logo und wählen Sie Systemeinstellungenund klicken Sie dann auf die Zeitmaschine Verknüpfung.
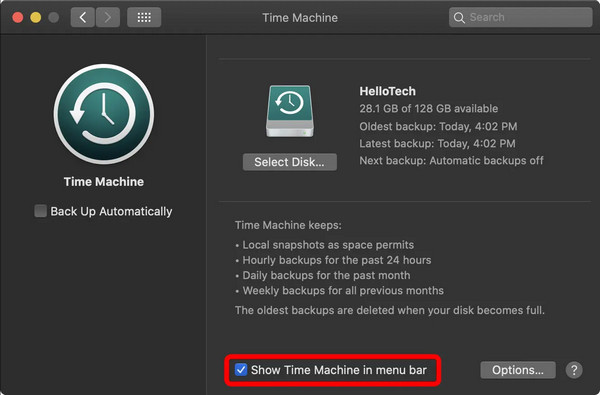
Klicken Sie in der Menüleiste auf Time Machine (die Uhr mit dem runden Pfeil) und wählen Sie dann Betreten Sie die Zeitmaschine.
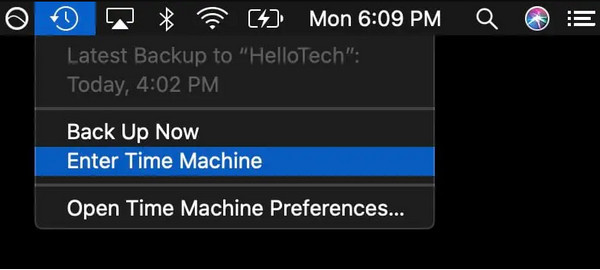
Jetzt können Sie alle Backups in der Reihenfolge sehen, in der Time Machine sie erstellt hat. Wählen Sie eines davon aus und klicken Sie auf Wiederherstellen.
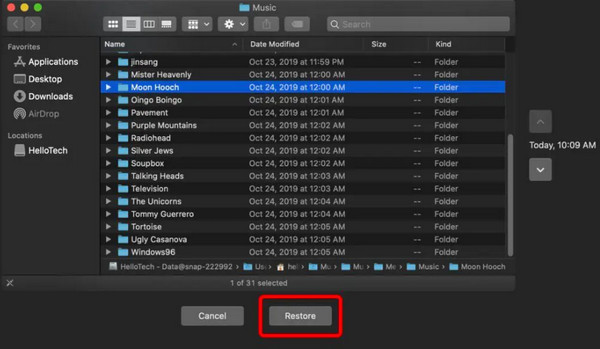
Wenn sich auf dieser Festplatte zu viele Backups befinden, können Sie Time Machine-Backups manuell löschen und Speicherplatz freigeben.
Teil 3: Apple-Server überprüfen
Methode 3. Überprüfen Sie den Apple-Systemstatus
Wenn Sie alles versucht haben und Ihre Apple Music-Bibliothek nicht wiederherstellen können, liegt das möglicherweise nicht an Ihnen. Apple-Server funktionieren manchmal nicht richtig. Wenn der mit der Apple Music-Bibliothek verbundene Dienst nicht verfügbar ist, liegt möglicherweise ein Problem mit Ihrer Bibliothek vor. Überprüfen Sie ihren Status unter folgendem Link: https://www.apple.com/support/systemstatus/.
Der rote Punkt zeigt an, dass dieser Server nicht verfügbar ist.
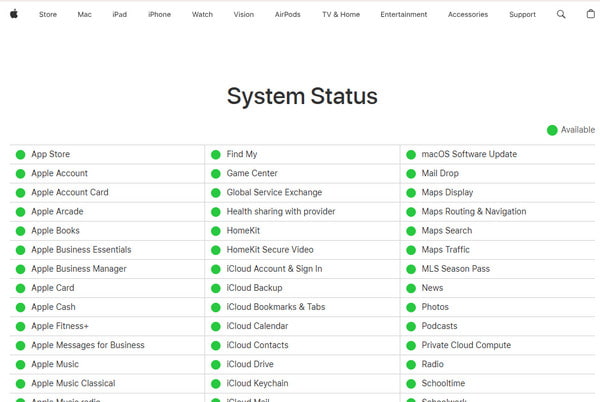
Teil 4: iOS und macOS aktualisieren
Betriebssysteme werden ständig aktualisiert, um Abstürze zu beheben und neue Funktionen zu importieren. Die Apple Music Library funktioniert möglicherweise nicht richtig, wenn Ihre iOS- oder macOS-Versionen nicht die neuesten sind. Durch die Aktualisierung von iOS und macOS können potenzielle Störungen des alten Systems behoben und Ihre Geräte schneller gemacht werden. Sehen wir uns an, wie Sie die Apple Music Library durch die Aktualisierung des Betriebssystems wiederherstellen können.
Methode 4. Aktualisieren Sie Ihr iOS
Offen Einstellungen, klopfen Allgemein und dann Software-Aktualisierung.
Wenn ein Update bereitsteht, folgen Sie den Anweisungen auf dem Bildschirm, um es zu aktualisieren. Wenn Sie sehen, dass iOS ist auf dem neuesten Stand, es ist keine Aktion erforderlich.
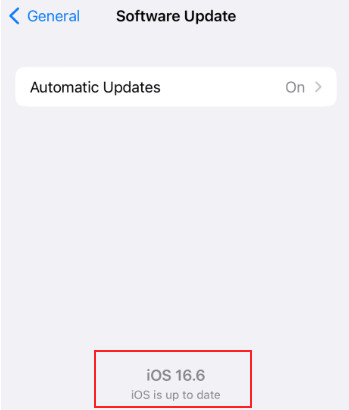
Löschen Sie vor der Aktualisierung den Hintergrund Ihres iPhones. Andernfalls bleibt Ihr iPhone möglicherweise bei der Vorbereitung der Aktualisierung hängen.
Methode 5. Aktualisieren Sie Ihr iOS
Navigieren Sie zum Hauptmenü von Apple und klicken Sie dann auf Systemeinstellungen.
Klicken Allgemein auf der linken Seite und wählen Sie Software-Aktualisierung. Folgen Sie den Anweisungen zum Aktualisieren.
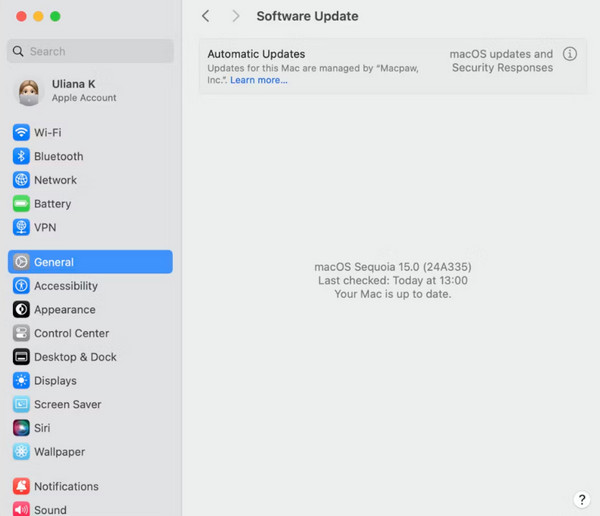
Teil 5: Apple Music erneut auf iPhone und Mac herunterladen
Die Apple Music Library kann aus verschiedenen Gründen verschwinden. Egal aus welchem Grund, Sie können Ihre Musik erneut herunterladen und wieder genießen.
Methode 6. Apple Music erneut auf das iPhone herunterladen
Öffne das iTunes Store > Mehr unten > Gekauft > Musik.
Durchsuchen Sie schnell alle gekauften Songs und laden Sie sie erneut herunter, indem Sie auf die Schaltfläche rechts tippen.
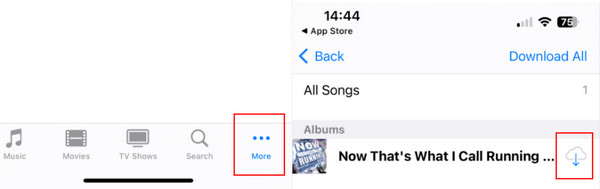
Methode 7. Apple Music erneut auf den Mac herunterladen
Offen Apple Musik auf Ihrem Mac und wählen Sie dann Gekauft unter Ihren Konten.
Sie können Ihre verlorene Apple Music selektiv herunterladen oder auf Alles herunterladen ganz unten.
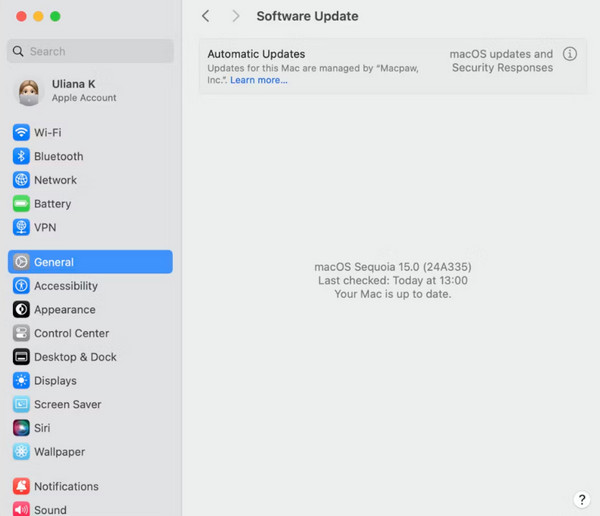
Notiz:
Wenn das Das iTunes-Konto ist deaktiviert, können Sie Musik nicht erfolgreich herunterladen.
Fazit
So stellen Sie die Apple Music Library wieder her? Abschließend können Sie die verlorene Apple Music Library wiederherstellen, das Betriebssystem aktualisieren oder verlorene Musik erneut herunterladen. Wenn Sie diesen Artikel nützlich finden, teilen Sie ihn mit Ihren Freunden und helfen Sie ihnen, dieses Problem zu beheben.
iPhone Datenrettung
Gelöschte oder verlorene iPhone-Daten wiederherstellen
Herunterladen Herunterladen
