So entsperren Sie Ihr iPhone/iPad/iPod ohne Passcode
Ein iPhone ohne Passcode entsperren ist eine wichtige Fähigkeit für iOS-Benutzer. Wenn Sie beispielsweise Ihren Passcode vergessen, werden Sie von Ihrem Gerät ausgesperrt. Manche Leute kaufen gebrauchte iOS-Geräte mit Bildschirmsperre, die ohne Passcodes zu Bausteinen werden. Die gute Nachricht ist, dass Sie mit der richtigen Methode auf das gesperrte Gerät zugreifen können. Diese Anleitung identifiziert die richtigen Ansätze und zeigt den Arbeitsablauf für jeden Ansatz im Detail.

In diesem Artikel:
Teil 1. So entsperren Sie das iPhone ohne Passcode
Weg 1: Ultimativer Weg zum Entsperren eines iPhone/iPad/iPod ohne Passcode
Die gängigen Methoden erfordern normalerweise das Apple-ID-Konto während des Entsperrvorgangs. Wenn Sie ein iPhone ohne Passcode oder Apple-ID entsperren möchten, benötigen Sie ein leistungsstarkes Tool wie iPassGo. Damit können Sie Ihr Gerät ohne Einschränkungen entsperren.

Über 4.000.000 Downloads
Entsperren Sie die iPhone-Bildschirmsperre mit einem Klick.
Unterstützt Passcodes, Touch ID und Face ID.
Keine Apple-ID und kein Passwort erforderlich.
Enthält Bonustools, wie die Entfernung des Bildschirmzeit-Passcodes.
Kompatibel mit der neuesten Version von iPhone, iPad und iPod.
So entsperren Sie das iPhone ohne Passcode oder Face ID
Erkennen Sie Ihr iPhone
Führen Sie die beste iOS-Entsperrsoftware aus, sobald Sie sie auf Ihrem PC installiert haben. Es gibt eine weitere Version für Mac-Benutzer. Wählen Sie Passwort löschen, und verbinden Sie Ihr iPhone mit einem Lightning-Kabel mit dem Computer. Klicken Sie auf Anfang um mit dem Entsperren Ihres iPhone oder iPad ohne Passwort zu beginnen.

Firmware herunterladen
Nachdem Ihr Gerät erkannt wurde, werden Ihnen die Geräteinformationen angezeigt. Überprüfen Sie diese und korrigieren Sie sie, wenn ein Eintrag falsch ist. Klicken Sie anschließend auf Anfang um mit dem Herunterladen der erforderlichen Firmware zu beginnen.

Entsperren Sie Ihr iPhone
Wenn der Download abgeschlossen ist, klicken Sie auf das Freischalten Klicken Sie auf die Schaltfläche, um fortzufahren. Lesen Sie die Benachrichtigung und bestätigen Sie den Vorgang. Geben Sie als Nächstes ein 0000 zu Entfernen Sie Ihren iPhone-Passcode sofort.

Weg 2: So entsperren Sie den iPhone-Passcode ohne Computer
Mit der Funktion „iPhone löschen“ unter iOS 15.2 und höher können Sie Entsperren Sie Ihren iPhone- oder iPad-Passcode ohne Computer oder iTunes. Darüber hinaus hat Apple die Funktion auf iPhones oder iPads mit iOS 17 und höher verbessert.
Unter iOS 17 und höher
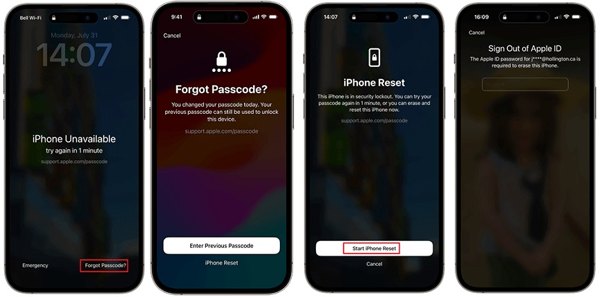
Klopfen Passwort vergessen ganz unten.
Wenn Sie nur einen neuen Passcode erstellen, wählen Sie Vorherigen Passcode eingebenund entsperren Sie Ihr iPhone oder iPad mit dem alten Passcode. Wenn nicht, tippen Sie auf iPhone zurücksetzen.
Geben Sie Ihr Apple-ID-Passwort ein, um Ihr Gerät zu entsperren.
Unter iOS 15.2 bis 16
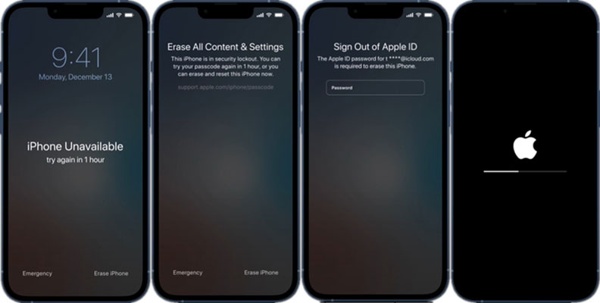
Klopfen Löschen Iphone oder iPad löschen ganz unten.
Schlag Löschen Iphone oder iPad löschen erneut und geben Sie Ihr Apple-ID-Passwort ein.
Weg 3: So entsperren Sie ein iPhone/iPad mit iTunes/Finder/Apple-Geräten
Wenn Sie einen Computer haben, können Sie mit iTunes ein iPhone oder iPad ohne Passwort oder Face ID entsperren. Finder ist der Ersatz für iTunes unter macOS Catalina. Außerdem hat Apple die Apple Devices-App für Windows 11 veröffentlicht.
Öffnen Sie die neueste Version von iTunes, Finder oder Apple Devices. Verbinden Sie anschließend Ihr iOS-Gerät über ein USB-Kabel mit Ihrem Computer.

Versetzen Sie Ihr iPhone oder iPad in den Wiederherstellungsmodus:
Bei iPhone 8 und höher und iPad ohne Home-Taste drücken Sie kurz die Lautstärke erhöhen Taste, drücken Sie schnell und lassen Sie die Lautstärke runter Taste, halten Sie die Taste gedrückt Seite Taste und lassen Sie sie los, wenn Sie in den Wiederherstellungsmodus wechseln.
Halten Sie beim iPhone 7/7 Plus die Lautstärke runter + Seite Tasten und lassen Sie sie los, wenn Sie in den Wiederherstellungsmodus wechseln.
Auf iPhone 6s und älter und iPad mit der Home-Taste halten Sie die Heim + Schlaf/Wach Tasten, bis Ihr Gerät in den Wiederherstellungsmodus wechselt.

Sobald iTunes, Finder oder Apple Devices Ihr iOS-Gerät erkennt, wird ein Dialogfeld angezeigt. Klicken Sie auf das Wiederherstellen Schaltfläche und folgen Sie den Anweisungen zum Wiederherstellen Ihres Geräts.

Notiz: Anschließend können Sie Ihr iPhone oder iPad mit einem Backup einrichten.
Weg 4: So entsperren Sie ein iPad mit „Wo ist?“
Wenn Sie ein iPad ohne Computer oder iTunes entsperren möchten, ist die App „Wo ist?“ eine weitere Option. Sie können sich von einem Freund oder Familienmitglied ein zugängliches iOS-Gerät oder einen Mac leihen. Die einzige Voraussetzung ist, dass Sie „Wo ist?“ auf Ihrem iPad aktiviert haben.
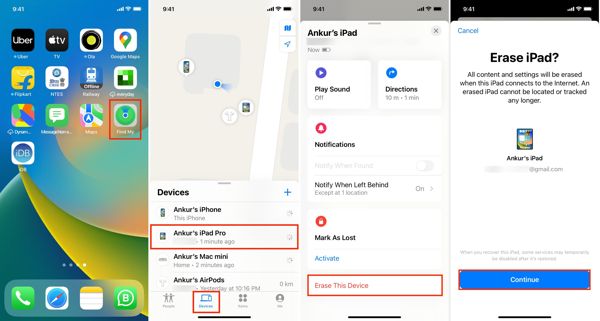
Führen Sie die aus Finde mein Gehen Sie zur Geräte und wählen Sie Ihr iPhone oder iPad aus.
Tippen oder klicken Sie Dieses Gerät löschen, und schlagen Fortsetzen.
Geben Sie Ihre Telefonnummer ein, drücken Sie Löschen, geben Sie Ihr Apple-ID-Passwort ein und drücken Sie Löschen.
Weg 5: So entsperren Sie ein iPhone ohne Passcode über iCloud
Ohne ein anderes Apple-Gerät können Sie Ihr iPhone oder iPad immer noch ohne den Passcode entsperren. Mit „Geräte suchen“ in iCloud können Sie Ihr Gerät mit einem Webbrowser löschen, wenn Sie „Mein Gerät suchen“ auf Ihrem iPhone oder iPad aktiviert haben.
Besuchen www.icloud.com/find in einem Browser und melden Sie sich mit Ihrer Apple-ID und Ihrem Passwort an. Wenn 2FA aktiviert ist, geben Sie den Bestätigungscode ein, der auf Ihrem iPhone-Bildschirm angezeigt wird.
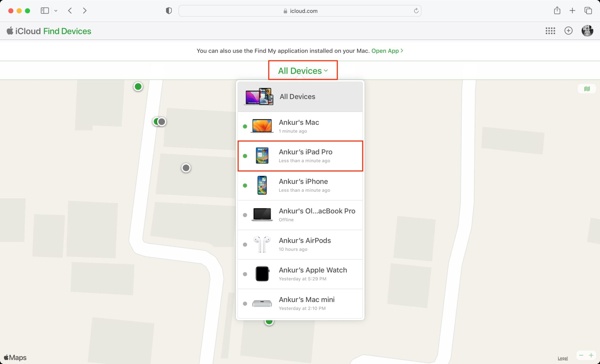
Ziehen Sie den Alle Geräte und wählen Sie Ihr iOS-Gerät aus der Liste aus.
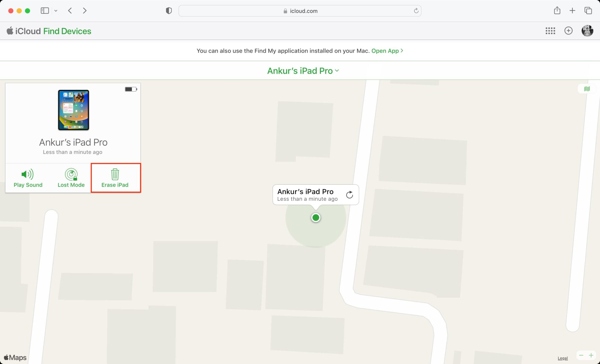
Klicken Sie anschließend auf Löschen Iphone, oder iPad löschen im Popup-Dialogfeld. Folgen Sie den Anweisungen, geben Sie Ihre Telefonnummer und Ihr Apple-ID-Passwort ein und bestätigen Sie die Aktion.
Teil 2. So vermeiden Sie, dass Sie das nächste Mal von Ihrem iOS-Gerät ausgesperrt werden
Um zu vermeiden, dass Sie in Zukunft aus Ihrem iPhone oder iPad ausgesperrt werden, sollten Sie beim Eingeben Ihres Passcodes beim Entsperren Ihres Bildschirms vorsichtiger sein. Hier sind ein paar Tipps, die Ihnen bei der Lösung dieses Problems helfen.
Richten Sie einen Passcode ein, den Sie sich leicht merken können, der für andere jedoch schwer zu erraten ist. Sie können einen Passcode für Ihr Gerät mit Ihrer Telefonnummer, Ihrem oder dem Geburtstag einer anderen Person usw. erstellen.
Verwenden Sie Touch ID oder Face ID. Im Vergleich zu Ziffern-Passwörtern sind biometrische Schlösser einfach und sicher zu verwenden. Gehen Sie zum Einstellungen -App, wählen Sie Gesichts-ID und Passcode, aktivieren Sie iPhone entsperren, und befolgen Sie die Anweisungen auf dem Bildschirm, um es einzurichten.
Schalten Sie die automatische Sperre ein. Sie können den Bildschirm Ihres iPhones oder iPads so einstellen, dass er sich automatisch ausschaltet. Dadurch wird die Wahrscheinlichkeit minimiert, dass Ihr Gerät gesperrt wird, wenn Sie es in die Tasche stecken oder weil Ihr Kind zu oft falsche Versuche unternimmt. Um die Funktion zu aktivieren, gehen Sie zu Bildschirmhelligkeit in dem Einstellungen App, tippen Sie auf Automatische Sperreund wählen Sie einen Zeitraum aus.

Verwenden Sie einen Passwort-Manager für das iPhone. imyPass iPhone Passwort-Managerist beispielsweise einer der besten Passwortmanager für das iPhone. Damit können Sie alle Passwörter auf Ihrem iOS-Gerät anzeigen, verwalten und exportieren.

Über 4.000.000 Downloads
Zeigen Sie iPhone-Passwörter auf Ihrem Computer an.
Unterstützt eine Vielzahl von Konten und Passwörtern.
Exportieren Sie Passwörter von einem iPhone auf einen Computer.
Verfügbar für die neuesten iOS-Versionen.
Sicher und einfach zu verwenden und zu navigieren.
Fazit
In diesem Handbuch erfahren Sie, wie Sie Entsperren Sie einen iPhone-Passcode ohne Computer oder mit einem PC. Lesen Sie unsere Anleitung sorgfältig durch, wählen Sie eine geeignete Methode entsprechend Ihrer Situation und folgen Sie den Anweisungen, um schnell auf Ihr gesperrtes Gerät zuzugreifen. iPassGo ist die beste Option zum Entsperren des iPhone ohne Einschränkungen. Um Ihr Passwort nicht zu vergessen, können Sie den imyPass iPhone Password Manager ausprobieren. Wenn Sie weitere Fragen haben, schreiben Sie sie bitte unten auf.
Heiße Lösungen
-
iOS entsperren
- Überprüfung der kostenlosen iCloud-Entsperrdienste
- Umgehen Sie die iCloud-Aktivierung mit IMEI
- Mosyle MDM von iPhone und iPad entfernen
- Entfernen Sie support.apple.com/iphone/passcode
- Überprüfung des Checkra1n iCloud Bypass
- Umgehen Sie den Passcode für den iPhone-Sperrbildschirm
- So jailbreaken Sie das iPhone
- iPhone ohne Computer entsperren
- Auf den Besitzer gesperrtes iPhone umgehen
- iPhone ohne Apple-ID-Passwort auf Werkseinstellungen zurücksetzen
-
iOS-Tipps
-
Android entsperren
- So erkennen Sie, ob Ihr Telefon entsperrt ist
- Entsperren Sie den Samsung-Telefonbildschirm ohne Passwort
- Mustersperre auf Android-Gerät entsperren
- Überprüfung der Direktfreischaltungen
- So entsperren Sie das OnePlus-Telefon
- OEM entsperren und ausgegraute OEM-Entsperrung beheben
- So entsperren Sie ein Sprint-Telefon
-
Windows-Passwort

