So setzen Sie Windows 10/8/7 ohne Passwort auf die Werkseinstellungen zurück (für alle Marken)
Wenn Ihr Computer nicht reibungslos oder richtig läuft, können Sie einen Windows-Computer auf die Werkseinstellungen zurücksetzen. Alle hartnäckigen Malware, großen Dateien und unbemerkten Störungen können von Ihrem Computer entfernt werden. Sie können wieder einen neuen Computer bekommen. Dieser Artikel stellt 4 einfache Möglichkeiten vor, Windows ohne Passwort auf die Werkseinstellungen zurückzusetzen. Unabhängig davon, welches Windows-Betriebssystem Sie verwenden, können Sie die detaillierten Schritte zum Zurücksetzen eines Computers ohne Kennwort abrufen. Einfach lesen und folgen.

- Teil 1: Setzen Sie diesen PC zurück, um einen gesperrten Computer zu reparieren
- Teil 2: Verwenden Sie den Anmeldebildschirm, um Windows ohne Passwort zurückzusetzen
- Teil 3: Mit der Installationsdiskette in Windows einsteigen
- Teil 4: Alle Arten von Windows-Passwörtern umgehen
- Teil 5: FAQs zum Entsperren von Windows ohne Passwort
Teil 1: Zurücksetzen von Windows auf die Werkseinstellungen ohne Kennwort, wenn Sie sich beim System anmelden
Wenn Sie wie gewohnt einen Windows 10- oder Windows 8-Computer verwenden können, können Sie das Windows 10-Passwort und die Einstellungen einfach zurücksetzen. Es ist nicht erforderlich, das Passwort für den Sperrbildschirm einzugeben. Sie können einen Windows 8/10-Computer direkt auf die Werkseinstellungen zurücksetzen.
Schritt 1Gehen Sie zu Windows 10 Anfang Speisekarte. Wählen Einstellungen und finde Update & Sicherheit.
Schritt 2In dem Wiederherstellung Abschnitt, klicken Sie auf Fangen Sie an unter Diesen PC zurücksetzen.
Schritt 3Wenn Sie mit benachrichtigt haben Wähle eine Option, auswählen Werkseinstellungen wiederherstellen.
Schritt 4Befolgen Sie das auf dem Bildschirm angezeigte Tutorial zum Zurücksetzen auf die Werkseinstellungen von Windows 10, um einen Computer mit Windows 10 zurückzusetzen.
Schritt 5Klicken Wiederherstellen um Ihren Windows 10-Computer auf die Werkseinstellungen zurückzusetzen. Das Zurücksetzen eines Windows 10-Laptops oder -Desktops dauert eine Weile. Stellen Sie also sicher, dass Ihr Computer an die Stromversorgung angeschlossen ist.
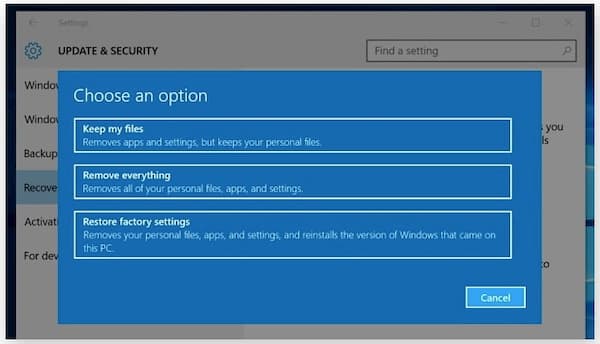
Teil 2: Zurücksetzen von Windows auf die Werkseinstellungen ohne Passwort auf dem Anmeldebildschirm
Wenn Ihr PC gesperrt wird, können Sie mit den folgenden Schritten Fehler beheben und einen PC zurücksetzen. Starten Sie einfach in den Neustartbildschirm und setzen Sie Windows auf die Werkseinstellungen zurück.
Schritt 1Drücken Sie die Wechsel Taste auf Ihrer Tastatur. Klicken Sie in der Zwischenzeit Leistung auf Ihrem Computerbildschirm.
Schritt 2Wählen Neu starten aus dem Popup-Menü. Auswählen Fehlerbehebung in dem Wähle eine Option Bildschirm.
Schritt 3Wählen Setzen Sie diesen PC zurück gefolgt von Entfernen Sie alles. Später klicken Fortsetzen um mit dem Zurücksetzen auf die Werkseinstellungen von Windows fortzufahren.
Schritt 4Klicken Zurücksetzen um Windows 10 vom Neustart zu bestätigen und zurückzusetzen.
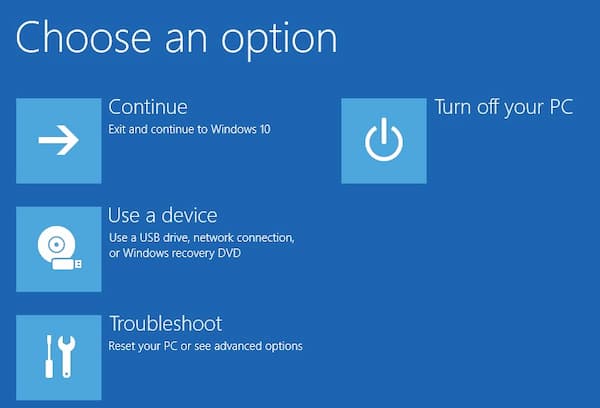
Teil 3: Zurücksetzen von Windows auf die Werkseinstellungen ohne Kennwort mithilfe einer Installationsdiskette
Wenn eine Installationsdiskette in der Nähe ist, können Sie Windows 10 gesperrt reparieren und erfolgreich auf die Werkseinstellungen zurücksetzen. In diesem Abschnitt wird beschrieben, wie Sie Windows 10 ohne Kennwort zurücksetzen. Sie können auch ähnliche Schritte ausführen, um Windows 7 ohne Kennwort sowie Windows 8 auf die Werkseinstellungen zurückzusetzen.
Schritt 1Legen Sie eine Installationsdiskette in Ihren Computer ein. Starten Sie Windows 10 von dieser Installationsdiskette.
Schritt 2Klicken Sie in der Windows-Installationsoberfläche auf die Nächste Möglichkeit.
Schritt 3Wählen Deinen Computer reparieren in dem Windows Setup Magier.
Schritt 4Klicken Fehlerbehebung gefolgt von Setzen Sie diesen PC zurück.
Schritt 5Klicken Alles entfernen um Windows 10 ohne Anmeldung auf die Werkseinstellungen zurückzusetzen und das vergessene Passwort zu entfernen.
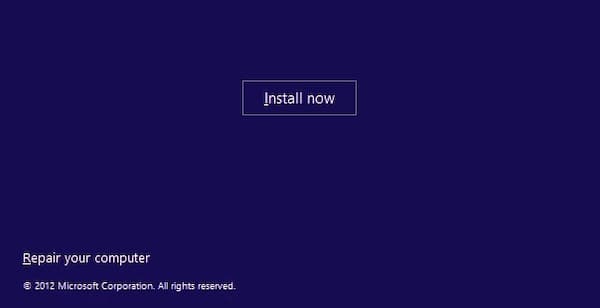
Teil 4: Ultimative Möglichkeit, Windows 10/8/7 ohne Passwort auf die Werkseinstellungen zurückzusetzen
Indem Sie ein Kennwort festlegen, können Sie Ihren Computer vor unbefugten Benutzern schützen. Aber wenn Sie das Passwort vergessen haben, werden Sie auch von Ihrem Windows-Computer gesperrt. Was können Sie tun, um Ihren Windows 10/8/7-Computer zu umgehen und zu entsperren? Mach dir darüber keine Sorgen. Du kannst rennen imyPass Windows-Passwort zurücksetzen um ohne Administratorkennwort in Windows 10/8/7 zu gelangen. Danach können Sie schnell einen Werksreset durchführen. Was können Sie von diesem Tool zum Zurücksetzen des Windows-Administratorkennworts erhalten? Hier sind die Hauptmerkmale.

Über 4.000.000 Downloads
Umgehen Sie das Windows-Administratorkennwort und andere Arten von Benutzerkennwörtern direkt.
Erstellen Sie ein neues Administratorkonto und fügen Sie es auf Ihrem alten oder gebrauchten Computer hinzu.
Entfernen Sie das alte Administratorkennwort und das Administratorkonto ändern in Klicks.
Kompatibel mit Windows 10/8.1/8/7/Vista/XP/NT auf den gängigsten Marken wie Dell, Asus, HP, Lenovo usw.
Laden Sie imyPass Windows Password Reset kostenlos herunter, installieren und starten Sie es auf Ihrem Computer. Geben Sie Ihre E-Mail-Adresse und Ihren Registrierungscode an der erforderlichen Stelle ein. Wählen Sie die Methode zum Entfernen des Windows-Passworts zwischen Erstellen Sie eine Kennwortrücksetzungs-CD/DVD (für alle Versionen) und Erstellen Sie ein USB-Flash-Laufwerk zum Zurücksetzen des Kennworts (für Platform- und Ultimate-Versionen) Option.
 Schritt 2Erstellen Sie eine bootfähige Disc oder ein bootfähiges Laufwerk
Schritt 2Erstellen Sie eine bootfähige Disc oder ein bootfähiges Laufwerk Legen Sie eine leere CD oder DVD in Ihren Computer ein. Später klicken CD/DVD brennen oder USB brennen weiter machen. Klicken Sie nach dem Brennvorgang auf OK und nehmen Sie Ihre gebrannte Festplatte heraus.
 Schritt 3Stellen Sie den gesperrten Computerstart ein
Schritt 3Stellen Sie den gesperrten Computerstart ein Legen Sie diese CD/DVD oder dieses USB-Flash-Laufwerk in Ihren gesperrten Windows-Computer ein. Starte deinen Computer neu. Halten und drücken Sie die F12 (F9 oder F8) oder ESC Taste auf der Tastatur, um die zu finden Stiefel Speisekarte. Verwenden Sie die Pfeil-nach-oben- oder Pfeil-nach-unten-Tasten, um Ihr eingelegtes Laufwerk auszuwählen. Drücken Sie die Eintreten Taste zum Bestätigen. Ihr gesperrter Windows-Computer kann automatisch ohne Passwort neu gestartet werden.
 Schritt 4Windows-Passwort zurücksetzen
Schritt 4Windows-Passwort zurücksetzen Wählen Sie das Windows-Zielkonto aus. Klicken Passwort zurücksetzen und dann wählen OK im Popup-Fenster. Nachdem Sie das vergessene Passwort entfernt haben, können Sie den gebrannten Datenträger auswerfen und Ihren Computer neu starten.
 Schritt 5Fügen Sie ein neues Administratorkonto hinzu (nur für die Ultimate-Version)
Schritt 5Fügen Sie ein neues Administratorkonto hinzu (nur für die Ultimate-Version) Drücke den Nutzer hinzufügen Möglichkeit. Geben Sie Ihren neuen Benutzernamen und Ihr Passwort in das Popup ein. Klicken Sie auf OK gefolgt von Neustart um einen von Windows 10 gesperrten Computer zu umgehen und ein neues Administratorkonto zurückzusetzen.

Teil 5: Häufig gestellte Fragen zum Zurücksetzen von Windows auf die Werkseinstellungen ohne Passwort
Verlieren Sie Windows, wenn Sie einen Computer auf die Werkseinstellungen zurücksetzen?
Nein. Wenn Sie einen PC zurücksetzen, setzen Sie einfach Ihren Windows-Computer auf die Werkseinstellungen zurück. Alle gespeicherten Dateien, persönlichen Einstellungen und installierten Programme werden gelöscht. Sie können einen sauberen und frischen Windows-Computer nur mit den standardmäßig vorinstallierten Programmen erhalten.
Wie kann ich Windows 7 ohne Administratorkennwort auf die Werkseinstellungen zurücksetzen?
Starten Sie Ihren Windows 7-Computer neu. Wenn Sie das Logo sehen, drücken Sie die F8 Taste wiederholt, bis Sie die sehen Erweiterte Startoptionen Speisekarte. Wählen Deinen Computer reparieren und dann drücken Eintreten auf deiner Tastatur. Auswählen Nächste weiter machen. Wählen Systemwiederherstellung im Popup Systemwiederherstellungsoptionen Fenster. Jetzt kannst du Windows 7 passwort umgehen und auf Werkseinstellungen zurücksetzen.
Wie setze ich einen Windows 8-Computer auf die Werkseinstellungen zurück?
Sie können einen Windows 8-Computer mithilfe der Fehlerbehebung ohne Administratorkennwort auf die Werkseinstellungen formatieren. Die Verwendung von imyPass Windows Password Reset ist ebenfalls eine gute Wahl. Darüber hinaus können Sie einen Wiederherstellungspunkt erstellen, um einen Windows 8-Computer wiederherzustellen und zurückzusetzen. Suchen Sie im Suchmenü von Windows 8 nach Einen Wiederherstellungspunkt erstellen. Wählen Systemwiederherstellung in dem Systemschutz Sektion. Klicken Nächste und wählen Sie dann den Wiederherstellungspunkt. Klicken Sie auf Weiter gefolgt von Ja um Windows 8 neu zu starten und auf die Werkseinstellungen zurückzusetzen.
Fazit
Das ist alles, um Windows ohne Passwort auf die Werkseinstellungen zurückzusetzen. Sie können endlose Popups, Junk-Dateien, Viren und andere unerwünschte Dateien direkt entfernen. Ihr Computer wird so sauber wie neu sein. Wenn Sie wollen einen Laptop zurücksetzen oder Computer zu Windows frisch ohne Passwort, ist imyPass Windows Password Reset Ihre erste Wahl. Sie können das Windows-Passwort umgehen und zurücksetzen mit mehreren Klicks ganz einfach.




