Die beste Anleitung zum Wiederherstellen von iTunes auf dem iPhone 16/15/14 [2025]
Wenn du iPhone mit iTunes wiederherstellenSie können verschiedene Probleme beheben, den Verkauf Ihres Geräts vorbereiten oder einfach einen Neustart durchführen. Egal, ob Ihr iPhone Softwareprobleme hat, langsam läuft oder im Wiederherstellungsmodus festhängt – iTunes kann das iPhone wiederherstellen und diese Probleme beheben. Darüber hinaus können Sie gelöschte Daten auf dem iPhone mit iTunes wiederherstellen, wenn Sie diese zuvor gesichert haben. Dieser Artikel erklärt Ihnen, wie Sie mit iTunes Ihr iPhone wiederherstellen oder gelöschte iPhone-Daten wiederherstellen.

In diesem Artikel:
Teil 1: Kann iTunes das iPhone wiederherstellen?
Natürlich kann iTunes Ihr iPhone problemlos wiederherstellen. Sie können Ihr iPhone mit iTunes wiederherstellen und so einen Neustart durchführen. Sie können auch gelöschte Daten auf dem iPhone mit iTunes wiederherstellen. Sie sollten jedoch im Voraus etwas vorbereiten, egal ob Sie das iPhone über iTunes wiederherstellen oder verlorene Daten wiederherstellen möchten.
iPhone mit iTunes wiederherstellen
Um das iPhone in iTunes auf die Werkseinstellungen zurückzusetzen, muss iTunes auf Ihrem Windows-PC installiert sein. Wenn Sie macOS Mojave (10.14) oder älter verwenden, sollten Sie auch iTunes installieren. Wenn Sie macOS Catalina (10.15) oder neuer verwenden, können Sie anstelle von iTunes direkt den Finder verwenden.

Wiederherstellen eines verlorenen Geräts vom iPhone in iTunes
Wenn Sie verlorene Daten und Dateien auf Ihrem iPhone mit iTunes wiederherstellen möchten, müssen Sie neben den oben genannten Vorbereitungen auch sicherstellen, dass Sie Ihr iPhone zuvor auf dem Computer gesichert haben, auf dem Sie iTunes verwenden (Finder). Andernfalls kann iTunes das Backup nicht erkennen und die Daten nicht wiederherstellen.

Teil 2: So stellen Sie das iPhone mit iTunes wieder her
Jetzt erfahren Sie, wie Sie Ihr iPhone zunächst mit iTunes wiederherstellen. So setzen Sie Ihr iPhone auf die Werkseinstellungen zurück. Sie können Ihr iPhone dann wie ein neues Gerät verwenden.
So stellen Sie das iPhone mit iTunes wieder her (Windows)
Verbinden Sie Ihr iPhone mit dem Computer
Starten Sie iTunes auf Ihrem Windows-PC und verbinden Sie Ihr iPhone anschließend über ein USB-Kabel mit dem PC. Wenn das Fenster „Diesem Computer vertrauen“ angezeigt wird, geben Sie Ihren Passcode ein und tippen Sie auf Vertrauen Taste.
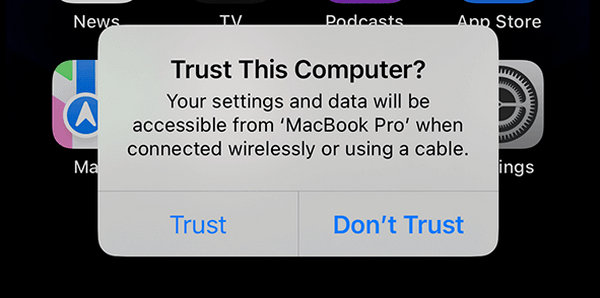
Versetzen Sie Ihr iPhone in den Wiederherstellungsmodus (falls erforderlich)
Wenn Ihr iPhone hängt, sich nicht einschalten lässt oder nicht reagiert, müssen Sie möglicherweise iPhone-Wiederherstellungsmodus bevor Sie das iPhone aus iTunes wiederherstellen.
Wählen Sie die Wiederherstellungsoption
Klicken Sie in iTunes auf das Gerät Schaltfläche oben links, um die Einstellungen Ihres iPhones aufzurufen.
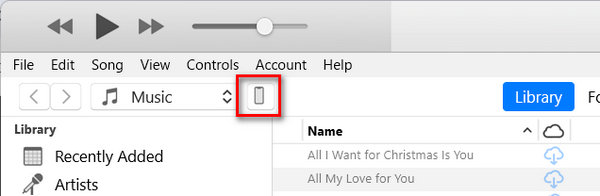
Klicken Sie in diesem Fenster auf die IPhone wiederherstellen Schaltfläche in der Zusammenfassung Wenn Ihr iPhone in den Wiederherstellungsmodus gewechselt ist, wird iTunes Sie darüber informieren, dass ein Problem mit Ihrem iPhone vorliegt. Klicken Sie außerdem auf die Wiederherstellen Schaltfläche, um das iPhone mit iTunes wiederherzustellen.
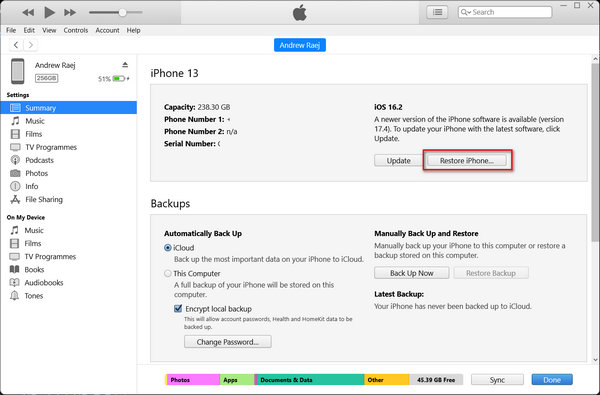
So stellen Sie das iPhone mit iTunes oder Finder (macOS) wieder her
Wenn Sie einen Mac besitzen, können Sie Ihr iPhone auch über iTunes wiederherstellen. Wenn Ihr macOS Mojave (10.14) oder älter ist, müssen Sie iTunes manuell installieren. Die Wiederherstellung mit iTunes funktioniert genauso wie mit Windows iTunes. Wenn Ihr macOS jedoch macOS Catalina (10.15) oder neuer ist, wird iTunes zum Finder, und Sie müssen das iPhone nur noch im Finder wiederherstellen.
Verbinden Sie Ihr iPhone mit Ihrem Mac und starten Sie iTunes oder den Finder. Versetzen Sie Ihr iPhone gegebenenfalls in den Wiederherstellungsmodus.
Wählen Sie im Finder Ihr iPhone aus und klicken Sie auf IPhone wiederherstellen Schaltfläche zum Wiederherstellen des iPhones mit iTunes (Finder). Wenn Sie den Wiederherstellungsmodus auf Ihrem iPhone aktiviert haben, erkennt der Finder, dass ein Problem mit Ihrem iPhone vorliegt. Sie können im Popup-Fenster die Option „Wiederherstellen“ wählen, um das iPhone über iTunes wiederherzustellen.

Teil 3: So stellen Sie gelöschte Daten vom iPhone in iTunes wieder her
Wenn Sie gelöschte Daten vom iPhone mit iTunes wiederherstellen möchten, ist der Vorgang ebenfalls sehr einfach und entspricht dem Zurücksetzen Ihres iPhones auf die Werkseinstellungen. Stellen Sie jedoch sicher, dass Ihr aktueller Computer bereits zum Sichern Ihres iPhones in iTunes verwendet wurde.
Sie müssen lediglich Ihr iPhone mit Ihrem Computer verbinden. Starten Sie iTunes und klicken Sie auf iPhone-Gerät Schaltfläche, um das Einstellungsfenster Ihres iPhones aufzurufen.
Klicken Sie in diesem Fenster auf die Backup wiederherstellen Schaltfläche, um gelöschte Daten vom iPhone in iTunes wiederherzustellen. Möglicherweise müssen Sie auch die iTunes-Backup-Passwort wenn Sie es jemals eingestellt haben.
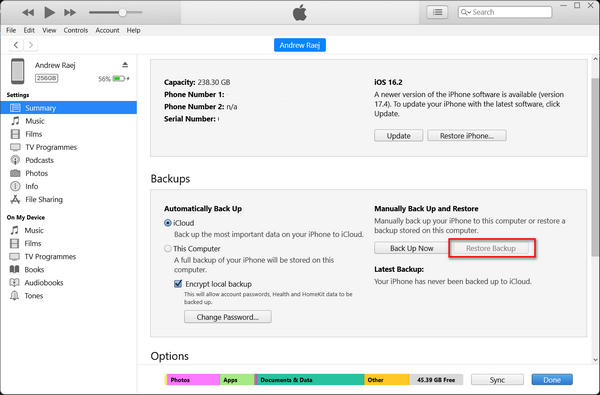
Teil 4: So stellen Sie iPhone-Daten ohne iTunes wieder her
Was ist, wenn Ihr Computer kein iTunes-Backup hat? Wie können Sie gelöschte Daten vom iPhone in iTunes wiederherstellen? Leider können Sie iTunes nicht verwenden, um Ihre iPhone-Daten wiederherzustellen. Glücklicherweise imyPass iPhone Datenrettung Mit diesem Programm können Sie Ihre iPhone-Daten problemlos wiederherstellen. Dieses Programm kann gelöschte Daten wiederherstellen, selbst wenn sie dauerhaft gelöscht sind und kein Backup vorhanden ist. Daher ist dies die ultimative Lösung, um Ihre gewünschten iPhone-Daten wiederherzustellen.

Über 4.000.000 Downloads
Verbinden Sie Ihr iPhone mit dem Computer, um nach verlorenen Daten zu suchen.
Zeigen Sie vor der Wiederherstellung eine Vorschau der Typen, Daten und Formate Ihrer verlorenen Dateien an.
Markieren Sie die verlorenen Dateien rot, damit Sie sie schnell auswählen können.
Stellen Sie während des Scanvorgangs gelöschte Daten auf dem iPhone wieder her.
Herunterladen und installieren imyPass iPhone Datenrettung und starten Sie es. Verbinden Sie Ihr iPhone mit Ihrem Computer. Drücke den Scan starten Klicken Sie auf der Hauptoberfläche auf die Schaltfläche „+“. Anschließend durchsucht diese beste iTunes-Alternative Ihr iPhone nach verlorenen Dateien.

Während des Scanvorgangs können Sie sehen, dass viele Dateien abgerufen werden. Sie können die gewünschten Dateien auswählen und auf die Schaltfläche Genesen Klicken Sie auf die Schaltfläche, um sie einfach wiederherzustellen. Wenn Sie iPhone-Daten nicht mit iTunes wiederherstellen können, kann Ihnen dieses Programm helfen.

Fazit
Du kannst iPhone mit iTunes wiederherstellen zur Behebung schwerwiegender Systemfehler oder Abstürze, insbesondere wenn Ihr iPhone hängt oder nicht mehr booten kann. iTunes kann Ihnen auch beim Sichern und Wiederherstellen von Daten auf Ihrem iPhone helfen. Wenn Sie Ihr iPhone jedoch nicht gesichert haben, kann iTunes Ihnen bei der Datenwiederherstellung nicht helfen. Verwenden Sie in diesem Fall imyPass iPhone Datenrettung um Dateien einfach wiederherzustellen. Sie können verlorene Dateien direkt finden und wiederherstellen, selbst wenn sie dauerhaft gelöscht wurden.
iPhone Datenrettung
Gelöschte oder verlorene iPhone-Daten wiederherstellen
Herunterladen Herunterladen
