So zeigen Sie gespeicherte Passwörter in Google Chrome auf PCs und Mobilgeräten an
„Gibt es einen Ort, an dem ich die tatsächlichen Passwörter sehen kann, die Google Chrome gespeichert hat?“ Es ist bekannt, dass viele Webbrowser Ihre Passwörter, Anmeldedaten und Anmeldeinformationen speichern und anzeigen können, einschließlich Google Chrome. Sie besuchen eine Website, melden sich für ein Konto an und Chrome fragt Sie, ob Sie die Anmeldeinformationen speichern möchten. Dieser Ratgeber verrät es Ihnen So zeigen Sie diese gespeicherten Passwörter in Google Chrome an auf Windows-, Mac-, iPhone- und Android-Geräten.
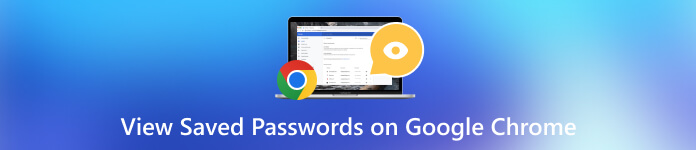
- Teil 1. Gespeicherte Passwörter in Google Chrome auf einem Computer anzeigen
- Teil 2. Gespeicherte Passwörter in Chrome für Android und iPhone anzeigen
- Teil 3. Bonus: Bester iOS-Passwort-Manager
- Teil 4. FAQs zum Anzeigen gespeicherter Passwörter in Google Chrome
Teil 1. Gespeicherte Passwörter in Google Chrome auf einem Computer anzeigen
Google Chrome verfügt über einen integrierten Passwort-Manager. Es ist eine bequeme Möglichkeit, Ihre Passwörter zu speichern, anzuzeigen und zu verwalten. Wenn Sie sich mit Ihrem Google-Konto anmelden, werden die Passwörter geräteübergreifend synchronisiert. Wenn nicht, können Sie gespeicherte Passwörter in Google Chrome nur auf einem einzigen Gerät anzeigen.
Schritt 1Stellen Sie sicher, dass Sie einige Passwörter in Google Chrome gespeichert haben.Um Passwörter in Chrome zu speichern, öffnen Sie die Seite „Passwort-Manager“ und aktivieren Sie die Option Bieten Sie an, Passwörter zu speichern Option auf Ihrem Desktop oder Passwörter speichern auf dem Handy.
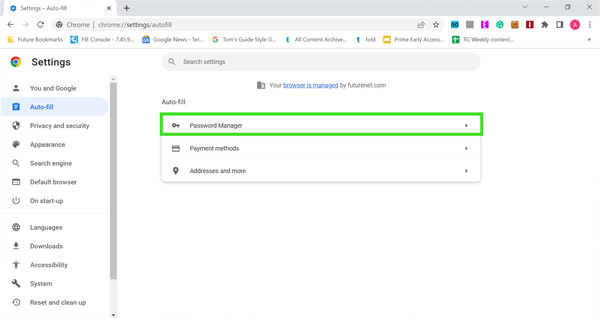 Schritt 3Gehen Sie als nächstes zum Automatisch ausfüllen oder Autofill und Passwörter Klicken Sie in der linken Spalte auf die Registerkarte und drücken Sie die Taste Passwortmanager Artikel. Wenn Sie sich mit Ihrem Google-Konto bei Chrome angemeldet haben, klicken Sie auf Profil Symbol und klicken Sie auf Schlüssel Symbol, um auf den Google Passwort-Manager zuzugreifen.
Schritt 3Gehen Sie als nächstes zum Automatisch ausfüllen oder Autofill und Passwörter Klicken Sie in der linken Spalte auf die Registerkarte und drücken Sie die Taste Passwortmanager Artikel. Wenn Sie sich mit Ihrem Google-Konto bei Chrome angemeldet haben, klicken Sie auf Profil Symbol und klicken Sie auf Schlüssel Symbol, um auf den Google Passwort-Manager zuzugreifen. Oder Eingabe chrome://settings/passwords Geben Sie in die Adressleiste ein und drücken Sie die Eintreten Taste auf Ihrer Tastatur, um schnell auf den Passwort-Manager zuzugreifen.
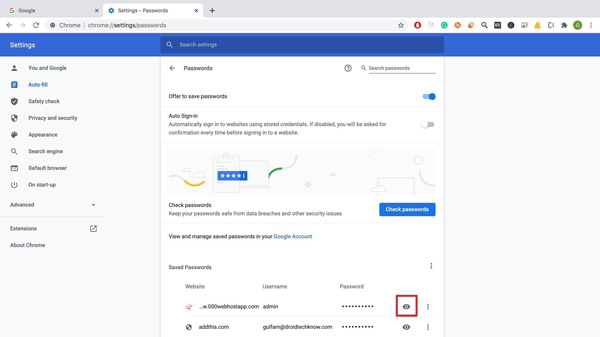 Schritt 44: Jetzt können Sie eine Liste unter anzeigen Gespeicherte Passwörter Etikett. Um ein von Google Chrome gespeichertes Passwort anzuzeigen, klicken Sie auf Auge Symbol neben dem Element. Wenn Sie dazu aufgefordert werden, geben Sie Ihre PIN oder Ihr Google-Konto-Passwort ein, um den Besitz zu bestätigen. Schritt 5Wenn Sie Passwörter aus Chrome exportieren möchten, klicken Sie auf Dreipunkt Symbol über der Liste und wählen Sie Passwörter exportieren.
Schritt 44: Jetzt können Sie eine Liste unter anzeigen Gespeicherte Passwörter Etikett. Um ein von Google Chrome gespeichertes Passwort anzuzeigen, klicken Sie auf Auge Symbol neben dem Element. Wenn Sie dazu aufgefordert werden, geben Sie Ihre PIN oder Ihr Google-Konto-Passwort ein, um den Besitz zu bestätigen. Schritt 5Wenn Sie Passwörter aus Chrome exportieren möchten, klicken Sie auf Dreipunkt Symbol über der Liste und wählen Sie Passwörter exportieren. Um ein Passwort zu ändern oder zu löschen, klicken Sie auf Dreipunkt Symbol neben dem Element und wählen Sie Bearbeiten oder Entfernen. Beim Exportieren von Chrome-Passwörtern werden alle gespeicherten Elemente einbezogen. Sie können keine bestimmten Passwörter auswählen.
Teil 2. Gespeicherte Passwörter in Chrome für Android und iPhone anzeigen
Dem Bericht zufolge ist Google Chrome auch ein beliebter Webbrowser auf Mobilgeräten. Es ist der wichtigste Browser auf Android-Geräten. Darüber hinaus bevorzugt ein Teil der iOS-Nutzer die Verwendung von Chrome. Die gute Nachricht ist, dass Google Password Manager auch für Chrome für iOS verfügbar ist. Um gespeicherte Passwörter in Chrome auf Android oder iPhone anzuzeigen, können Sie die folgenden Schritte ausführen.
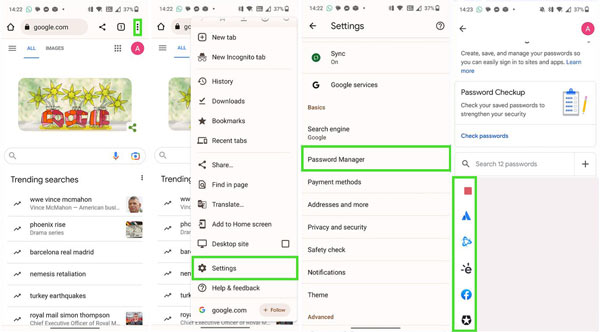 Schritt 1Führen Sie die Google Chrome-App auf Ihrem Mobilteil aus. Schritt 2Tippen Sie auf die Mehr Knopf mit a vertikal-drei-punkt Symbol oben rechts und wählen Sie Einstellungen auf der Dropdown-Liste. Schritt 3Tippen Sie anschließend auf Passwortmanager Option zum Öffnen des Google Passwort-Managers. Hier erhalten Sie eine Liste, in der alle gespeicherten Elemente und Passwörter gespeichert sind. Schritt 4Um ein gespeichertes Passwort in Chrome anzuzeigen, tippen Sie auf das gewünschte Element und klicken Sie auf Auge Symbol. Wenn Sie dazu aufgefordert werden, geben Sie das Passwort Ihres Google-Kontos, den Passcode für den Sperrbildschirm oder die Face ID oder Touch ID ein. Dann erscheint das Passwort auf Ihrem Bildschirm.
Schritt 1Führen Sie die Google Chrome-App auf Ihrem Mobilteil aus. Schritt 2Tippen Sie auf die Mehr Knopf mit a vertikal-drei-punkt Symbol oben rechts und wählen Sie Einstellungen auf der Dropdown-Liste. Schritt 3Tippen Sie anschließend auf Passwortmanager Option zum Öffnen des Google Passwort-Managers. Hier erhalten Sie eine Liste, in der alle gespeicherten Elemente und Passwörter gespeichert sind. Schritt 4Um ein gespeichertes Passwort in Chrome anzuzeigen, tippen Sie auf das gewünschte Element und klicken Sie auf Auge Symbol. Wenn Sie dazu aufgefordert werden, geben Sie das Passwort Ihres Google-Kontos, den Passcode für den Sperrbildschirm oder die Face ID oder Touch ID ein. Dann erscheint das Passwort auf Ihrem Bildschirm. Seit Chrome 66 hat Google Chrome für iOS um die Option zum Exportieren von Passwörtern erweitert. Um Ihre Anmeldedaten zu migrieren und gespeicherte Passwörter aus Chrome auf Ihr Mobilgerät zu exportieren, tippen Sie auf Passwort exportieren Klicken Sie auf dem Passwort-Manager-Bildschirm auf die Schaltfläche und wählen Sie das Ziel aus.
Teil 3. Bonus: Bester iOS-Passwort-Manager
Mit dem Google Password Manager können Sie Ihre Passwörter bequem in Ihrem Chrome-Browser anzeigen und verwalten. Es bietet jedoch begrenzte Sicherheitsoptionen. Darüber hinaus speichert es nur die Online-Zugangsdaten, steht aber nicht für App-Passwörter zur Verfügung. Daher ist es sinnvoll, dass viele iPhone-Benutzer nach einem Passwort-Manager eines Drittanbieters für ihre Geräte suchen. Ab diesem Punkt empfehlen wir imyPass iPhone Passwort-Manager.

Über 4.000.000 Downloads
Sehen Sie sich gespeicherte Chrome-Passwörter schnell auf Ihrem iPhone an.
Unterstützt fast alle auf Ihrem iOS-Gerät gespeicherten Passwörter.
Exportieren Sie iPhone-Passwörter auf Ihren Computer.
Kompatibel mit einer Vielzahl von iPhones und iPad-Modellen.
So zeigen Sie gespeicherte Chrome-Passwörter auf Ihrem iPhone an
Schritt 1Scannen Sie Ihr iPhoneFühren Sie den besten iOS-Passwort-Manager aus, sobald Sie ihn auf Ihrem PC installiert haben. Für Mac-Benutzer gibt es eine weitere Version. Verbinden Sie dann Ihr iPhone mit einem Lightning-Kabel mit demselben Gerät. Schalten Sie die Software ein und klicken Sie auf Anfang Klicken Sie auf die Schaltfläche, um mit dem Scannen von Passwörtern auf Ihrem iPhone zu beginnen. Je nachdem, wie viele Daten auf Ihrem Gerät gespeichert sind, kann es eine Weile dauern.
 Schritt 2Gespeicherte Chrome-Passwörter anzeigen
Schritt 2Gespeicherte Chrome-Passwörter anzeigen Nach dem Scannen gelangen Sie zum Vorschaufenster. Alle auf Ihrem iPhone gespeicherten Passwörter werden nach Kategorie aufgelistet. Um gespeicherte Chrome-Passwörter auf Ihrem iPhone anzuzeigen, überprüfen Sie das Web- und App-Passwort Geben Sie in die linke Spalte ein. Dann erhalten Sie die Liste im Hauptfenster. Standardmäßig sind alle Passwörter ausgeblendet. Klicken Sie auf das Symbol neben dem gewünschten Element und das Passwort wird angezeigt.
 Schritt 3Exportieren Sie Chrome-Passwörter
Schritt 3Exportieren Sie Chrome-Passwörter Wenn Sie bestimmte in Chrome gespeicherte Passwörter auf Ihr iPhone exportieren möchten, aktivieren Sie die Kontrollkästchen neben den Elementen. Klicken Sie dann auf Export Taste. Wählen Sie bei Aufforderung den Zielordner aus und speichern Sie die Passwörter. Wenige Sekunden später ist die Arbeit erledigt. Die Passwörter werden in einer CSV-Datei gespeichert.
 Schritt 4Siehe Verlauf
Schritt 4Siehe Verlauf Der Passwort-Manager zeichnet den gesamten Scanverlauf auf. Um die auf Ihrem iPhone gespeicherten Passwörter anzuzeigen, klicken Sie auf Siehe Verlauf Klicken Sie in der Home-Benutzeroberfläche auf die Schaltfläche, suchen Sie das Zielgerät und klicken Sie auf Aussicht Taste.

Teil 4. FAQs zum Anzeigen gespeicherter Passwörter in Google Chrome
Wie lösche ich gespeicherte Passwörter in Chrome?
Rufen Sie den Passwort-Manager in Chrome auf Ihrem Computer oder Mobilgerät auf, suchen Sie das gewünschte Passwort und klicken Sie auf Mehr Symbol und wählen Sie Löschen. Beachten Sie, dass Chrome keine schnelle Möglichkeit bietet, alle gespeicherten Passwörter sofort zu löschen. Mit anderen Worten: Sie müssen sie einzeln löschen.
Wo speichert Google Chrome meine Passwörter?
Wenn Sie sich mit Ihrem Google-Konto in Chrome anmelden, speichert Password Manager Ihre Passwörter auf Google-Servern. Wenn nicht, werden Ihre Passwörter auf Ihrer lokalen Festplatte gespeichert. Sie können sie einfach im Google Password Manager anzeigen.
Ist die Verwendung des Google Passwort-Managers sicher?
Obwohl Google Password Manager völlig kostenlos ist, ist er im Vergleich zu ähnlichen Passwort-Managern sicher. Es nutzt eine Verschlüsselung nach Militärstandard, um Ihre Anmeldeinformationen zu schützen. Da Ihre Informationen auf Ihrem Gerät verschlüsselt werden, bevor sie an die Google-Server gesendet werden, können sie weder von Google-Mitarbeitern noch von anderen Personen eingesehen werden.
Fazit
Dieser Artikel wurde besprochen So zeigen Sie gespeicherte Passwörter in Chrome an auf Windows-, Mac-, Linux-, Android- und iOS-Geräten. Als beliebter Webbrowser bietet Google Chrome viele Bonusfunktionen, wie beispielsweise den Passwort-Manager. Damit können Sie Passwörter, Anmeldeinformationen und Anmeldeinformationen einfach speichern, anzeigen, bearbeiten und exportieren. Darüber hinaus empfiehlt sich der imyPass iPhone Password Manager, um verschiedene auf Ihrem iPhone gespeicherte Passwörter am Computer anzuzeigen und zu verwalten.



