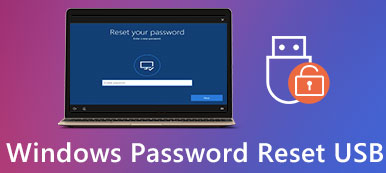3 einfache Möglichkeiten zum Zurücksetzen des Toshiba-Laptops auf die Werkseinstellungen
Möchte Zurücksetzen eines Toshiba-Laptops auf die Werkseinstellungen aber weiß nicht wie?
Um einige Probleme zu beheben oder alle Daten und Einstellungen von Ihrem Toshiba-Laptop zu entfernen, können Sie ihn auf die Werkseinstellungen zurücksetzen. Die Frage ist, dass alle neuen Toshiba-Laptops nicht mit einer Reset- und Wiederherstellungsdiskette geliefert werden. Es scheint, als gäbe es keinen einfachen Weg, der Ihnen angeboten wird Toshiba-Laptop auf Werkseinstellungen zurückgesetzt.

Sie sind an der richtigen Stelle, da dieser Artikel Ihnen 3 effektive Lösungen zeigt Toshiba Satellite auf Werkseinstellungen zurückgesetzt. Unabhängig davon, ob auf Ihrem Toshiba-Laptop Windows 7, Windows 8.1 oder Windows 10 ausgeführt wird, finden Sie die entsprechende Methode zum Zurücksetzen auf die Werkseinstellungen.
Beachten Sie, dass, das Zurücksetzen des Computers auf die Werkseinstellungen löscht und löscht alle darauf befindlichen Daten. Bevor Sie das tun, sollten Sie also besser alle nützlichen Dateien auf Ihrem Toshiba-Laptop sichern.
- Teil 1. Zurücksetzen des Toshiba-Laptops auf die Werkseinstellungen in Windows 10
- Teil 2. Zurücksetzen auf Werkseinstellungen von Toshiba-Laptops in Windows 8.1
- Teil 3. Toshiba-Laptop mit Windows 7 auf Werkseinstellungen zurücksetzen
- Teil 4. Häufig gestellte Fragen zum Zurücksetzen auf die Werkseinstellungen von Toshiba-Laptops
Teil 1. So setzen Sie einen Toshiba-Laptop mit Windows 10 auf die Werkseinstellungen zurück
Wenn Sie einen Toshiba-Laptop mit Windows 10 verwenden, können Sie sich auf die integrierte Rücksetzfunktion verlassen, um ihn auf die Werkseinstellungen zurückzusetzen. Jetzt können Sie die folgende Anleitung verwenden, um Ihren Toshiba-Laptop zurückzusetzen.
Schritt 1Entsperren Sie Ihren Toshiba-Computer und drücken Sie Gewinnen und ich Tasten gleichzeitig entstehen die Einstellungen Fenster. Wählen Sie dann die Update & Sicherheit Möglichkeit.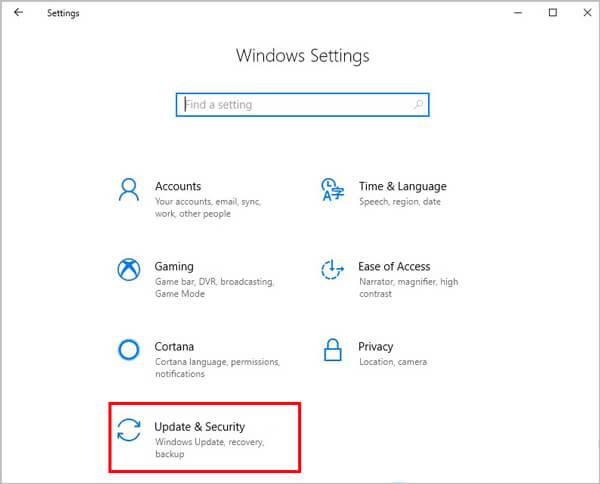 Schritt 2Wählen Wiederherstellung im linken Bereich unter der Registerkarte Update & Sicherheit. Klicken Sie dann auf die Loslegen Schaltfläche rechts.
Schritt 2Wählen Wiederherstellung im linken Bereich unter der Registerkarte Update & Sicherheit. Klicken Sie dann auf die Loslegen Schaltfläche rechts. 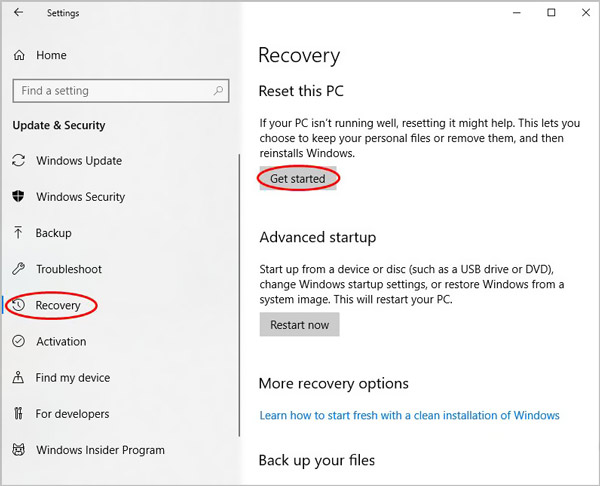 Schritt 3Jetzt haben Sie 2 Möglichkeiten, Ihren PC zurückzusetzen, Behalte meine Dateien und Entfernen Sie alles. Um den Toshiba-Laptop auf die Werkseinstellungen zurückzusetzen, können Sie den zweiten auswählen.
Schritt 3Jetzt haben Sie 2 Möglichkeiten, Ihren PC zurückzusetzen, Behalte meine Dateien und Entfernen Sie alles. Um den Toshiba-Laptop auf die Werkseinstellungen zurückzusetzen, können Sie den zweiten auswählen. 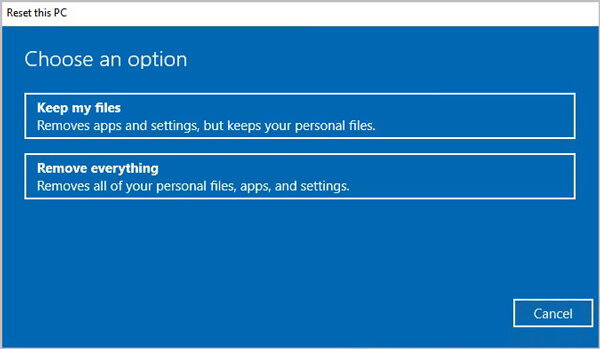 Schritt 4Sie werden die sehen Dinge fertig machen Bildschirm. Danach können Sie sich für das Entfernen entscheiden Nur das Laufwerk, auf dem Windows installiert ist oder Alle Laufwerke.
Schritt 4Sie werden die sehen Dinge fertig machen Bildschirm. Danach können Sie sich für das Entfernen entscheiden Nur das Laufwerk, auf dem Windows installiert ist oder Alle Laufwerke. 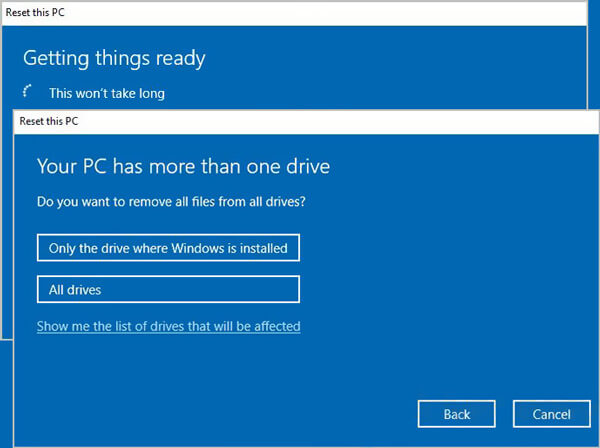
Sie können eine nach Ihrem Bedarf auswählen. Folgen Sie dann einfach den Anweisungen, um das Zurücksetzen auf die Werkseinstellungen von Toshiba abzuschließen.
Befolgen Sie die ähnlichen Schritte, und Sie können Werksreset HP, Lenovo und andere Computermodelle.
So umgehen Sie das Passwort auf einem Toshiba-Laptop
Müssen Sie ohne Passwort in einen Toshiba-Laptop einsteigen? Wenn Sie das aktuelle Passwort für Ihr Windows-Konto vergessen haben, können Sie sich auf den Profi verlassen imyPass Windows-Passwort zurücksetzen um es einfach zu umgehen oder zu entfernen. Es wurde speziell entwickelt, um Passwörter von Windows-Administratoren und anderen Benutzerkonten zu entfernen.

Über 4.000.000 Downloads
Umgehen/Zurücksetzen/Entfernen des Windows-Passworts für Windows 7/8/10 Toshiba-Laptop.
Steigen Sie ohne das vergessene Passwort in einen Toshiba-Laptop ein.
Erstellen Sie ein USB-Laufwerk oder eine Festplatte zum Zurücksetzen des Windows-Passworts ohne das aktuelle Passwort.
Stellen Sie das Kennwort für das Windows-Konto wieder her oder erstellen Sie ein Administratorkonto über eine CD/DVD oder ein USB-Laufwerk.
Unterstützt Dateisysteme wie FAT16, FAT32, NTFS, NTFS5 usw. und Laptopmarken wie Toshiba, Dell, HP, IBM, Sony, Samsung, Lenovo, ASUS, Acer und mehr.

Teil 2. Zurücksetzen auf Werkseinstellungen von Toshiba-Laptops in Windows 8.1
Für Toshiba-Laptops mit Windows 8-Benutzern können Sie auch die integrierte Rücksetzfunktion verwenden, um Ihren Computer auf die Werkseinstellungen zurückzusetzen.
Schritt 1Gehen Sie auf Ihrem Toshiba-Laptop zu Einstellungen Fenster. Unter dem PC-Einstellungen, wählen Sie das Update- und Wiederherstellungsoption auf der Linken.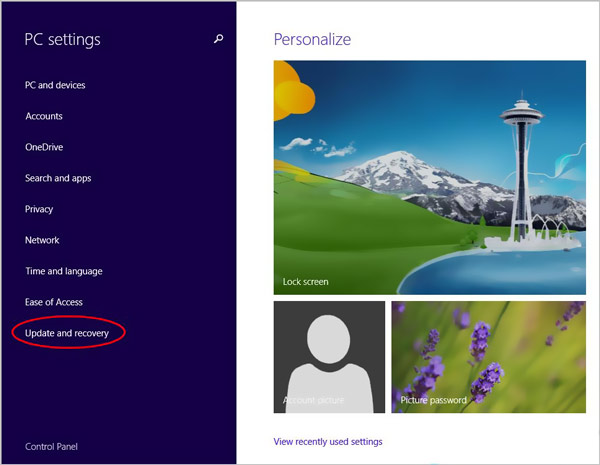 Schritt 2Klicken Sie auf das letzte Wiederherstellung Möglichkeit. Ihnen werden 2 Möglichkeiten angeboten, Ihren PC zurückzusetzen. Du kannst wählen Aktualisieren Sie Ihren PC ohne Beeinträchtigung Ihrer Dateien oder Alles entfernen und Windows neu installieren basierend auf Ihrem Bedarf.
Schritt 2Klicken Sie auf das letzte Wiederherstellung Möglichkeit. Ihnen werden 2 Möglichkeiten angeboten, Ihren PC zurückzusetzen. Du kannst wählen Aktualisieren Sie Ihren PC ohne Beeinträchtigung Ihrer Dateien oder Alles entfernen und Windows neu installieren basierend auf Ihrem Bedarf. 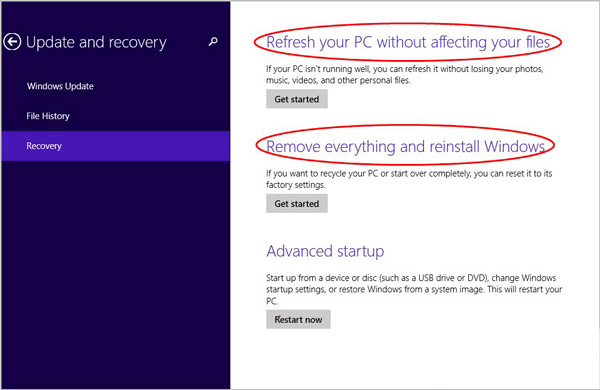 Schritt 3Klick auf das Loslegen Schaltfläche, um mit dem Zurücksetzen Ihres Toshiba-Laptops zu beginnen. Befolgen Sie dann die Anweisungen auf dem Bildschirm, um das Zurücksetzen abzuschließen.
Schritt 3Klick auf das Loslegen Schaltfläche, um mit dem Zurücksetzen Ihres Toshiba-Laptops zu beginnen. Befolgen Sie dann die Anweisungen auf dem Bildschirm, um das Zurücksetzen abzuschließen. Teil 3. So setzen Sie einen Toshiba-Laptop mit Windows 7 auf die Werkseinstellungen zurück
Wenn Sie Windows 7, Windows Vista oder Windows XP auf Ihrem Toshiba-Laptop verwenden, können Sie es auf die Werkseinstellungen zurücksetzen Systemwiederherstellung. Hier nehmen wir Windows 7 als Beispiel, um Ihnen zu zeigen, wie es geht.
Schritt 1Fahren Sie Ihren Toshiba-Laptop herunter und trennen Sie alle externen Geräte wie Maus, zusätzlichen Monitor und USB-Laufwerk. Schritt 2drücken und halten Leistung und 0 Tasten gleichzeitig, bis Sie sehen Systemwiederherstellungsoptionen Fenster erscheint auf dem Bildschirm.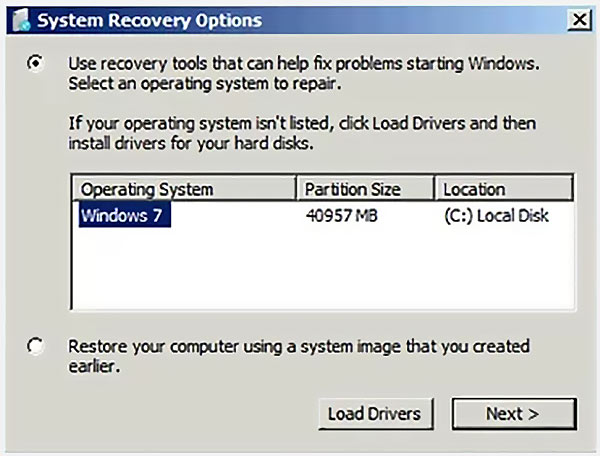 Schritt 3Wählen Sie das System aus, das für Ihren Toshiba-Laptop gilt. Wenn Sie dort nur eine Option aufgelistet haben, klicken Sie einfach darauf. Klicken Sie dann auf die Nächste Taste. Schritt 4Jetzt sieht man die StarthilfeJa um es zu bestätigen.
Schritt 3Wählen Sie das System aus, das für Ihren Toshiba-Laptop gilt. Wenn Sie dort nur eine Option aufgelistet haben, klicken Sie einfach darauf. Klicken Sie dann auf die Nächste Taste. Schritt 4Jetzt sieht man die StarthilfeJa um es zu bestätigen. 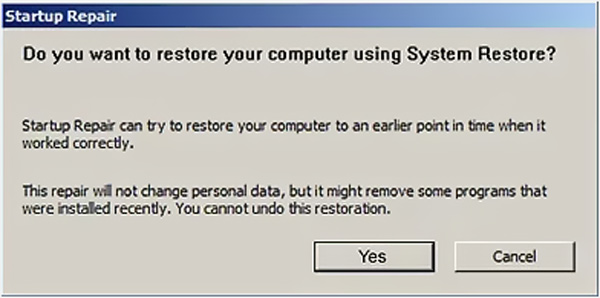 Schritt 5Ein neuer Toshiba-Wiederherstellungsassistent Fenster erscheint auf dem Bildschirm. Aktivieren Sie das Kontrollkästchen vor dem Wiederherstellung der werkseitigen Standardsoftware Option, und klicken Sie dann auf Nächste und befolgen Sie die Anweisungen, um Ihren Toshiba-Laptop auf die Werkseinstellungen zurückzusetzen.
Schritt 5Ein neuer Toshiba-Wiederherstellungsassistent Fenster erscheint auf dem Bildschirm. Aktivieren Sie das Kontrollkästchen vor dem Wiederherstellung der werkseitigen Standardsoftware Option, und klicken Sie dann auf Nächste und befolgen Sie die Anweisungen, um Ihren Toshiba-Laptop auf die Werkseinstellungen zurückzusetzen. 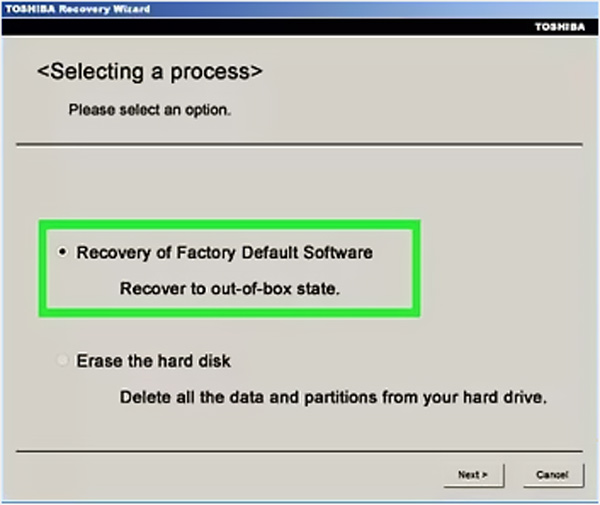
Teil 4. Häufig gestellte Fragen zum Zurücksetzen auf die Werkseinstellungen von Toshiba-Laptops
Frage 1. Warum setzen Sie Ihren Toshiba-Laptop auf die Werkseinstellungen zurück?
Es gibt einige Hauptgründe, warum Sie den Toshiba-Laptop zurücksetzen müssen. Sie möchten beispielsweise einige Probleme lösen oder BSOD-Fehler durch Zurücksetzen beseitigen. Oder Sie müssen einen Toshiba-Laptop zurücksetzen, um alle persönlichen Daten und zugehörigen Apps und Einstellungen zu entfernen. Sie können auch die Lebensdauer Ihres Computers verlängern und Ihren langsamen Toshiba-Laptop beschleunigen.
Frage 2. Wie greife ich auf die Starthilfe auf einem Toshiba-Laptop zu?
Sie finden die Starthilfe im Menü „Erweiterte Optionen“. Um auf das Menü „Erweiterte Optionen“ zuzugreifen, können Sie die Option „Neustart“ auf Ihrem Computer suchen und die Umschalttaste gedrückt halten, während Sie darauf klicken. Auf diese Weise können Sie ein Optionsfenster auswählen. Klicken Sie auf Fehlerbehebung und dann sehen Sie die erweiterten Optionen. Danach können Sie auf der nächsten Ebene von diesem Verzeichnis aus auf die Starthilfe zugreifen.
Frage 3. Wie greife ich auf das BIOS eines Toshiba-Satelliten zu?
In den meisten Fällen ist die F2-Taste die BIOS-Taste für die meisten Toshiba-Laptops. Sie können die Taste F2 wiederholt drücken, während Sie es neu starten. In den meisten Fällen führt Sie eine Eingabeaufforderung zum Aufrufen des Setups.
Frage 4. Was bedeutet Toshiba Satellite?
Satelliten-Laptops sind Toshibas langlebige Laptops auf Consumer-Niveau. Toshiba Satellite ist nur eine Reihe von Notebook-Computern für Endverbraucher, die von Toshiba vermarktet werden. Das Satellite-Branding bezieht sich nicht auf besondere Fähigkeiten des Computers.
Fazit
Das Zurücksetzen des Toshiba-Laptops auf die Werkseinstellungen kann viele Probleme leicht beheben und ihn in den brandneuen Zustand versetzen. Nachdem Sie diese Seite gelesen haben, haben Sie drei Möglichkeiten, Ihren Toshiba-Laptop zurückzusetzen. Falls Sie noch Fragen zu den Toshiba-Laptop auf Werkseinstellungen zurückgesetzt, Sie können uns eine Nachricht hinterlassen.