So setzen Sie ein vergessenes iTunes-Backup-Passwort für das iPhone zurück
Heutzutage verwenden Nutzer aufgrund der Sorge vor Datenverlust häufiger Passwörter für ihre iPhone-Backups. Doch jede Münze hat zwei Seiten. Das gilt auch für das iPhone-Backup-Passwort. Sobald Sie Ihr Passwort vergessen haben, ist die Backup-Datei nicht mehr zugänglich, und Sie können alle Ihre Daten verlieren. Gibt es etwas, das Sie tun können, um Ihr iPhone-Backup-Passwort zurücksetzen? ? Die Antwort ist ja, und Sie können aus unserem Leitfaden drei praktische Methoden lernen.
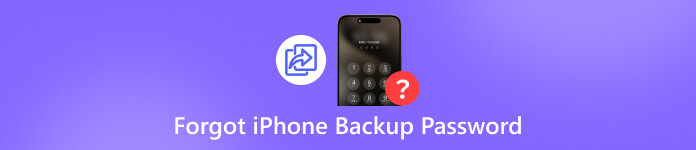
In diesem Artikel:
Teil 1: Vergessenes iPhone-Backup-Passwort einfach zurücksetzen
Das Vergessen des iTunes-Backup-Passworts kann eine Herausforderung sein, vor allem, weil Apple keine Möglichkeit bietet, das Backup-Passwort direkt abzurufen. iPassGo bietet eine effektive Strategie. Es hilft Ihnen, Ihr iTunes-Backup-Passwort zu entfernen. Darüber hinaus erleichtert die benutzerfreundliche Oberfläche die Navigation, auch für Anfänger.

Über 4.000.000 Downloads
Entfernen Sie das iTunes-Backup-Passwort mit einem Klick.
Ihre Daten werden während des Vorgangs nicht beschädigt.
Geben Sie Anweisungen auf dem Bildschirm ein.
Bietet Bonusfunktionen, wie das Entfernen des iPhone-Passcodes.
Kann iPhone entsperren, iPad und iPod.
So entfernen Sie ein vergessenes iTunes-Backup-Passwort
Verknüpfen Sie Ihr iPhone und Ihren Computer
Starten Sie die beste Software zum Entfernen von Backup-Passwörtern, sobald sie auf Ihrem PC installiert ist. Es gibt eine weitere Version für Mac-Benutzer. Wählen Sie die Entfernen Sie das iTunes-Backup-Passwort Modus in der Home-Oberfläche. Verbinden Sie Ihr iPhone mit einem Lightning-Kabel mit Ihrem PC. Wenn Sie die beiden Geräte zum ersten Mal verbinden, tippen Sie auf Vertrauen auf Ihrem Bildschirm, um Ihrem PC zu vertrauen.

iTunes-Backup-Passwort entfernen
Nachdem Ihr iPhone erkannt wurde, klicken Sie auf das Anfang Schaltfläche. Dann stehen Ihnen zwei Szenarien bevor:
Szenario 1
Wenn „Mein iPhone suchen“ auf Ihrem iPhone deaktiviert ist, beginnt die Software automatisch mit dem Entfernen des vergessenen iPhone- oder iPad-Sicherungskennworts.
Szenario 2
Wenn „Wo ist?“ aktiviert ist, öffnen Sie die Einstellungen App, tippen Sie auf Ihr Profil, wählen Sie Finde mein, Schlag Finde mein iPhoneund schalten Sie es aus. Den Rest erledigt dann die Software.
Wenn dies erledigt ist, wird Ihr iPhone neu gestartet.

Notiz: Öffnen Sie während des Vorgangs nicht iTunes.
Teil 2: Vergessenes Backup-Passwort auf dem iPhone zurücksetzen
Das iPhone-Backup-Passwort ist eine Einstellung auf dem iPhone, die alle auf Ihrem Computer erstellten Backups verschlüsselt. Wenn Sie Ihr iPhone mit dem Computer verbinden und Ihr Gerät mit iTunes oder Finder sichern, werden mit dieser Einstellung alle Daten für das Backup verschlüsselt.
Leider bietet Apple keine Möglichkeit zur Wiederherstellung des iTunes-Backup-Passworts an. Alternativ kann das Passwort mit einem neuen Backup ohne Passwort überschrieben werden. Für diese Methode ist Ihr iPhone-Passwort erforderlich, jedoch keine zusätzliche Software oder Hardware.
Führen Sie die aus Einstellungen App von Ihrem Startbildschirm.
Gehen Sie zum Allgemein und tippen Sie auf iPhone übertragen oder zurücksetzen.
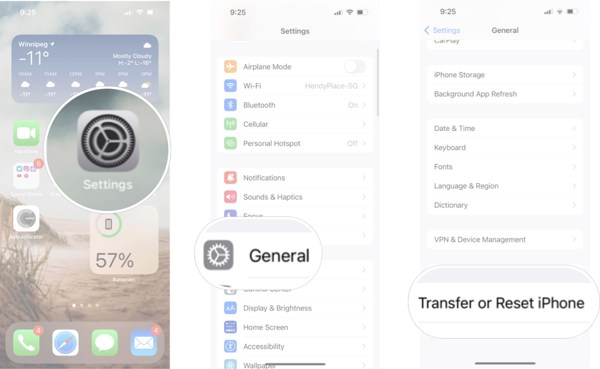
Wählen Zurücksetzen und drücke Alle Einstellungen zurücksetzen.
Tipp: Gehen Sie bei älteren iOS-Versionen zu Allgemein, klopfen Zurücksetzen, und wähle Alle Einstellungen zurücksetzen.
Schritt 4: Geben Sie bei der entsprechenden Aufforderung Ihren iPhone-Passcode ein und bestätigen Sie ihn.
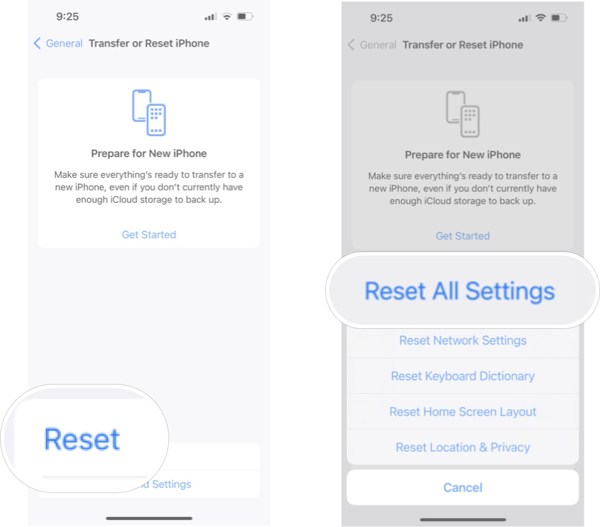
Warten Sie, bis Ihr iPhone neu gestartet ist. Sichern Sie es dann erneut mit iTunes.
Notiz: Bei dieser Methode werden die vorhandenen Daten auf Ihrem iPhone nicht unterbrochen, Sie können jedoch nicht auf Ihre alten verschlüsselten Sicherungsdateien zugreifen.
Teil 3: Vergessenes iPhone-Backup-Passwort über den Mac-Schlüsselbund finden
Wenn Sie Ihr iTunes-Passwort für die Datensicherung vergessen haben, lohnt es sich, verschiedene Passwörter auszuprobieren, die Sie bereits verwendet haben. Sie können beispielsweise Ihr iTunes-, Apple-ID- oder iPhone-Passwort, Ihr E-Mail-Passwort oder etwas wie 1234, 0000 usw. ausprobieren. Die gute Nachricht: Es gibt keine Strafen, wenn Sie mehrere verschiedene Passwörter ausprobieren.
Eine weitere Möglichkeit, das vergessene iPhone-Backup-Passwort wiederherzustellen, ist der macOS-Schlüsselbund. Dies ist der integrierte Passwort-Manager, wenn Sie einen Mac verwenden und das iTunes-Backup-Passwort auf dem Mac konfiguriert haben. Der Nachteil ist, dass die Schlüsselbund-App unter Windows nicht verfügbar ist.
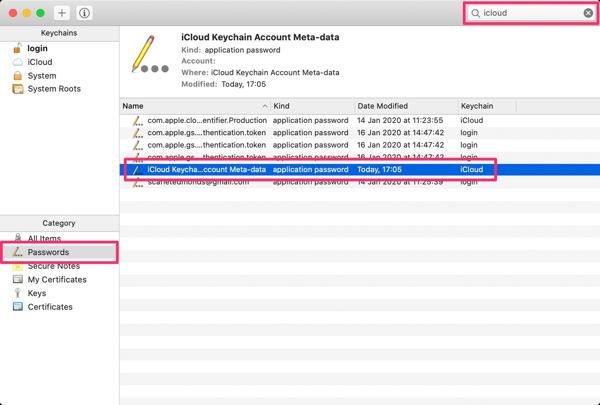
Öffne das Schlüsselbundzugriff App in der Anwendungen Mappe.
Oder drücken Sie Cmd + Raum um Spotlight zu öffnen und nach Schlüsselbundzugriff zu suchen, um es zu finden.
Gehen Sie zum Passwörter Registerkarte in der linken Seitenleiste.
Suchen Sie die Suchleiste und geben Sie Sicherung.
Doppelklicken Sie auf das Element mit dem Namen iOS-Backup oder iPhone-Backup.
Aktivieren Sie dann das Kontrollkästchen neben Passwort anzeigen um es anzuzeigen.
Fazit
Jetzt sollten Sie es verstehen welches iTunes-Backup-Passwort lautet Und was Sie tun können, wenn Sie Ihr Passwort vergessen haben. Ehrlich gesagt können Sie die verschlüsselten Backup-Dateien nicht hacken, da das Passwort lokal gespeichert ist und Apple es nicht wiederherstellen kann. Sie können das Passwort nur für zukünftige Backups entfernen. iPassGo ist die beste Option zum Entfernen von iTunes-Backup-Passwörtern für Laien. Andernfalls müssen Sie es erraten oder auf Ihrem Mac-Computer suchen.
Heiße Lösungen
-
iOS entsperren
- Überprüfung der kostenlosen iCloud-Entsperrdienste
- Umgehen Sie die iCloud-Aktivierung mit IMEI
- Mosyle MDM von iPhone und iPad entfernen
- Entfernen Sie support.apple.com/iphone/passcode
- Überprüfung des Checkra1n iCloud Bypass
- Umgehen Sie den Passcode für den iPhone-Sperrbildschirm
- So jailbreaken Sie das iPhone
- iPhone ohne Computer entsperren
- Auf den Besitzer gesperrtes iPhone umgehen
- iPhone ohne Apple-ID-Passwort auf Werkseinstellungen zurücksetzen
-
iOS-Tipps
-
Android entsperren
- So erkennen Sie, ob Ihr Telefon entsperrt ist
- Entsperren Sie den Samsung-Telefonbildschirm ohne Passwort
- Mustersperre auf Android-Gerät entsperren
- Überprüfung der Direktfreischaltungen
- So entsperren Sie das OnePlus-Telefon
- OEM entsperren und ausgegraute OEM-Entsperrung beheben
- So entsperren Sie ein Sprint-Telefon
-
Windows-Passwort

