So setzen Sie ein Samsung-Telefon/Tablet ohne Passwort auf die Werkseinstellungen zurück
Wie setze ich ein gesperrtes Samsung-Telefon zurück, wenn ich das Passwort vergessen habe?
Es ist möglich zu Zurücksetzen eines Samsung-Telefons auf die Werkseinstellungen ohne Kennwort aus welchem Grund auch immer es gesperrt ist. In diesem Handbuch werden vier praktische Methoden beschrieben, um die Aufgabe zu erledigen. Darüber hinaus können Sie in unserem Handbuch die Erklärung für jede Methode erfahren.
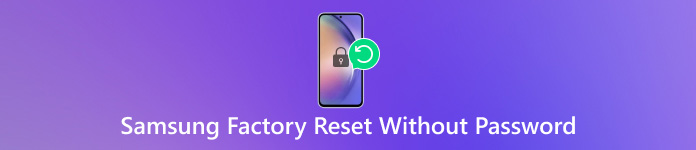
In diesem Artikel:
- Teil 1: Eine ultimative Lösung zum Zurücksetzen des Samsung-Geräts auf die Werkseinstellungen ohne Passwort
- Teil 2: 3 Möglichkeiten zum Zurücksetzen des Samsung-Geräts auf die Werkseinstellungen ohne Kennwort
- Teil 3: Häufig gestellte Fragen zum Zurücksetzen auf Werkseinstellungen bei Samsung ohne Passwort
Teil 1: Eine ultimative Lösung zum Zurücksetzen des Samsung-Geräts auf die Werkseinstellungen ohne Passwort
Das Zurücksetzen eines Samsung-Telefons auf die Werkseinstellungen bedeutet, dass Ihr Gerät auf den Werkszustand zurückgesetzt wird. Alle Ihre Daten und Einstellungen werden von Ihrem Telefon entfernt. Wenn Sie auf Ihr Gerät zugreifen können, ist dies ganz einfach. Wenn Sie Ihr Passwort vergessen haben und Ihr Gerät nicht mehr nutzen können, können Sie Ihr Gerät mit EaseUS MobiUnlock für Android ganz einfach auf die Werkseinstellungen zurücksetzen.
Hauptfunktionen von EaseUS MobiUnlock für Android
1. Samsung Galaxy-Geräte ohne Passwort auf den Werkszustand zurücksetzen.
2. Umgehen Sie problemlos jede Art von Bildschirmsperre.
3. Unterstützt eine breite Palette von Android-Modellen, einschließlich Samsung.
4. Einfach und sicher zu verwenden.
So setzen Sie Samsung ohne Passwort auf die Werkseinstellungen zurück
Schritt 1 Verbindung mit Ihrem Telefon herstellen
Starten Sie die einfache Software zum Zurücksetzen auf die Werkseinstellungen, nachdem Sie sie auf Ihrem Computer installiert haben. Schließen Sie anschließend Ihr Samsung-Telefon mit einem USB-Kabel an Ihren Computer an. Wählen Sie dann Bildschirmsperre entfernen in der Home-Oberfläche, um fortzufahren.
Um den Werksreset-Schutz von Samsung zu umgehen, wählen Sie Google FRP freischalten, und befolgen Sie die Anweisungen, um den Vorgang abzuschließen.
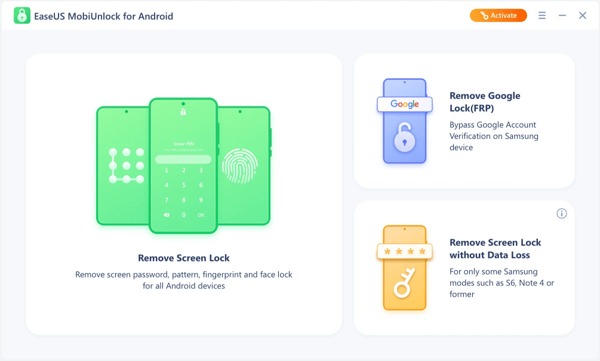
Schritt 2 Wählen Sie die Gerätemarke aus
Wählen Sie Ihre Telefonmarke aus der Liste. Hier wählen wir Samsung. Wählen Sie dann Ihr Gerätemodell aus, um fortzufahren.
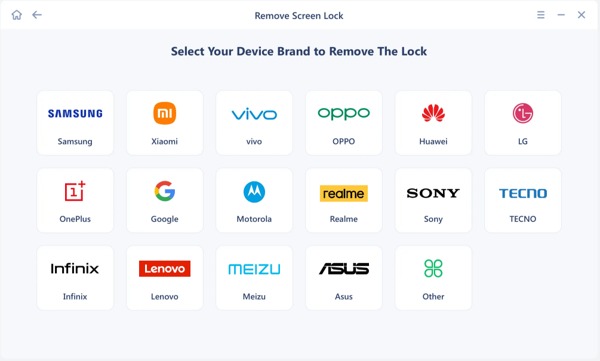
Schritt 3 Werkseitig zurückgesetztes Samsung
Wenn Sie fertig sind, klicken Sie auf das Freischalten Schaltfläche. Geben Sie bei der entsprechenden Aufforderung den Bestätigungscode ein, um mit dem Zurücksetzen Ihres Samsung-Telefons zu beginnen, das ohne Ihr Passwort gesperrt ist.
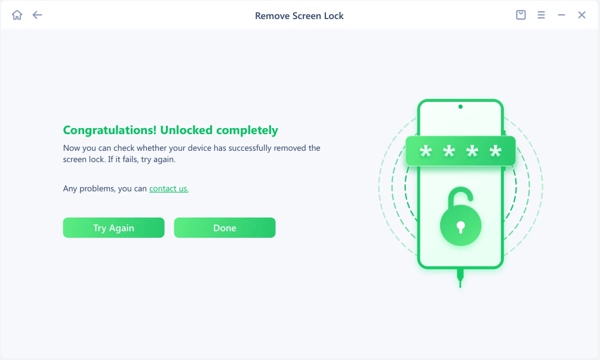
Teil 2: 3 Möglichkeiten zum Zurücksetzen des Samsung-Geräts auf die Werkseinstellungen ohne Kennwort
Weg 1: So setzen Sie ein Samsung-Telefon über „Mein Gerät suchen“ auf die Werkseinstellungen zurück
„Mein Gerät finden“ ist der von Google veröffentlichte Ortungsdienst für Android-Geräte, einschließlich Samsung-Telefone und -Tablets. Wenn Sie Ihr Google-Konto hinzugefügt und „Mein Gerät finden“ auf Ihrem Telefon aktiviert haben, führen Sie die folgenden Schritte aus, um Ihr Samsung-Tablet oder -Telefon ohne Kennwort auf die Werkseinstellungen zurückzusetzen.
Im Web
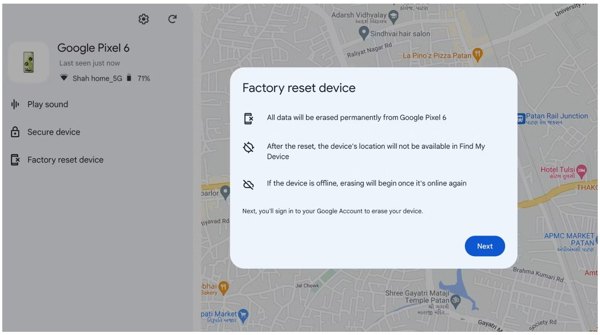
Besuchen Sie www.google.com/android/find/ in einem Browser und melden Sie sich bei Ihrem Google-Konto an.
Wählen Sie Ihren Gerätenamen aus, wenn Sie mehrere Telefone unter demselben Konto haben.
Klicken Gerät auf Werkseinstellungen zurücksetzen in der linken Seitenleiste. Lesen Sie die Warnung und klicken Sie auf Nächste um mit dem Zurücksetzen Ihres Telefons auf die Werkseinstellungen zu beginnen.
Auf einem Android-Telefon
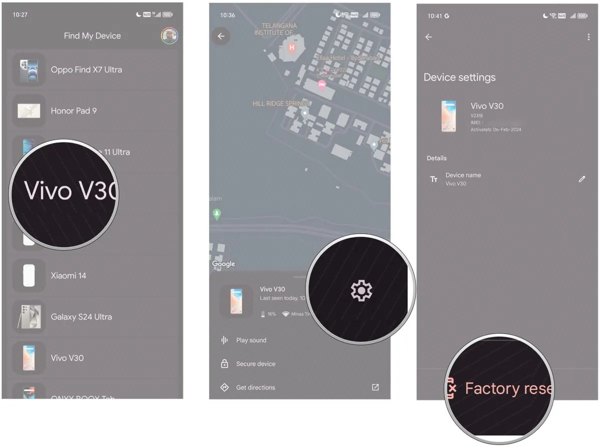
Öffne das Finden Sie mein Gerät App auf einem barrierefreien Android-Telefon. Tippen Sie auf Als Gast anmeldenund melden Sie sich bei Ihrem Google-Konto an.
Wählen Sie als Nächstes das gesperrte Samsung-Telefon aus. Geben Sie bei entsprechender Aufforderung Ihr Google-Passwort ein.
Sobald Ihr Gerät auf der Karte angezeigt wird, klicken Sie auf das Einstellungen mit einem Zahnradsymbol und wählen Sie Werkseinstellungen zurückgesetzt.
Weg 2: So setzen Sie Samsung mit „Mein Handy suchen“ auf die Werkseinstellungen zurück
Finde mein Handy ist der von Samsung für Kunden freigegebene Geräteverfolgungsdienst. Wenn Sie Ihr Galaxy-Telefon mit einem Samsung-Konto aktivieren, können Sie auf diese Weise ein gesperrtes Samsung-Telefon schnell auf die Werkseinstellungen zurücksetzen. Derzeit ist Find My Mobile in SmartThings integriert.
Greifen Sie in einem Browser auf https://smartthingsfind.samsung.com/login zu und melden Sie sich mit Ihrem Samsung-Konto an.
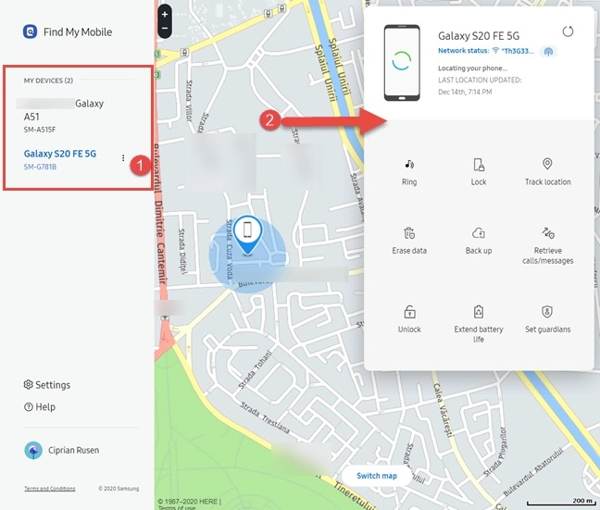
Wählen Sie das gesperrte Gerät auf der linken Seite aus und Sie erhalten eine Toolbox. Klicken Sie auf Löschen von Daten auf dem Werkzeugkasten.
Geben Sie bei entsprechender Aufforderung den Bestätigungscode ein, der auf Ihrem Telefonbildschirm angezeigt wird, und klicken Sie auf Verifizierenund drücken Sie dann Löschen von Daten.
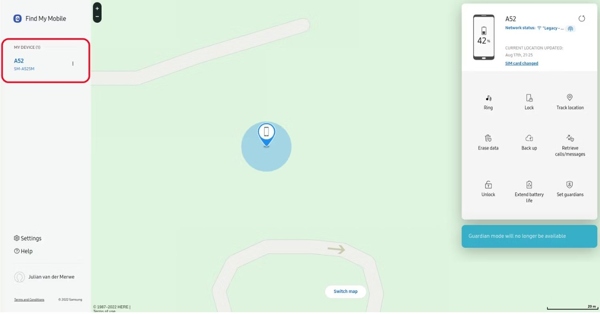
Klicken Sie abschließend auf Löschen , um Ihre Aktion zu bestätigen. Geben Sie dann Ihr Kontopasswort ein und drücken Sie Nächste um den Vorgang zu starten.
Weg 3: So setzen Sie Samsung im Wiederherstellungsmodus auf die Werkseinstellungen zurück
Wie alle Android-Geräte verfügen Samsung-Telefone und -Tablets über einen Wiederherstellungsmodus, der die Möglichkeit bietet, auf einem gesperrten Samsung-Gerät ohne Kennwort einen Werksreset durchzuführen. Hier sind die Schritte:
Rufen Sie den Wiederherstellungsmodus auf:
Auf Samsung-Geräten mit Lautstärke und Bixby/Ein/Aus Tasten, schalten Sie Ihr Telefon aus und halten Sie die Lautstärke erhöhen + Leistung -Tasten 5 Sekunden lang gedrückt.
Auf Samsung-Geräten mit Lautstärke, Bixby, und Leistung Tasten, schalten Sie Ihr Telefon aus und halten Sie Lautstärke erhöhen + Leistung+ Bixby Tasten 5 Sekunden lang.
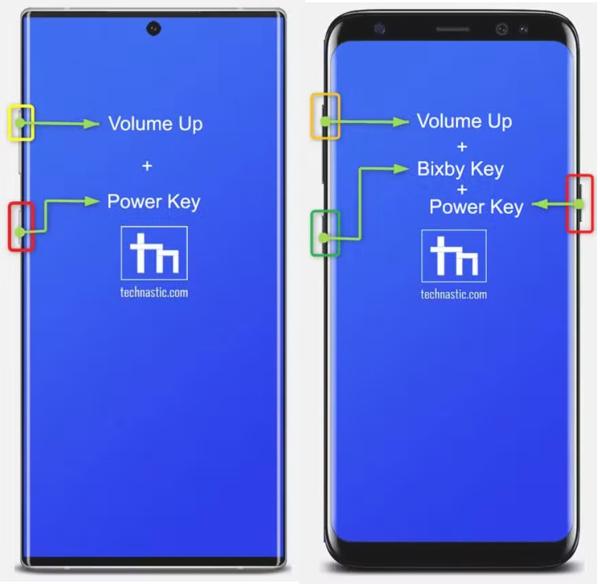
Wenn der Bildschirm „Wiederherstellungsmodus“ angezeigt wird, verwenden Sie die Lautstärke runter und Lautstärke erhöhen Schaltflächen zum Markieren der Daten löschen/Werksreset Option. Drücken Sie dann die Leistung Schaltfläche, um darauf zuzugreifen.
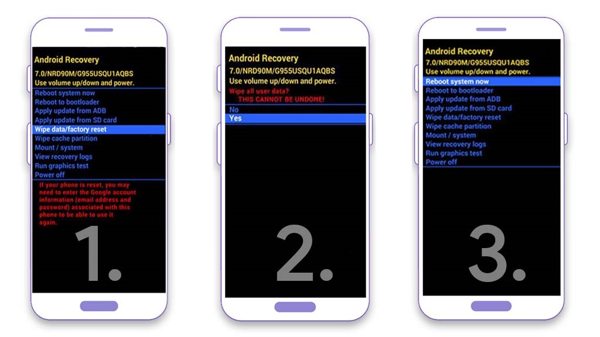
Markieren Sie als Nächstes Zurücksetzen auf Fabrikeinstellungenund führen Sie es aus, indem Sie auf Leistung Klicken Sie auf die Schaltfläche. Wählen Sie bei der entsprechenden Aufforderung Ja.
Warten Sie, bis der Werksreset Ihres gesperrten Samsung abgeschlossen ist, und wählen Sie System jetzt neustarten um in den normalen Modus zu booten. Dann wird der Willkommensbildschirm angezeigt.
FAQs.
-
Was passiert, wenn Sie aus Ihrem Samsung-Telefon ausgesperrt werden?
Sobald Sie aus Ihrem Samsung-Telefon ausgesperrt sind, können Sie nicht mehr auf Ihr Gerät und Ihre Daten zugreifen. Die gute Nachricht ist, dass Sie mehrere Möglichkeiten haben, Ihr Telefon ohne Passwort zu entsperren.
-
Kann ich mein Samsung-Telefon auf die Werkseinstellungen zurücksetzen, wenn ich mein Samsung-Passwort vergessen habe?
Wenn Sie aus Ihrem Telefon ausgesperrt sind und das Kennwort für Ihr Samsung-Konto vergessen haben, können Sie Ihr Gerät mit der Funktion „Mein Gerät finden“ von Google oder mithilfe von Drittanbietersoftware zurücksetzen.
-
Entfernt das Zurücksetzen auf Werkseinstellungen FRP auf Samsung-Telefonen?
In den meisten Fällen werden durch das Zurücksetzen Ihres Telefons auf die Werkseinstellungen über die Einstellungen automatisch alle verknüpften Konten entfernt und Ihr Telefon von FRP befreit. Möglicherweise müssen Sie jedoch beim erneuten Einrichten das Passwort Ihres Google-Kontos eingeben.
Fazit
Dieser Leitfaden hat es erklärt So setzen Sie ein gesperrtes Samsung-Telefon zurück. Anscheinend können Sie Ihr Gerät auf den Werkszustand zurücksetzen, selbst wenn Sie den Passcode für die Bildschirmsperre vergessen haben. Mit Find My Mobile und Find My Device können Sie dies online oder mit einem anderen Android-Telefon tun. Für Anfänger ist EaseUS MobiUnlock für Android die beste Option. Wenn Sie weitere Fragen haben, schreiben Sie sie bitte unten auf.
Heiße Lösungen
-
Android entsperren
- So erkennen Sie, ob Ihr Telefon entsperrt ist
- Entsperren Sie den Samsung-Telefonbildschirm ohne Passwort
- Mustersperre auf Android-Gerät entsperren
- Überprüfung der Direktfreischaltungen
- So entsperren Sie das OnePlus-Telefon
- OEM entsperren und ausgegraute OEM-Entsperrung beheben
- So entsperren Sie ein Sprint-Telefon
-
iOS entsperren
-
Passwort-Tipps
-
iOS-Tipps

