So sperren und entsperren Sie Notizen auf dem iPhone oder iPad
Apple Notes ist eine praktische App, mit der iPhone-Benutzer tägliche Aufgaben, persönliche Gefühle, finanzielle Ausgaben und andere private Informationen aufzeichnen können. Wir können unsere Notizen sperren und Passwörter festlegen, um zu verhindern, dass sie durchsickern.
Sie erhalten umfassende Informationen über So sperren Sie Notizen auf dem iPhone und Lösungen zum Entsperren von Notizen, wenn Sie das Passwort vergessen haben. Blättern Sie durch das Inhaltsverzeichnis und klicken Sie auf den Teil, der Sie interessiert.
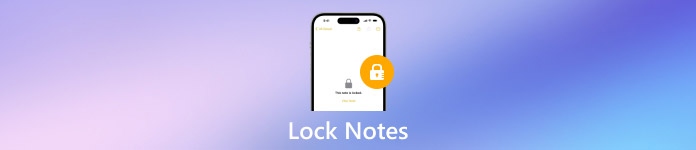
In diesem Artikel:
- Teil 1. Was sind Notizen mit Passwort auf Ihrem iPhone?
- Teil 2. So sperren Sie Notizen mit dem iPhone-Passcode/legen ein Passwort fest
- Teil 3. So sperren Sie eine Notiz auf einem iPhone
- Teil 4. So entsperren Sie eine Notiz
- Teil 5. So sperren Sie alle Notizen erneut
- Teil 6. So entfernen Sie die Notizensperre
- Teil 7. So ändern Sie das Notes-Passwort
- Teil 8. So setzen Sie das Notes-Passwort zurück
Teil 1. Was sind Notizen mit Passwort auf Ihrem iPhone?
Um Ihre wichtigen Notizen auf dem iPhone oder iPad zu schützen, bietet Apple unter iOS 16 oder höher zwei Möglichkeiten, Ihre Notizen zu sperren: Legen Sie ein Passwort fest oder verwenden Sie Ihren iPhone-Passcode, während Sie mit Ihren iCloud-Konten angemeldet sind. Unabhängig davon, welche Option Sie wählen, können Sie Touch ID oder Face ID selektiv aktivieren, um bequemer auf Ihre Notizen zuzugreifen. Wenn Sie Vergessen Sie Ihren iPhone/iPad-Passcode oder das Notes-Passwort, mit dem Sie Ihre Notizen entsperren können.
Sie müssen kein spezielles Passwort festlegen, wenn Sie Ihren iPhone-Passcode zum Sperren Ihrer Notizen verwenden. Wenn Sie mehrere Apple-Geräte verwenden, verwenden Sie den Passcode oder das iCloud-Anmeldekennwort, um auf diese Notizen zuzugreifen. Wenn Sie ändern Ihren iPhone-Passcode, können Sie mit der neuen alle Ihre Notizen entsperren.
Wenn Sie ein eindeutiges Passwort für Ihre Notizen festlegen und es vergessen oder nicht mit Touch ID oder Face ID darauf zugreifen können, weil Sie diese aktualisiert haben, kann nicht einmal Apple auf die gesperrten Notizen zugreifen. Sie können dieses Passwort zurücksetzen und das neue Passwort zum Verschlüsseln neuer Notizen verwenden, aber gesperrte Notizen mit dem alten Passwort werden erst entsperrt, wenn Sie das richtige alte Passwort eingeben. Daher wird dringend empfohlen, dass Sie sich das Passwort merken oder einen eindeutigen Hinweis dafür festlegen.
Bei iOS ab 9.3 und vor iOS 16 können Sie Notizen nicht mit Ihrem iPhone-Passcode sperren – Sie müssen ein spezielles Passwort festlegen. Beachten Sie beim Festlegen eines Passworts für Notizen dieselben Probleme wie bei iOS 16.
Teil 2. So sperren Sie Notizen mit dem iPhone-Passcode/legen ein Passwort fest
Wenn Sie zum ersten Mal ein Passwort für Notizen festlegen, können Sie zur App „Einstellungen“ gehen und die Schritte ausführen. Wenn Sie sich für die Festlegung eines Passworts entscheiden, denken Sie daran, dass Apple Notes Benutzern nur die Festlegung eines Passworts für alle Notizen erlaubt, die Sie sperren möchten. Aktivieren Sie zuerst den iCloud-Schlüsselbund, um Notizen mit dem iPhone-Passcode zu sperren.
Öffne das Einstellungen und tippen Sie auf AnmerkungenScrollen Sie nach unten und tippen Sie auf Passwort. Wenn Sie iOS 15 und älter verwenden, fahren Sie mit fort Schritt 3.
Für iOS 16 und höher sehen Sie die Sperren Sie Notizen mit Ihrem iPhone-Passcode Wenn Sie die Option iPhone-Passcode verwenden Option, Sie brauchen keine weiteren Vorgänge durchzuführen und können Ihre Notizen jetzt mit Ihrem iPhone-Passcode sperren.
Wenn du wählst Passwort erstellen, stellen Sie sicher, dass Benutzerdefiniertes Passwort verwenden Option ist aktiviert und gelesen Schritt 3.
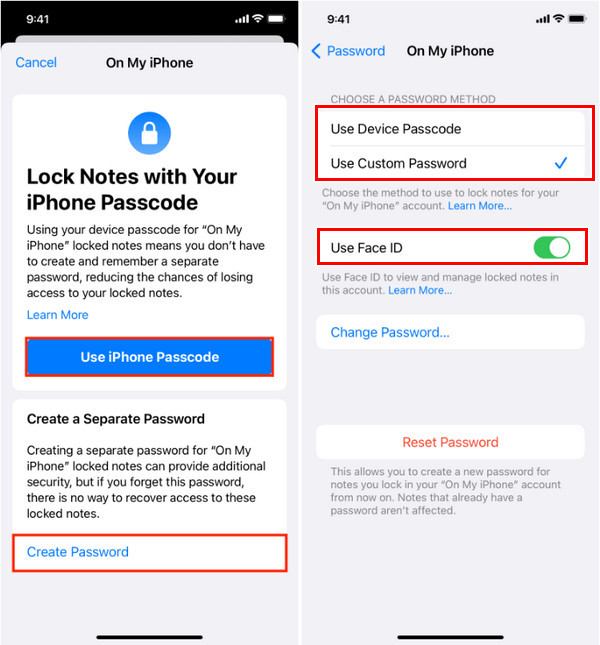
Klopfen Passwort ändern oder Passwort festlegen, geben Sie das Passwort zweimal ein und legen Sie einen Hinweis fest. Tippen Sie auf Erledigt, und das ist alles.
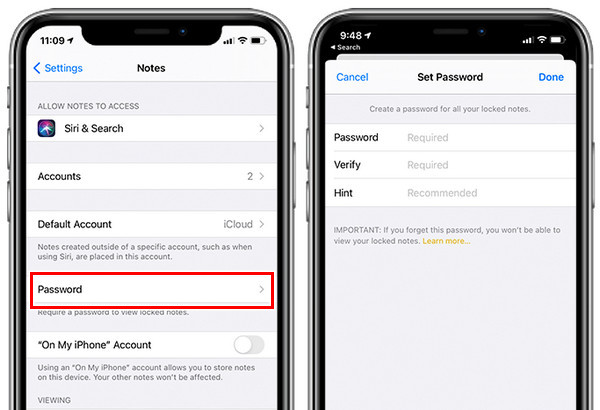
Teil 3. So sperren Sie eine Notiz auf einem iPhone
In Teil 2 wählen wir ein Passwort für Notizen. Jetzt sehen wir uns an, wie man eine Notiz auf dem iPhone sperrt.
Starten Sie den Anmerkungen App auf Ihrem iPhone. Tippen Sie auf eine vorhandene Notiz.
Tippen Sie auf die drei Punkte Taste (Aktie Schaltfläche für frühere iOS-Versionen) und wählen Sie Sperren.
Jetzt können Sie es mit Touch ID/Face ID oder dem Passwort sperren, das Sie in Teil 2. Sie können es auch hier festlegen, wenn Sie es nicht bereits zuvor festgelegt haben. Tippen Sie abschließend auf das Vorhängeschloss öffnen Taste, um es zu sperren.
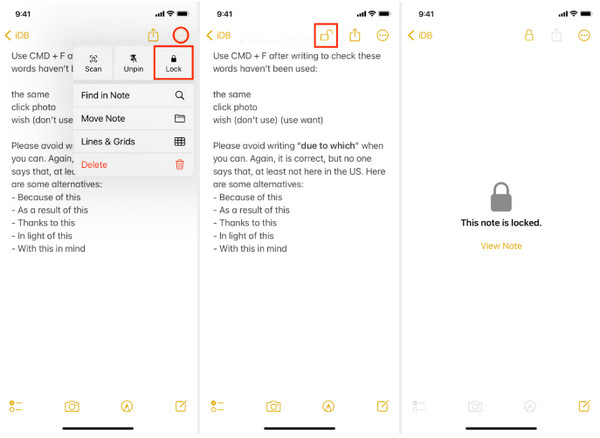
Teil 4. So entsperren Sie eine Notiz
Lesen Sie diesen Teil, um Ihre Notizen zu entsperren, wenn Sie sie anzeigen möchten.
Offen Anmerkungen auf Ihrem iPhone. Tippen Sie auf eine gesperrte Notiz.
Klopfen Notiz anzeigen in der Mitte oder im sperren Schaltfläche oben rechts.
Geben Sie Ihr Passwort ein oder verwenden Sie Touch ID/Face ID, falls aktiviert.
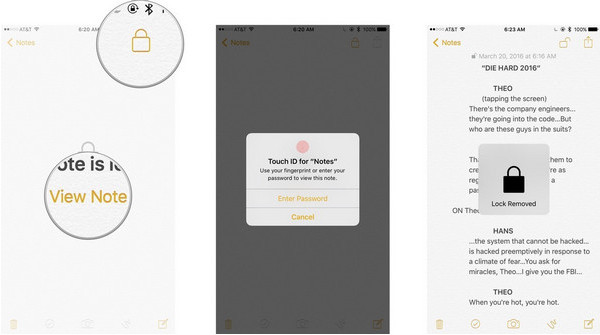
Teil 5. So sperren Sie alle Notizen erneut
Notizen werden automatisch wieder gesperrt, wenn Sie die Notizen-App im Hintergrund beenden oder den iPhone-Bildschirm sperren. Sie werden jedoch nicht gesperrt, wenn Sie den Bildschirm der Notizen-App einfach verlassen. Wenn Sie eine Notiz manuell wieder sperren möchten, tippen Sie nach dem Lesen einfach oben rechts auf das sich öffnende Vorhängeschloss. Lesen Sie die folgenden Anweisungen und sperren Sie alle Notizen einmal manuell wieder.
Offen Anmerkungen und gehen Sie zum Hauptlistenbildschirm (wird normalerweise direkt nach dem Öffnen von Notes angezeigt).
Wenn Sie eine oder mehrere Notizen gesperrt haben, tippen Sie auf das Jetzt sperren Knopf an der Unterseite.
Danach werden alle Notizen wieder gesperrt und die Jetzt sperren Die Schaltfläche verschwindet.
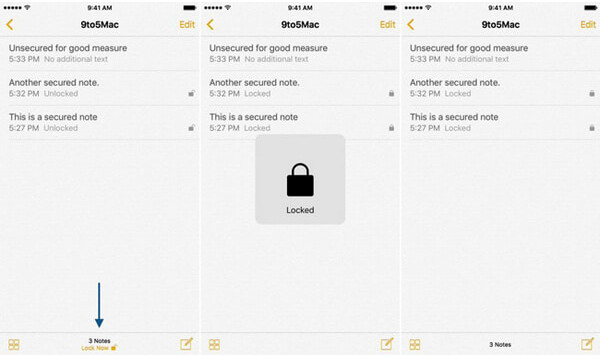
Teil 6. So entfernen Sie die Notizensperre
Sie können die Sperre einer Notiz entfernen, wenn Sie zum Anzeigen das Kennwort nicht eingeben möchten und die Notiz einfacher überprüfen möchten. Hier sind die detaillierten Schritte.
Offen Anmerkungen und tippen Sie auf die Notiz, deren Sperre Sie entfernen möchten.
Tippen Sie auf die drei Punkte oder Aktie Taste, um es zu entsperren.
Tippen Sie auf die drei Punkte oder Aktie und wählen Sie Entfernen oder Sperre entfernen.
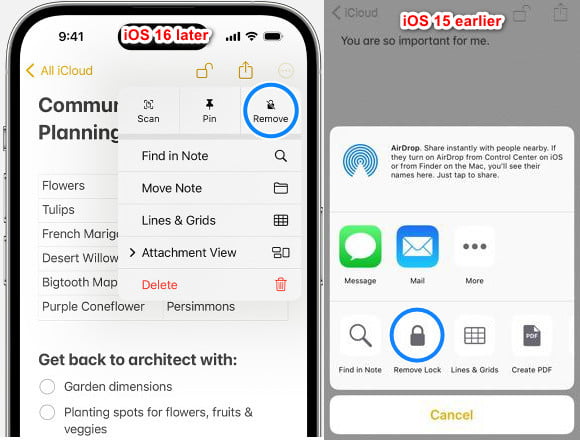
Teil 7. So ändern Sie das Notes-Passwort
Sie können das Notes-Passwort in den Einstellungen ändern. Mit dem neuen Passwort können Sie alle Notizen sperren und entsperren.
Offen Einstellungen und tippen Sie auf Anmerkungen.
Scrollen Sie nach unten und tippen Sie auf Passwort.
Geben Sie das alte Passwort ein, geben Sie Ihr neues Passwort zweimal ein und legen Sie einen Hinweis fest.
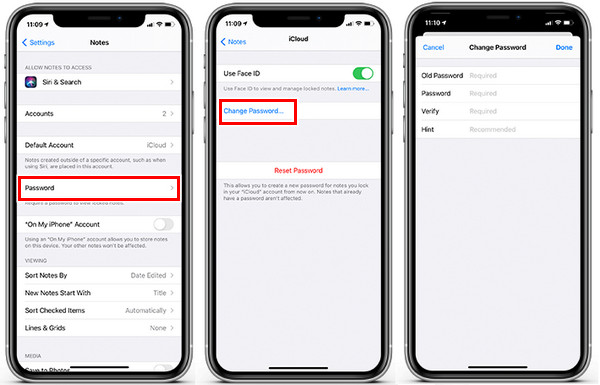
Teil 8. So setzen Sie das Notes-Passwort zurück
Wenn Sie Ihr Notes-Passwort vergessen, können Sie es zurücksetzen. Mit dem alten Passwort gesperrte Notizen können jedoch nur mit dem alten Passwort entsperrt werden. Sie können das neue Passwort einfach verwenden, um neue Notizen zu sperren und zu entsperren.
Offen Einstellungen und tippen Sie auf Anmerkungen.
Scrollen Sie nach unten und tippen Sie auf Passwort. Klopfen Passwort zurücksetzen und gib deine Apple-ID ein. Tippe auf Passwort zurücksetzen erneut. (Bei iOS 16 und höher können Sie den iPhone-Passcode verwenden, um Notizen zu sperren oder auf Nicht jetzt und gehe zu Schritt 3 auf der folgenden iPhone-Passcode verwenden Bildschirm.)
Geben Sie ein neues Passwort und einen Hinweis ein. Tippen Sie auf Erledigt
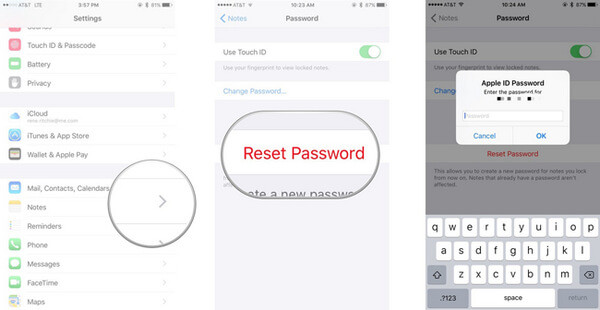
Fazit
Dieser Artikel ist eine ausführliche Anleitung zum Sperren von Notizen auf einem iPhone. Wir haben So sperren Sie iPhone-Notizen, Notizen entsperren, das Notizen-Passwort zurücksetzen usw. Unabhängig davon, ob auf Ihrem iPhone iOS 16 und iOS16 höher läuft oder nicht, finden Sie hier Ihre Lösung.
Heiße Lösungen
-
iOS-Tipps
-
iOS entsperren
-
GPS-Standort
-
Windows-Tipps

