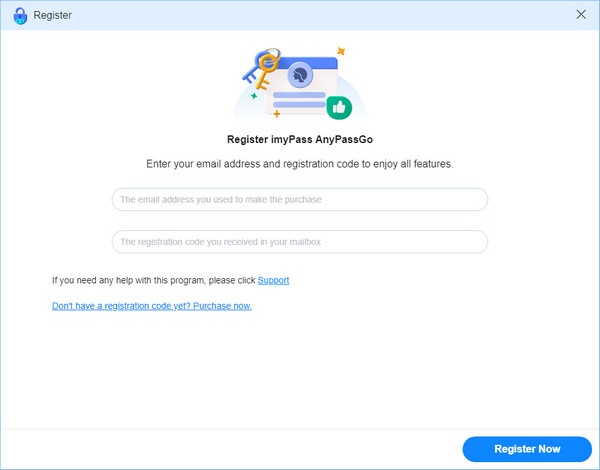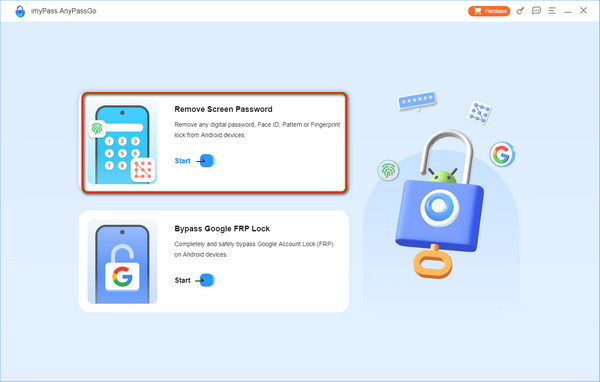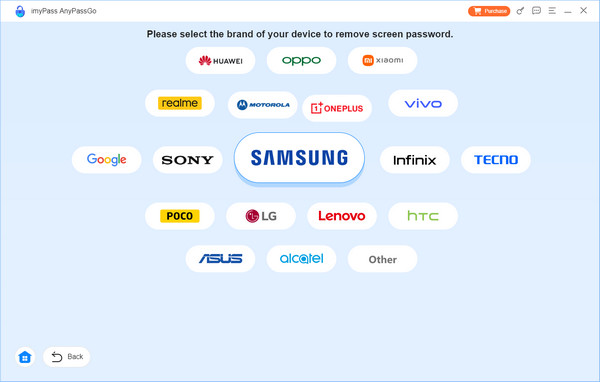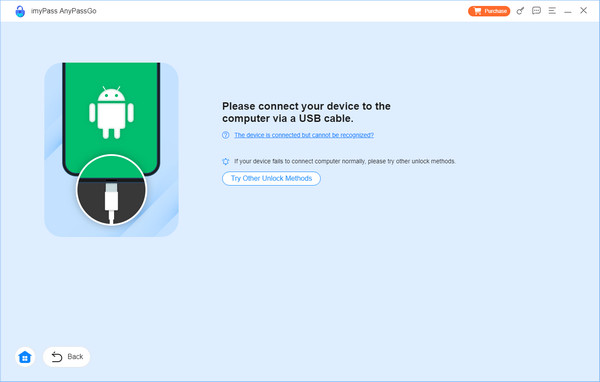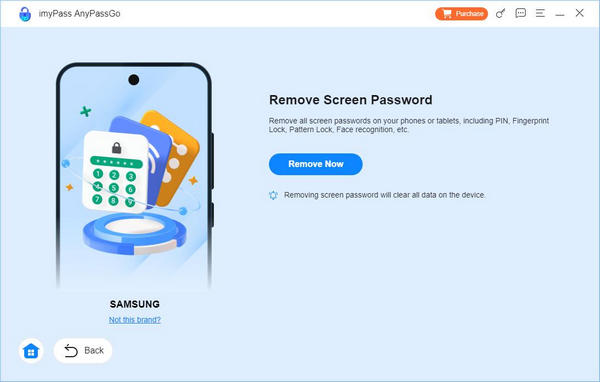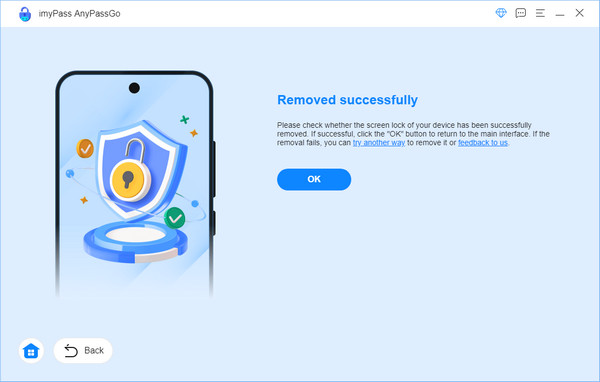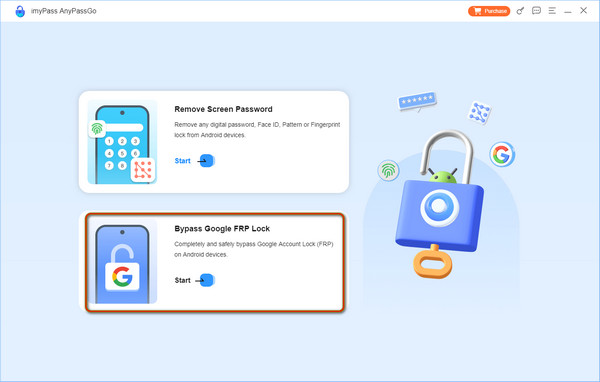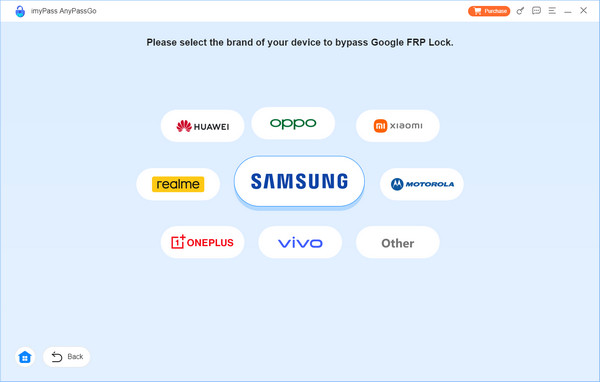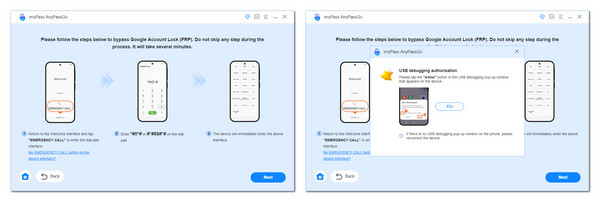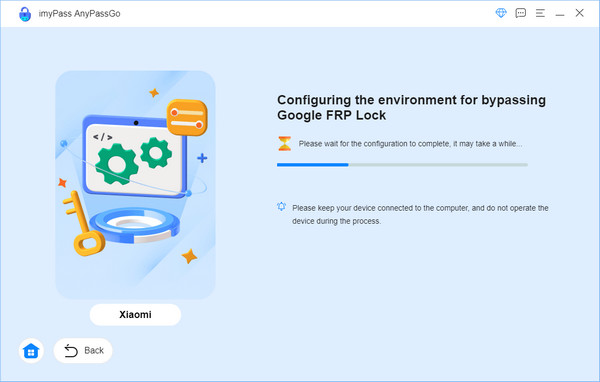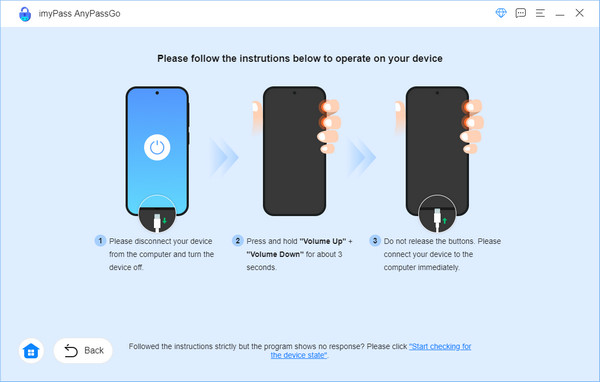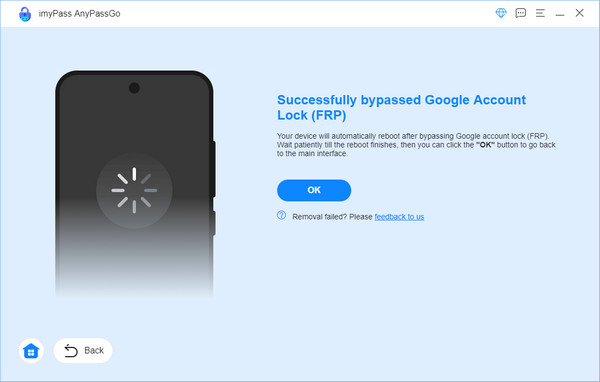Einstieg
Herunterladen & Installieren
Laden Sie AnyPassGo auf Ihren Windows-PC herunter und starten Sie es, sobald es installiert ist.
Registrieren
Wenn Sie AnyPassGo gekauft haben, wird Ihnen imyPass den Registrierungscode per E-Mail zusenden. Um diese Software zu registrieren und alle Funktionen freizuschalten, klicken Sie oben auf der Hauptoberfläche der Software auf die Schaltfläche „Registrieren“ mit einem Schlüsselsymbol.

Geben Sie dann Ihre E-Mail-Adresse (die, die Sie beim Kauf von AnyPassGo verwendet haben) und den Registrierungscode, den Sie erhalten, in das entsprechende Feld ein.
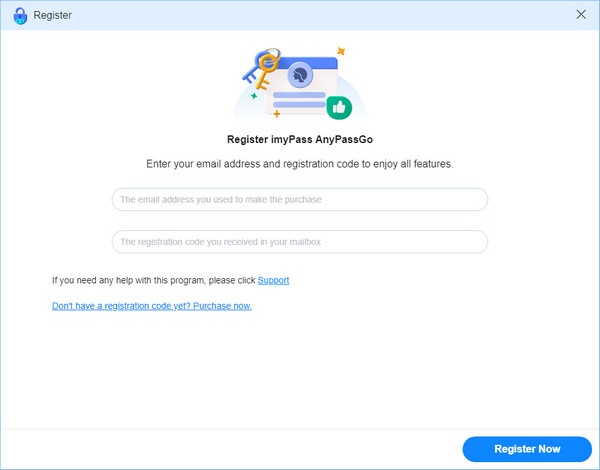
Klicken Sie abschließend auf die Schaltfläche „Jetzt registrieren“, um die Registrierung abzuschließen.
Software aktualisieren
Um imyPass AnyPassGo zu aktualisieren, gehen Sie zu Speisekarte und klicken Sie auf Aktualisierung überprüfen…, dann wird erkannt, ob die aktuelle Version die neueste ist. Wenn nicht, können Sie sie aktualisieren. Alternativ können Sie auf die Produktseite von AnyPassGo um die neueste Version herunterzuladen.
imyPass-Unterstützung
Wenn Sie weitere Informationen zu imyPass-Produkten, FAQs und verschiedenen Themen erfahren möchten, die wir zur Lösung von Geräte- und Passwortproblemen besprochen haben, besuchen Sie imyPass-Unterstützung Seite für weitere Details.
Wenn Sie Hilfe benötigen, können Sie sich auch an unser Support-Team unter support@imypass.com. Wir werden Ihre Anfragen werktags innerhalb von 24 Stunden beantworten.
Bildschirmkennwort entfernen
Schritt 1 Wählen Sie die Funktion „Bildschirmkennwort entfernen“
Starten Sie imyPass AnyPassGo auf Ihrem Computer und wählen Sie die Bildschirmkennwort entfernen Besonderheit.
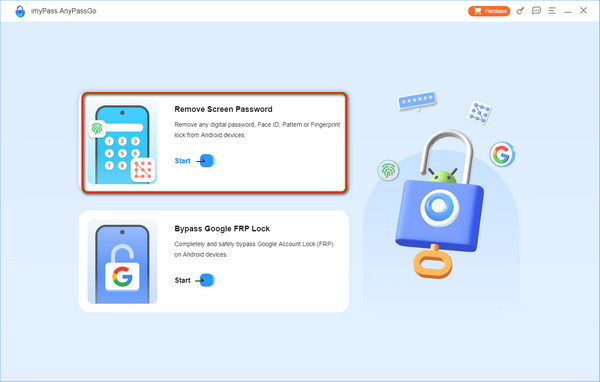
Wählen Sie auf dem nächsten Bildschirm die Marke Ihres Geräts aus.
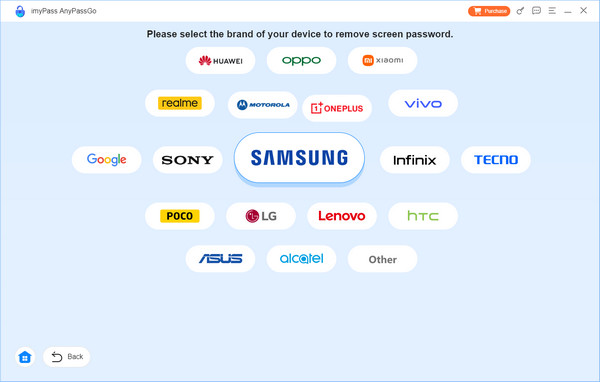
Schritt 2 Android-Gerät mit dem Computer verbinden
Schließen Sie Ihr Android-Gerät über ein USB-Kabel an Ihren Computer an. Wenn AnyPassGo Ihr Android-Gerät nicht erkennt, können Sie auf Das Gerät ist verbunden, wird aber nicht erkannt? folgen Sie den Anweisungen auf dem Bildschirm, um eine erfolgreiche Verbindung herzustellen. Oder klicken Sie auf das Probieren Sie andere Entsperrmethoden aus Schaltfläche, wenn Ihr Gerät keine normale Verbindung zu Ihrem Computer herstellen kann.
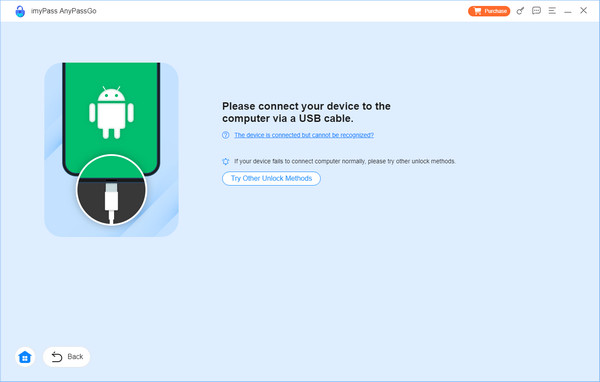
Schritt 3 Entsperren Sie den iPhone-Passcode
Sobald Ihr Android-Gerät erfolgreich mit Ihrem Computer verbunden ist, klicken Sie direkt auf Jetzt entfernen Schaltfläche, um mit dem Entfernen aller Arten von Bildschirmsperren zu beginnen.
Erinnerung:
Durch das Entfernen der Android-Bildschirmsperren werden alle Daten auf Ihrem Gerät gelöscht.
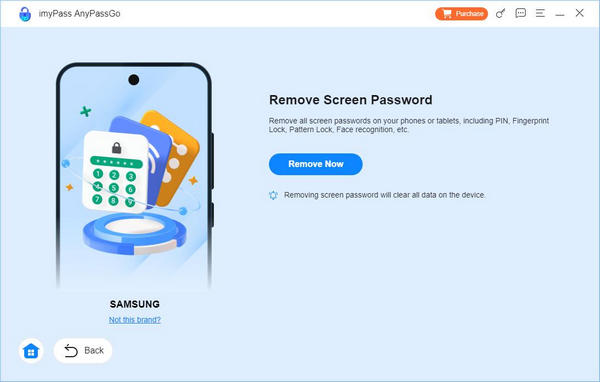
Schritt 4 Lassen Sie Ihr Android-Gerät entsperren
Anschließend beginnt dieses Programm mit der Entfernung Ihrer Android-Bildschirmsperre. Sie sollten während des Vorgangs die Verbindung zwischen Ihrem Android-Gerät und Ihrem Computer sicherstellen. Sobald die Entfernung der Bildschirmsperre abgeschlossen ist, können Sie auf das Klicken Sie auf die Schaltfläche „OK“, um den Vorgang abzuschließen.
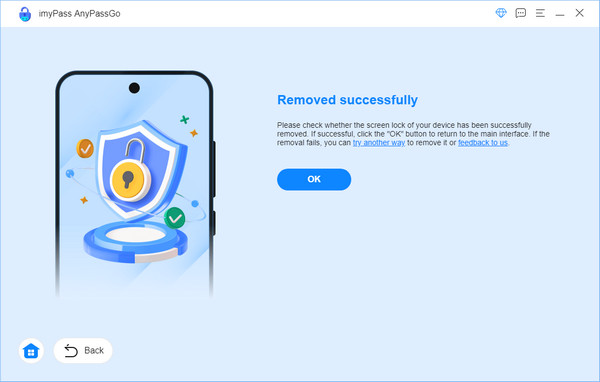
Umgehen Sie die Google FRP-Sperre
Schritt 1 Wählen Sie „Google FRP-Sperre umgehen“
Starten Sie imyPass AnyPassGo auf Ihrem Computer und wählen Sie die Google FRP-Sperre umgehen Besonderheit.
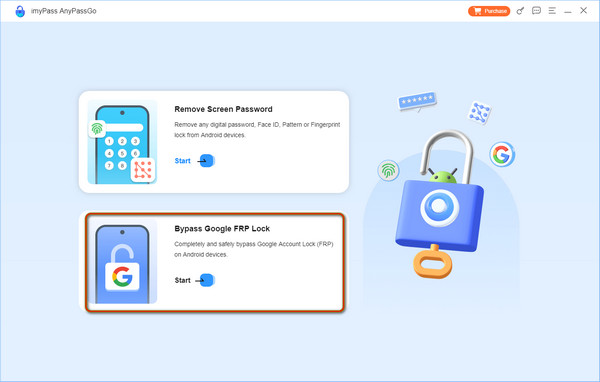
Schritt 2 Android-Marke auswählen
Wählen Sie auf dem nächsten Bildschirm die Marke Ihres Android-Geräts aus und verbinden Sie Ihr Gerät über ein USB-Kabel mit Ihrem Computer.
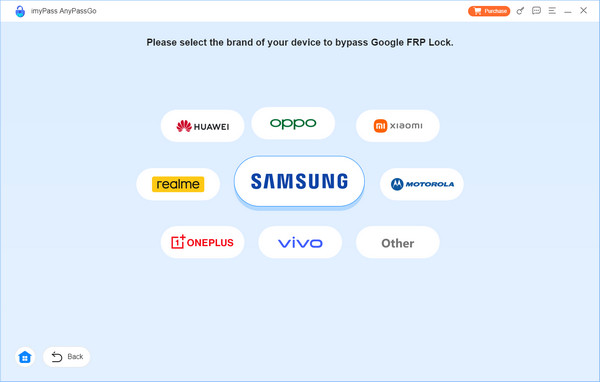
Schritt 3 Klicken Jetzt umgehen weitermachen
Wenn Ihr Gerät von AnyPassGo erfolgreich erkannt wird, klicken Sie auf das Jetzt umgehen Schaltfläche, um fortzufahren.
Wenn es sich bei Ihrem Gerät um ein Samsung-Gerät handelt, befolgen Sie bitte die nachstehenden Anweisungen auf dem Bildschirm, um Ihr Gerät einzurichten und den USB-Debugging-Modus einzuschalten.
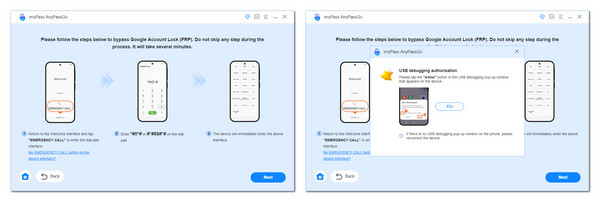
Wenn Ihr Gerät von einer anderen Marke ist, gibt es auch eine Anleitungsseite, auf der Sie Ihr Gerät manuell einrichten können, um Google FRP zu umgehen. Stellen Sie einfach sicher, dass Sie die gegebenen Anweisungen sorgfältig befolgen.
Nehmen Sie Xiaomi als Beispiel: Die Software konfiguriert die Umgebung so, dass FRP automatisch umgangen wird.
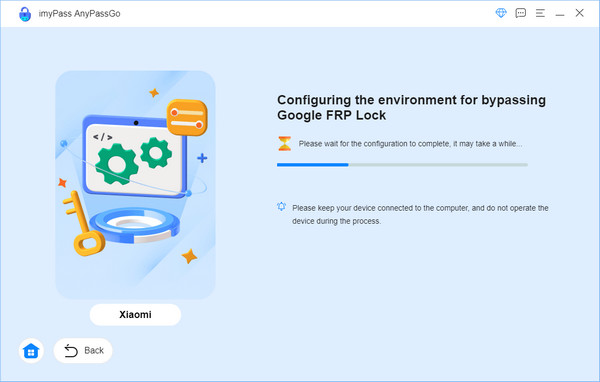
Anschließend müssen Sie den Anweisungen zum Aktivieren Ihres Geräts folgen. Anschließend prüft AnyPassGo, ob das Gerät bereit ist. Wenn dies der Fall ist, können Sie mit dem nächsten Schritt fortfahren.
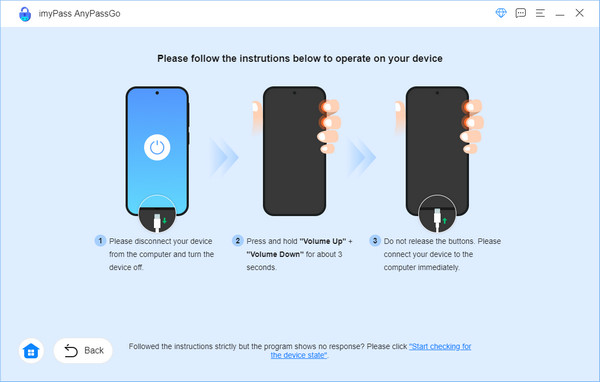
Schritt 4 Umgehen Sie die Google FRP-Sperre
Jetzt können Sie damit beginnen, die Google FRP-Sperre auf Ihrem Gerät zu umgehen und warten, bis die Entfernung in Sekundenschnelle abgeschlossen ist.
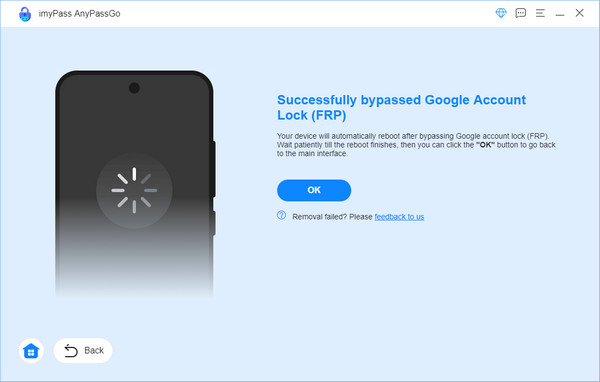
Bonus-Tipp:
1. Bitte verbinden Sie nur ein Android-Telefon mit dem Computer, um die erfolgreiche Umgehung des Google FRP sicherzustellen.
2. Um die Google FRP-Sperre zu umgehen, werden alle Daten auf Ihrem Android-Gerät gelöscht.
 iPhone Datenrettung
iPhone Datenrettung