So beheben Sie den Windows-Stoppcode 0xc000021a effektiv [7 Möglichkeiten]
Es kann sehr ärgerlich sein, zu begegnen Windows-Stoppcode 0xc000021a, insbesondere wenn Sie an etwas sehr Wichtigem gearbeitet haben. Es führt zu einem plötzlichen Neustart des PCs und zeigt einen blauen Bildschirm mit einer ziemlich schockierenden Meldung. Damit Ihr System ordnungsgemäß funktioniert, ist es wichtig zu wissen, wie Sie erklären können, warum es sich so verhält.
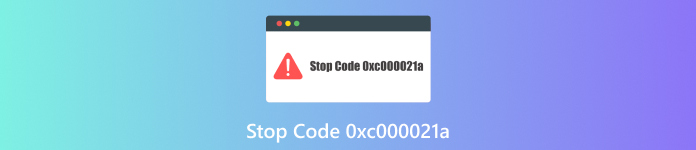
In diesem Artikel:
Teil 1. Was ist der Windows-Stoppcode 0xc000021a
BSOD oder der Windows-Stoppcode 0xC000021A ist ein bekannter Fehler, der bedeutet, dass das System auf ein kritisches Problem gestoßen ist und neu gestartet werden sollte. Wenn dies geschieht, zeigt der Computer einen blauen Bildschirm mit der folgenden Meldung: Auf Ihrem PC ist ein Problem aufgetreten und er muss neu gestartet werden. Dies kann bei verschiedenen Windows-Versionen und nicht nur bei einer Generation eines Betriebssystems passieren.
Nachfolgend sind einige Gründe aufgeführt, die den Fehler 0xC000021A verursachen:
Beeinflusste Software-/Programmteilnahme: Fehlerhafte oder beschädigte Programme.
Anwendungen von Drittanbietern, die nicht passen: Anwendungen nicht mit dem Betriebssystem kompatibel.
Defekte Systemregistrierung: Beschädigte Registrierungsdateien stören den normalen Betrieb des Systems.
Laden unvollständiger Systembibliotheken: Wichtige Systemdateien konnten nicht ordnungsgemäß geladen werden.
Teil 2. 7 Möglichkeiten zur Fehlerbehebung beim Stoppcode 0xc000021a
Wenn der Windows-Stoppcode 0xC000021A auftritt, ist es wichtig, verschiedene Fehlerbehebungsmethoden auszuprobieren, um das Problem zu beheben. Hier sind sieben Möglichkeiten, diesen Fehler zu beheben, beginnend mit imyPass Windows Password Reset.
Methode 1: Verwenden des Windows-Passwort-Resets mit imyPass
imyPass Windows-Passwort zurücksetzen ist eine effiziente Software zum Zurücksetzen vergessener oder verlorener Windows-Passwörter. Sie ist einfach zu bedienen und verfügt über zahlreiche Funktionen, die Ihnen den erneuten Zugriff auf Ihr System erleichtern.

Über 4.000.000 Downloads
Setzen Sie vergessene Passwörter schnell zurück.
Es ermöglicht auch die Erstellung zusätzlicher Administratorkonten, falls erforderlich
Unterstützt mehrere Windows-Versionen.
Damit kann ein bootfähiger USB-Stick bzw. eine bootfähige CD zur Kennwortwiederherstellung erstellt werden.
Unterstützt Windows 10/8/7/Vista/XP und alle Laptop-Marken wie HP, Lenovo, Dell, Sony und mehr.
Laden Sie imyPass Windows Password Reset herunter und installieren Sie es auf einem ordnungsgemäß funktionierenden Computer.
Starten Sie anschließend das Tool. Wählen Sie dann entweder CD/DVD brennen oder USB brennen aus dem Menü, um eine virtuelle Festplatte zu erstellen.

Bitte schalten Sie das gesperrte Computersystem aus; legen Sie die bootfähige CD oder das bootfähige Laufwerk ein, bevor Sie es einschalten, und drücken Sie eine oder mehrere beliebige Tasten kontinuierlich, bis der Startbildschirm angezeigt wird.

Wählen Sie nun das spezifische Konto aus, das verwendet wurde, als der PC gesperrt wurde. Eine Option zum Setzen Sie das Passwort zurück wird angezeigt. Klicken Sie darauf. Dies dient jedoch nicht der Zurücksetzung des Passworts.
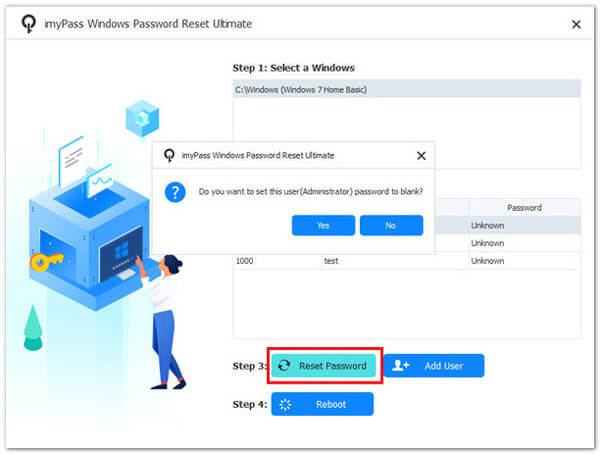
Führen Sie nach diesem Schritt grundsätzlich einen Neustart durch; künftig ist bei der Anmeldung bei Ihrem zuvor gesperrten Benutzerkonto kein Kennwort mehr erforderlich.
Methode 2: Windows 10 neu installieren
Durch die Neuinstallation von Windows 10 können hartnäckige Probleme behoben werden, indem das Betriebssystem neu installiert wird. Mit dieser Methode lassen sich auch Probleme wie Windows 10-PIN funktioniert nicht, um sicherzustellen, dass das System in einen sauberen Zustand zurückgesetzt wird.
Vorteile
- Es stellt sicher, dass das System sauber ist.
- Es hilft, die meisten Softwareprobleme zu lösen.
Nachteile
- Zeitaufwendig.
- Wenn keine Datensicherung erfolgt, kann es zu Datenverlust kommen.
Legen Sie die Windows 10-CD/DVD oder den USB-Stick ein. Wählen Sie Erstellen Sie ein USB-Installationsmedium für einen anderen PC.
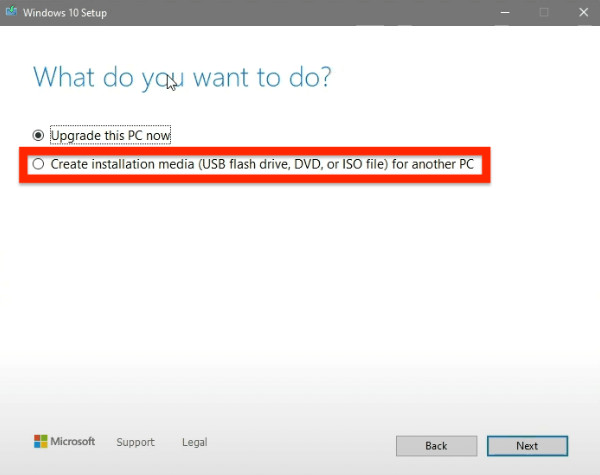
Folgen Sie den Anweisungen und installieren Sie eine neue Kopie von Windows 10.
Methode 3: Führen Sie eine Systemwiederherstellung durch
Durch die Systemwiederherstellung wird der Zustand Ihres Computers auf einen früheren Zeitpunkt zurückgesetzt. Dadurch wird möglicherweise der Fehler 0xC000021A behoben, indem kürzlich vorgenommene Änderungen rückgängig gemacht werden.
Vorteile
- Dadurch wird das System in einen bekanntermaßen guten Zustand zurückversetzt.
- Keine Zerstörung persönlicher Dateien.
Nachteile
- Es muss einen Wiederherstellungspunkt aus der Zeit vor diesem Vorfall geben.
- Manchmal werden solche Fehler jedoch nicht behoben, wenn sie vor den Wiederherstellungspunkten und -zeiten liegen.
Klicken Sie zunächst auf Erweiterter Start, und navigieren Sie dann zu Systemwiederherstellung.
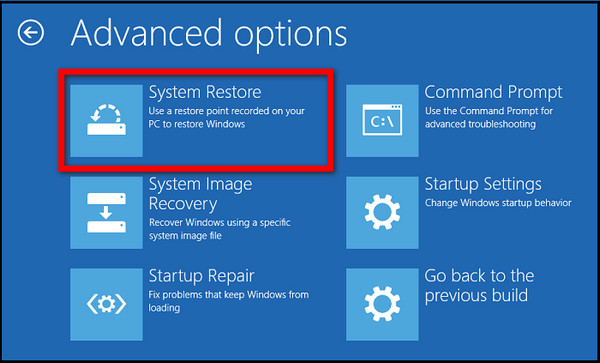
Wählen Sie einen beliebigen Wiederherstellungspunkt, klicken Sie auf das Nächste Klicken Sie auf die Schaltfläche und folgen Sie den Anweisungen auf dem Bildschirm
Methode 4: Deaktivieren Sie die Funktion zur Durchsetzung der Treibersignatur
Durch das Deaktivieren der Treibersignaturerzwingung können Sie Treiber installieren, die nicht digital signiert sind, wodurch manchmal das Problem 0xC000021A behoben wird.
Vorteile
- Dies ist eine schnelle Lösung für Treiberprobleme.
- Ermöglicht ansonsten blockierten Treibern, ordnungsgemäß zu funktionieren.
Nachteile
- Dadurch wird die Systemsicherheit verringert.
- Das vorliegende Problem ist vorübergehend.
Starten Sie Ihren Computer neu, drücken Sie F8/F11, gehe zu Problembehandlung > Erweiterte Optionen > Starteinstellungen und klicken Neu starten.
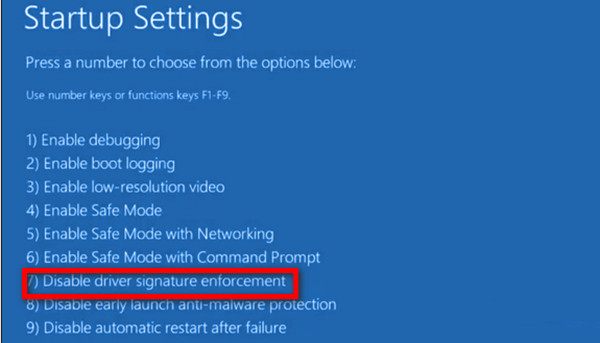
Schalten Sie die Funktion aus, indem Sie drücken F7 während des Neustarts Ihres Systems.
Methode 5: BIOS zurücksetzen
Durch das Zurücksetzen des BIOS können Probleme behoben werden, die durch falsche Einstellungen oder Konfigurationen im BIOS-Setup-Dienstprogramm verursacht werden.
Vorteile
- Stellt die Standardsystemeinstellungen wieder her.
- Es kann eine Vielzahl von Boot-bezogenen Problemen beheben.
Nachteile
- Erfordert Kenntnisse zum Zugriff auf das BIOS.
- Nach dem Zurücksetzen müssen die BIOS-Einstellungen möglicherweise neu konfiguriert werden.
Starten Sie Ihren PC neu und drücken Sie dann die F2/F8/Entf-Taste Tastenkombinationen auf Ihrer Tastatur, um auf die BIOS-Schnittstelle zuzugreifen.
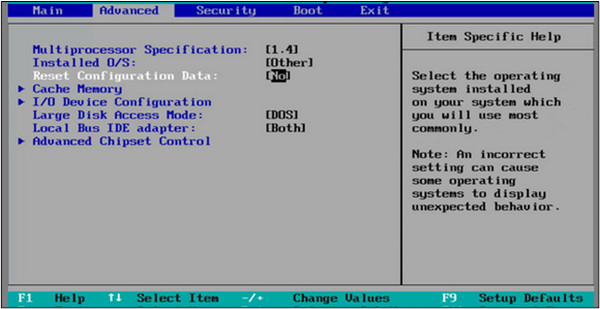
Suchen und wählen Konfigurationsdaten zurücksetzen. Speichern Sie diese Änderungen nach dem Verlassen des BIOS und starten Sie dann Ihren Computer neu.
Methode 6: Verwenden Sie das Windows Boot Repair Tool
Das Windows Boot Repair Tool ist ein Dienstprogramm zum Beheben verschiedener Boot-bezogener Probleme, wie z. B. des Fehlers 0xC000021A. Es hilft auch bei der Korrektur von MBR, Partition Boot Sector und BCD.
Vorteile
- Es behebt automatisch Boot-bezogene Probleme.
- Kann mehrere Startfehler gleichzeitig beheben.
Nachteile
- Erfordert ein bootfähiges USB-Laufwerk oder eine CD/DVD.
Stecken Sie einen leeren USB-Stick in Ihren Computer. Installieren und öffnen Sie den EaseUS Partition Master, wählen Sie Bootfähiges Medium erstellen, und dann Nächste. Wählen Sie den USB-Stick als Zieldatenträger und erstellen Sie dann das bootfähige Medium.
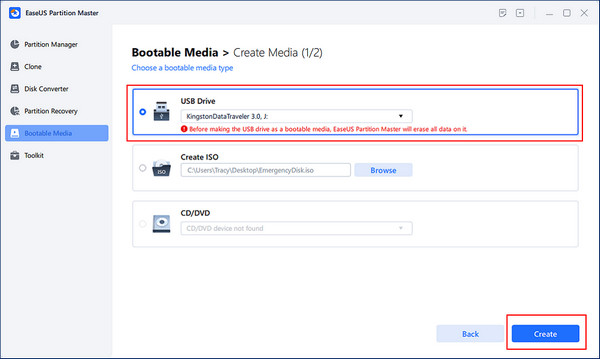
Stecken Sie den USB-Stick zum Unbooten in den PC mit dem Problem, starten Sie ihn neu und drücken Sie F2/F8/F11/Entf, um das BIOS aufzurufen. Ändern Sie den USB-Stick nach dem Neustart in ein Bootgerät und speichern Sie die Änderungen.
Klicken Sie im Toolkit-Bereich von EaseUS Partition Master auf Boot-Reparatur wenn es sich öffnet.
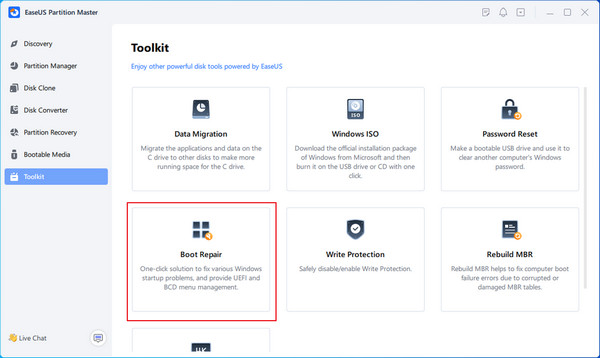
Um die Ursache für Bluescreen-Fehler zu ermitteln, wählen Sie die Bluescreen-Fehler Klicken Sie auf die oben aufgeführte Schaltfläche und folgen Sie der bereitgestellten Lösungsanleitung.
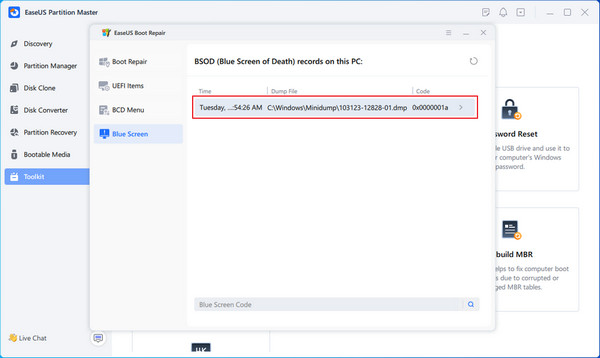
Methode 7: Beschädigte installationsbezogene Systemdateien reparieren
Beschädigte Systemdateien müssen repariert werden, um den Fehler 0xC000021A und andere Probleme zu beheben. Das Reparieren beschädigter oder fehlender Systemdateien ist für den ordnungsgemäßen Betrieb des Betriebssystems von entscheidender Bedeutung.
Vorteile
- Direktes Ansprechen beschädigter Systemdateien.
- Geeignet für eine Vielzahl von Problemen.
Nachteile
- Es werden Windows-Installationsmedien benötigt.
- Es ist ein zeitaufwändiger Prozess.
Legen Sie Ihr Installationsmedium ein und starten Sie Ihren Computer neu. Wählen Sie die gewünschte Sprache und wählen Sie Deinen Computer reparieren.
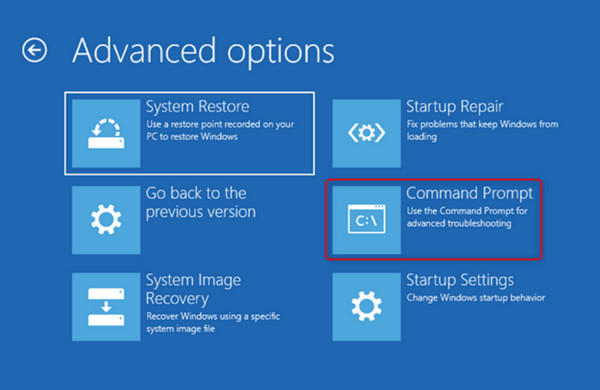
Klicken Fehlerbehebung und dann klicken Eingabeaufforderung. Typ chkdsk C: /r und drücken Sie die Eingabetaste. Stattdessen schreibe sfc /scannow, dann drücken Eintreten.
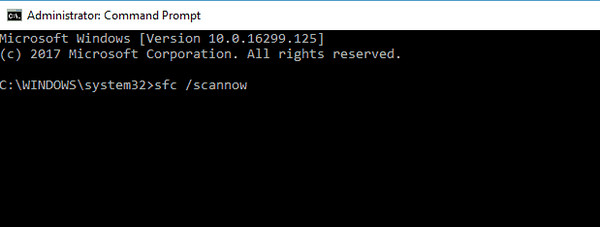
Starten Sie Ihren Computer nach Abschluss der Scans neu, um zu überprüfen, ob der Fehler behoben wurde.
FAQs.
-
Was ist der Windows-Stoppcode 0xc000021a?
Wenn diese Fehlermeldung auftritt, weist sie auf ein Problem hin, das einen Systemausfall verursacht.
-
Woher weiß ich, ob mein Computer den Stoppcode 0xc000021a aufweist?
Auf Ihrem Computer wird ein blauer Bildschirm mit der Meldung „Auf Ihrem PC ist ein Problem aufgetreten und er muss neu gestartet werden“ angezeigt.
-
Was sind die häufigsten Gründe für den Stoppcode 0xc000021a?
Zu den wahrscheinlichsten Ursachen zählen beschädigte Systemdateien, fehlerhafte Gerätetreiber, inkompatible Software und beschädigte Registrierungseinträge.
-
Ist es möglich, den Stoppcode 0xc000021a zu beheben, ohne meine Daten zu verlieren?
Methoden wie der abgesicherte Modus, die Systemwiederherstellung, Entsperren eines Computers ohne Passwort, und die Starthilfe kann angewendet werden, um das Problem häufig zu beheben, ohne dass Ihre Dateien davon beeinträchtigt werden.
-
Wie kann ich sicherstellen, dass der Stoppcode 0xc000021a in Zukunft nicht mehr auftritt?
Um diesen Fehler zu vermeiden, aktualisieren Sie Ihr System regelmäßig, vermeiden Sie die Installation inkompatibler Programme und aktualisieren Sie Ihre Gerätetreiber.
Fazit
Abschließend: Begegnung Stoppcode 0xc000021a kann sehr störend sein; es lässt sich jedoch mit den richtigen Schritten zur Fehlerbehebung leicht beheben. Befolgen Sie die folgenden Schritte, zu denen unter anderem die Verwendung von imyPass Windows Password Reset gehört. Auf diese Weise können Sie zu Ihrem normalerweise stabilen System zurückkehren, ohne solche Benachrichtigungen mehr zu sehen.
Heiße Lösungen
-
Windows reparieren
-
Windows-Tipps
-
Windows-Passwort
Windows Password Reset
Setzen Sie das Windows-Administrator-/Benutzerkonto zurück
Herunterladen Herunterladen
