Umfassende Anleitung zum Setzen einer Stecknadel auf dem iPhone
Wenn Sie sich in unbekannten Gegenden befinden oder einfach nur versuchen, sich an Ihre besten Plätze zu erinnern, ist es wichtig zu wissen, So setzen Sie eine Stecknadel auf einem iPhone mit Apple Maps oder Google Maps kann sehr nützlich sein. Diese Anleitung führt Sie durch wichtige Schritte zum einfachen und schnellen Auffinden von Orten, beispielsweise beim Reservieren eines Parkplatzes oder beim Planen von Treffen.
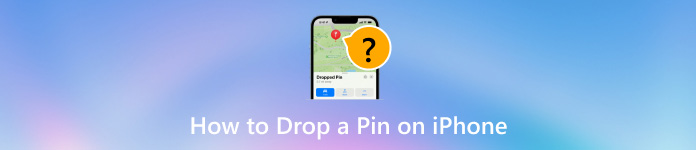
In diesem Artikel:
Teil 1. So setzen Sie eine Stecknadel in Google Maps
Google Maps verfügt über eine einfache, aber leistungsstarke Funktion zum Setzen von Stecknadeln. Mit einer Stecknadel können Sie besondere Gebiete identifizieren, für spätere Verwendung speichern, mit Freunden teilen und einfach navigieren. Vorausgesetzt, Sie organisieren Ihre Reisen, behalten wichtige Orte im Auge oder möchten Heimatort auf Google Maps festlegenDie Google Maps-Oberfläche ist für solche Funktionen benutzerfreundlich. Erfahren Sie, wie Sie mit einem iPhone eine Stecknadel in Google Maps setzen.
Starten Sie Google Maps auf Ihrem iPhone und tippen Sie anschließend auf die Stelle, an der Sie die Stecknadel platzieren möchten, und halten Sie sie gedrückt.
An der ausgewählten Stelle wird eine rote Stecknadel angezeigt und unten auf dem Bildschirm wird außerdem ein Informationsfeld angezeigt.
Sie können den Namen oder die Beschriftung berühren, um es bei Bedarf leichter identifizieren zu können.
Zum Speichern drücken Sie die Speichern Schaltfläche, um den Pin zu einer Liste von Favoriten, Möchte gehen usw. hinzuzufügen. Wählen Sie andererseits Aktie aus dem Menü oben rechts im Menü „Angehefteter Standort“. Möchten Sie etwas über sich selbst mitteilen? Wählen Sie einen beliebigen Kontakt oder eine beliebige App aus dem Menü „Teilen“, damit Sie Ihren angehefteten Standort per E-Mail versenden oder über eine andere Telefonanwendung teilen können.
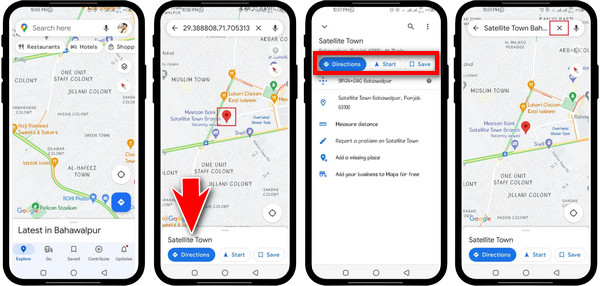
Um zum angehefteten Standort zu navigieren, tippen Sie auf das Richtungen Knopf und beginnen Sie Ihre Reise.
Zusätzliche Tipps:
1. So teilen Sie Ihren Echtzeitstandort auf Google Maps über das iPhone:
Erfahren Sie, wie Sie mit diesen Schritten anderen Personen mithilfe von Google Maps auf Ihrem iPhone mitteilen, wo Sie sich befinden.
Öffnen Sie die Google Maps-Anwendung auf Ihrem iPhone.
Berühren Sie den blauen Punkt, der anzeigt, wo Sie sich gerade genau befinden.
Drücken Sie dann die Taste Standort teilen Knopf darunter Ihr Standort.
Auswählen Neue Freigabe und wie lange Sie Ihren Standort freigeben möchten, z. B. eine Stunde, einen Tag oder für immer.
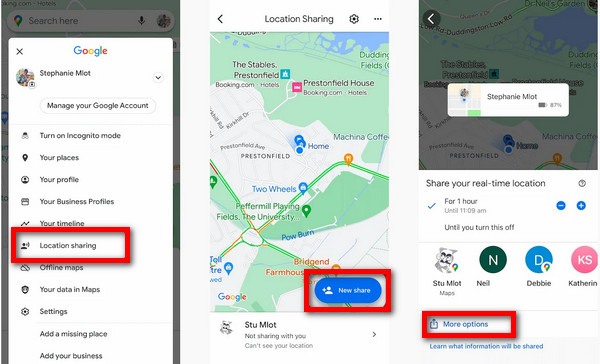
Wählen Sie einen Kontakt aus Ihrem Adressbuch aus, drücken Sie Weitere Optionen, und nutzen Sie bei Bedarf andere Apps, um Ihren Standort mitzuteilen.
2. So speichern Sie Parkplatzstandorte auf Google Maps auf dem iPhone:
Erfahren Sie in dieser Anleitung, wie Sie Parkplatzdetails in Google Maps auf dem iPhone speichern.
Navigieren Sie auf dem iPhone zur Google Maps-App und öffnen Sie sie.
Klicken Sie auf einen blauen Punkt, der Ihren aktuellen Standort anzeigt.
Klopfen Parkplatz sparen um diesen als Parkplatz bei Google Maps hinterlegen zu können.
Um Ihren gespeicherten Parkplatz zu finden, öffnen Sie Google Maps und klicken Sie auf die P Symbol auf der Karte.
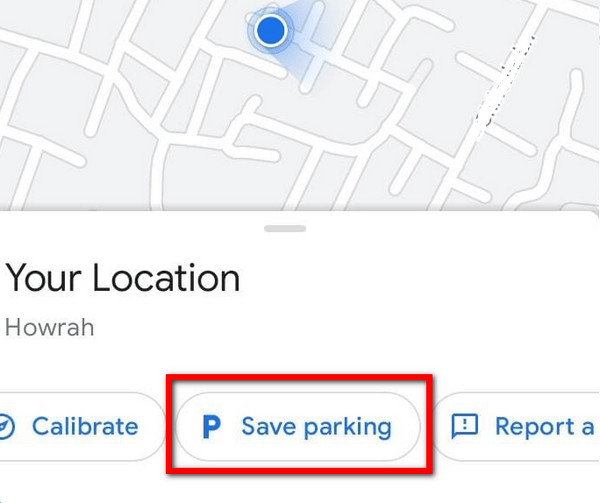
Teil 2. So setzen Sie eine Stecknadel in Apple Maps
Apple Maps ist eine Navigations-App für iPhones mit einer einzigartigen Funktion, mit der Sie Stecknadeln an bestimmten Orten platzieren können. Dieses Tool ist besonders nützlich, wenn Sie bestimmte Orte mit Lesezeichen versehen, bestimmte Orte mit Ihren Kontakten teilen oder wichtige Bereiche wie Ihren Parkplatz im Auge behalten möchten. Wenn Sie Apple Maps noch nicht kennen, erfahren Sie in diesem Tutorial, wie Sie Stecknadeln ganz einfach platzieren, verschieben und teilen können. So platzieren Sie mit Ihrem iPhone eine Stecknadel auf Apple Maps.
Öffnen Sie die Apple Maps-App auf Ihrem iPhone. Drücken und halten Sie die Stelle, an der Sie eine Stecknadel platzieren möchten.
An der ausgewählten Stelle wird eine Stecknadel angezeigt. Wenn die Position nicht genau ist, zoomen Sie in die Karte hinein.
Wischen Sie nach oben und öffnen Sie die Abgelegter Pin Menü, wählen Bewegen, und streichen Sie dann über den Bildschirm, bis sich die Stecknadel bewegt.
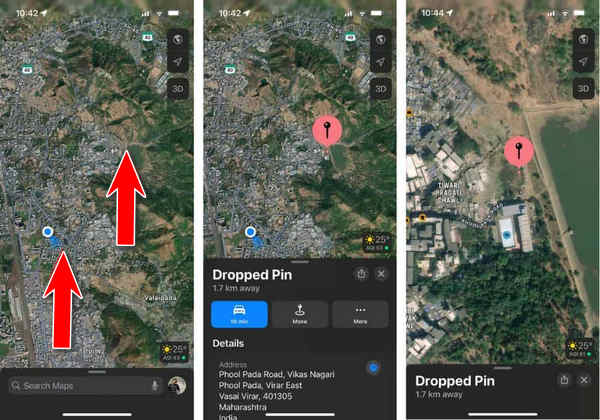
Drücke den Klicken Sie oben rechts auf die Schaltfläche „Fertig“, um die neue Position der Stecknadel zu speichern.
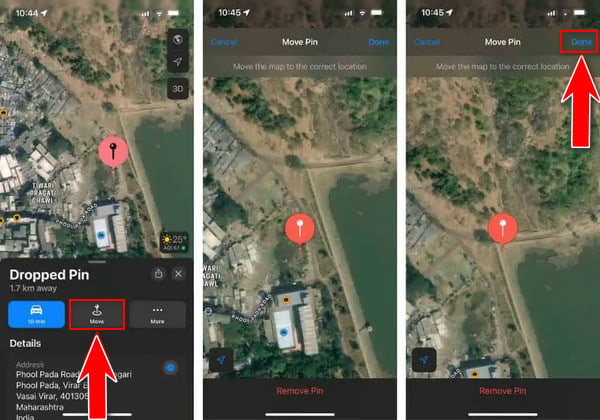
Zusätzliche Tipps:
1. So können Sie in Apple Maps markierte Standorte teilen:
Starten Sie Ihre Apple Maps-App auf dem iPhone.
Drücken Sie auf die Stelle, an der Sie eine Stecknadel setzen oder frühere Stecknadeln anzeigen möchten.
Drücken Sie dann die Aktie Schaltfläche in der oberen rechten Ecke des Abgelegter Pin aus.
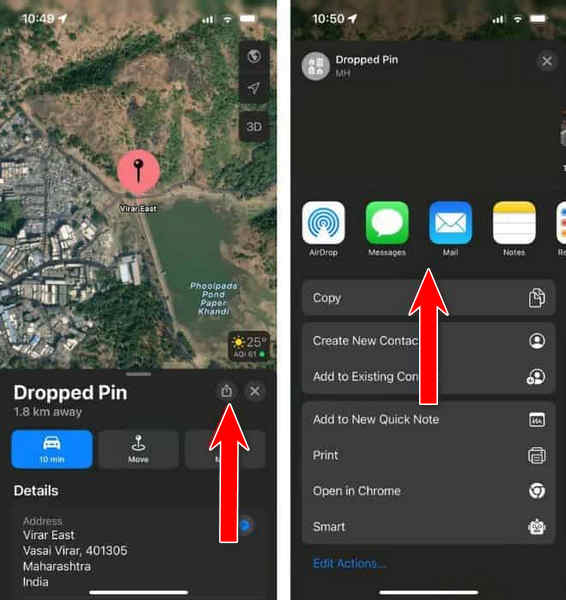
Wählen Sie aus einer Liste Ihrer Kontakte oder einer beliebigen App auf Ihrem Gerät aus, um vorgegebene Orte mit ihnen zu teilen.
2. So verschieben Sie angeheftete Orte in Apple Maps zu den Favoriten:
Starten Sie Ihre Apple Maps-App auf dem iPhone.
Drücken Sie lange auf die Stelle, an der Sie eine Stecknadel ablegen oder auf Ihre aktuelle Stecknadel zugreifen möchten.
Drücke den Mehr Schaltfläche in der Abgelegter Pin Menü und wählen Zu Favoriten hinzufügen.
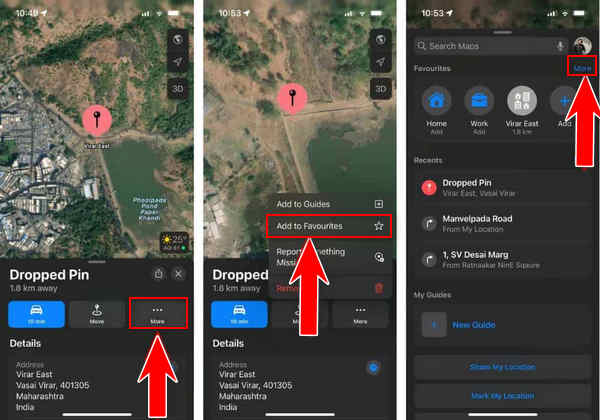
Berühre das × , um das Abgelegter Pin Speisekarte.
Wischen Sie von unten nach oben, öffnen Sie die Apple Maps Tippen Sie im App-Menü auf Mehr über Favoritund tippen Sie neben dem fixierten Standort auf „Informationen“ (i).
Standortbezeichnung (Titel) und -typ (Adresse/Zuhause/Arbeit etc.) ändern Tippen Sie auf Erledigt in der oberen rechten Ecke, um die hier vorgenommenen Änderungen zu speichern
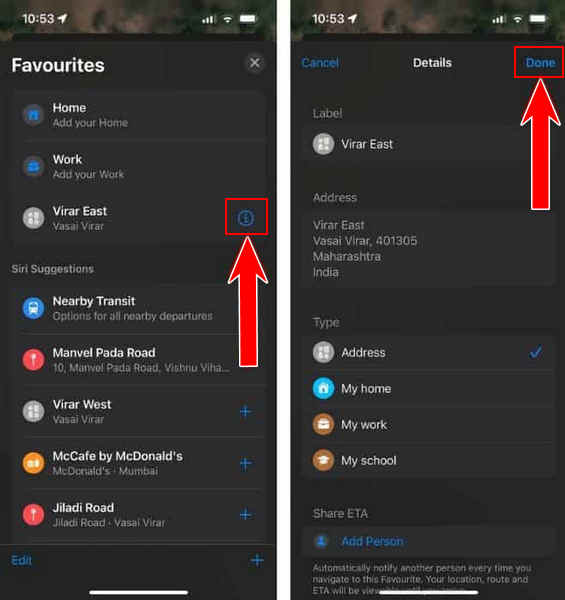
3. So entfernen Sie eine Stecknadel aus Apple Maps
Starten Sie die Apple Maps-App auf Ihrem iPhone.
Gehen Sie zu Ihrem fixierten Standort.
Klopfen Mehr im Dropped Pin-Menü und wählen Sie Entfernen , um die Fixierung des Standorts aufzuheben.
Teil 3. So fälschen Sie den Standort für iOS
iLocaGo – Das MyPass-Konto ist ein leistungsstarkes und benutzerfreundliches GPS-Spoofing-Tool, das speziell für iOS-Benutzer entwickelt wurde. Mit dieser Software können Sie Ihre Position mit einem Klick auf Ihrem iPhone ändern und fälschen. Es ist eine hervorragende Möglichkeit, Ihre Privatsphäre zu schützen, nicht mehr in sozialen Netzwerken verfolgt zu werden und ortsbasierte Anwendungen und Spiele mehr zu genießen.

Über 4.000.000 Downloads
Ändern Sie den Standort Ihres iPhones schnell und einfach an jeden beliebigen Ort auf der Welt.
Mithilfe von Modi wie dem One-Stop-Modus, dem Multi-Stop-Modus und dem Joystick-Modus können Sie benutzerdefinierte Routen erstellen und Bewegungen zwischen mehreren Stopps simulieren.
Es ist ideal für AR-Spiele und ermöglicht es Ihnen, sich in die beste Pokemon-Koordinaten für virtuelle In-Game-Vorteile.
Kompatibel mit verschiedenen iOS-Geräten, einschließlich der neuesten iPhone- und iPad-Modelle.
Beginnen Sie mit dem Herunterladen und Installieren von imyPass iLocaGo auf Ihrem PC.
Öffnen Sie es anschließend auf Ihrem PC. Schließen Sie das Lightning-Kabel an, um den Computer mit dem Mobilgerät zu verbinden.
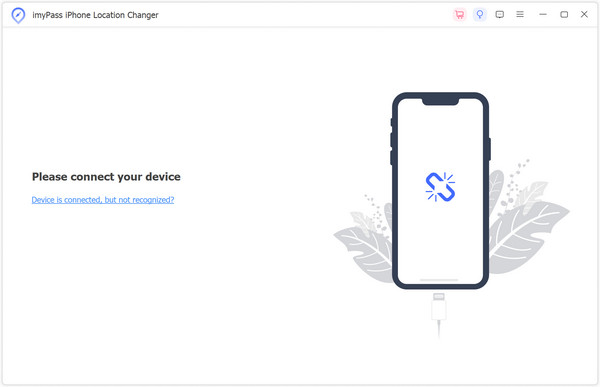
Wählen Sie auf der Hauptoberfläche Standort ändern auf der linken Seite dieses Bildschirms.
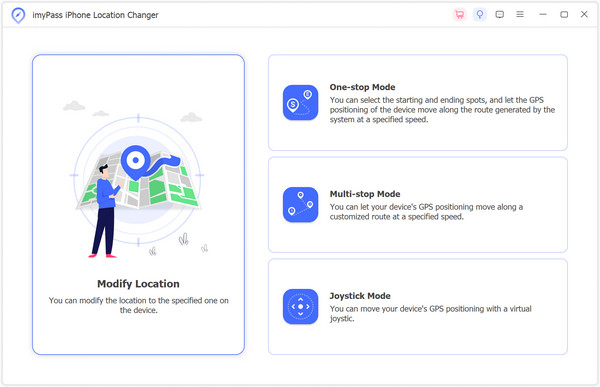
Wählen Sie einen beliebigen Punkt auf der Karte aus oder fügen Sie ihn direkt in die angegebene Adresse ein. Bewegung starten ersetzt Ihren aktuellen Standort sofort durch Ihr gewünschtes Ziel.
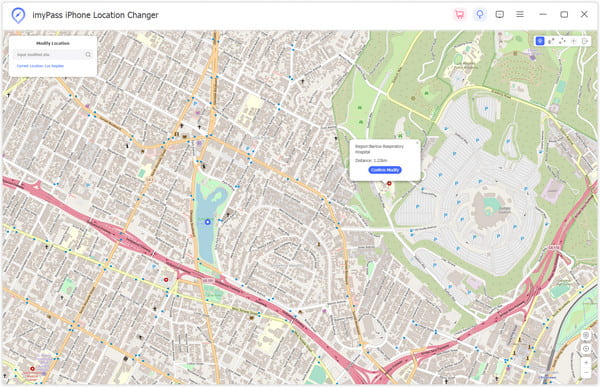
Fazit
Setzen einer Stecknadel mit Apple Maps oder Google Maps auf Ihrem iPhone ist einfach und verbessert Ihr Navigationserlebnis. Ob Sie Standorte mit Lesezeichen versehen, mit Freunden teilen oder Ihre Privatsphäre mit Tools wie imyPass iLocaGo schützen möchten, diese Schritte und Funktionen bieten umfassende Anleitungen für eine effiziente Standortverwaltung.
Heiße Lösungen
-
GPS-Standort
- Beste Pokemon Go-Standorte mit Koordinaten
- Schalten Sie Ihren Standort auf Life360 aus
- So ändern Sie den Standort auf dem iPhone
- Testbericht zu iSpoofer Pokemon Go
- Virtuelle Standorte auf iPhone und Android festlegen
- TikTok Verfolgen Sie Ihren Standort
- Monster Hunter Now Joystick
- Überprüfung des IP Location Finder
- Standort von Mobile Legends ändern
- Standort auf Tiktok ändern
-
iOS entsperren
-
iOS-Tipps
-
Android entsperren

