Was ist der iPhone-Wiederherstellungsmodus und wie gelangt man in den Wiederherstellungsmodus?
Wie andere digitale Geräte ist das iPhone so konzipiert, dass es so störungsfrei wie möglich funktioniert. Tatsächlich haben die meisten iOS-Benutzer eine Vielzahl von Problemen und Schwierigkeiten erlebt, wie z. B. fehlgeschlagene Softwareaktualisierungen, das Hängenbleiben in bestimmten Bildschirmen, die Deaktivierung eines iPhones oder iPads und mehr. Wenn Sie gesperrt sind oder Ihr iPhone nicht mehr reagiert, ist der Wiederherstellungsmodus ein wichtiger Schritt zur Fehlerbehebung. In diesem Handbuch erfahren Sie, was iPhone-Wiederherstellungsmodus und wie Sie Ihr iOS-Gerät in den Modus versetzen.
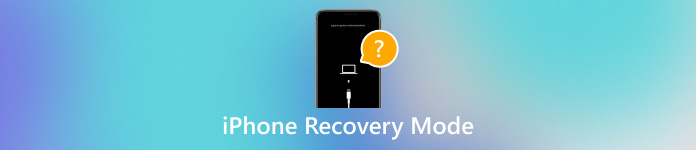
In diesem Artikel:
Teil 1: Was ist der iPhone-Wiederherstellungsmodus?
Wie bereits erwähnt, ist der iPhone-Wiederherstellungsmodus ein spezieller Modus zum Beheben einer Vielzahl von Softwareproblemen, insbesondere wenn Sie von Ihrem iOS-Gerät ausgesperrt sind. Hier sind einige Gründe, warum Sie Ihr iPhone in den Wiederherstellungsmodus versetzen müssen:
1. Ihr iPhone bleibt nach der Softwareaktualisierung oder einem Softwareaktualisierungsfehler in einer Neustart-Schleife hängen.
2. iTunes erkennt Ihr iOS-Gerät nicht.
3. Auf dem Bildschirm Ihres iPhone oder iPad wird mehrere Minuten lang unverändert nur das Apple-Logo angezeigt.
4. Ihr iPhone lässt sich nicht einschalten, herunterfahren oder reagiert überhaupt nicht.
5. Ihr iPhone lässt sich über die App „Einstellungen“ nicht aktualisieren oder zurücksetzen.
6. Ihr iPhone ist aufgrund zu vieler falscher Passcode-Eingaben deaktiviert oder nicht zugänglich.
Teil 2: So versetzen Sie das iPhone in den Wiederherstellungsmodus
Der Wiederherstellungsmodus kann Ihnen helfen ein deaktiviertes iPhone oder iPad reparieren, aber der Workflow, um Ihr iPhone oder iPad in den Wiederherstellungsmodus zu versetzen, ist je nach Gerätemodell unterschiedlich. Wir zeigen Ihnen den Prozess unten für jedes Modell. Außerdem benötigen Sie einen Computer und die neueste Version von iTunes oder Finder.
So versetzen Sie das iPhone 8 und höher in den Wiederherstellungsmodus
Öffnen Sie den Finder unter macOS Catalina oder neuer oder iTunes unter Windows oder macOS Mojave oder älter.
Verbinden Sie Ihr iPhone mit einem USB-Kabel mit Ihrem Computer.
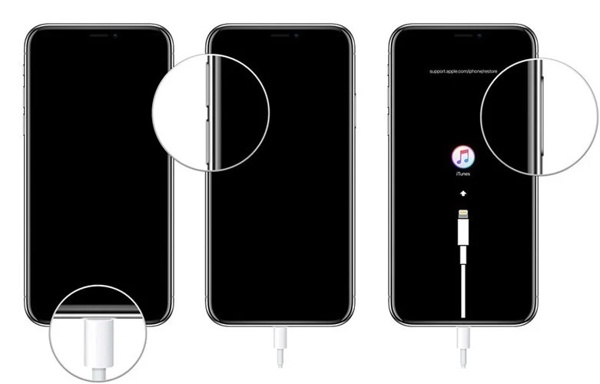
Drücken Sie kurz die Lautstärke erhöhen Klicken Sie auf die Schaltfläche. Machen Sie dasselbe mit der Lautstärke runter Taste und halten Sie die gedrückt Seite bis die Wiederherstellungsmodus wird angezeigt.
Sobald Finder oder iTunes Ihr iPhone im Wiederherstellungsmodus erkennt, wird ein Dialog mit drei Schaltflächen angezeigt. Hier können Sie Aktualisieren Software, Wiederherstellen Ihr iPhone oder Stornieren die Aktion.

So versetzen Sie das iPhone 7/7 Plus in den Wiederherstellungsmodus
Drücken Sie die Seite Taste, bis der Ausschaltbildschirm erscheint. Bewegen Sie den Schieberegler nach rechts und Ihr iPhone 7-Bildschirm wird schwarz.
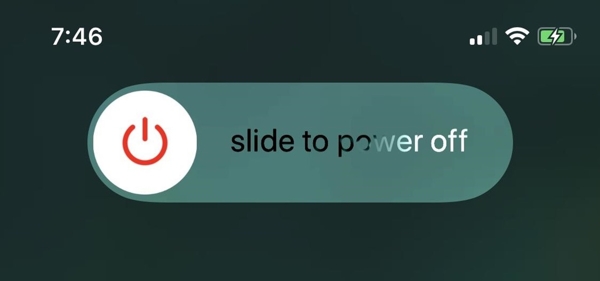
Schließen Sie Ihr iPhone mit einem Lightning-Kabel an Ihren Computer an und öffnen Sie den Finder oder iTunes.
Halten Sie die gedrückt Seite und Lautstärke runter Tasten gleichzeitig. Lassen Sie die Tasten los, wenn der Bildschirm „Mit Computer verbinden“ angezeigt wird.
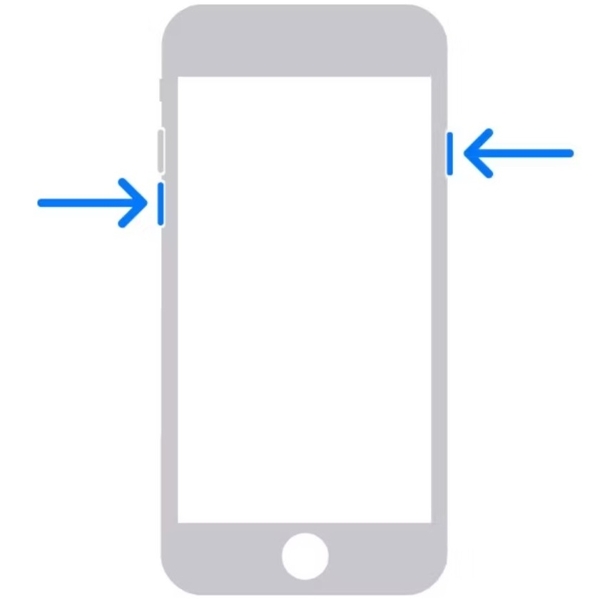
Klicken Sie dann im Popup-Dialogfeld auf die rechte Schaltfläche, um Ihr iPhone im Wiederherstellungsmodus zu aktualisieren oder wiederherzustellen.
So versetzen Sie das iPhone 6s und frühere Modelle in den Wiederherstellungsmodus
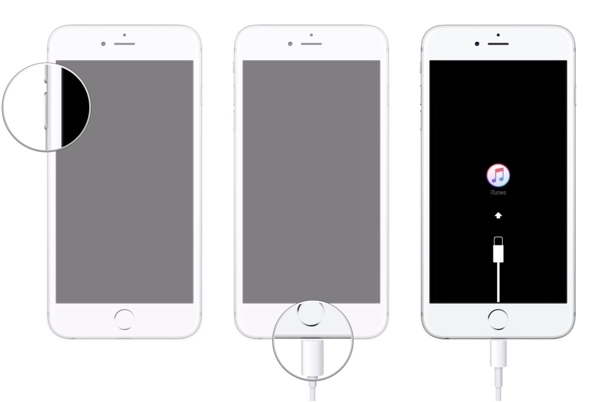
Schalten Sie Ihr iPhone aus, schließen Sie es über USB an Ihren Computer an und öffnen Sie den Finder oder iTunes.
Halten Sie die beiden Heim und Wachen/Schlafen Tasten gleichzeitig, bis der Bildschirm „Wiederherstellungsmodus“ angezeigt wird.
Aktualisieren oder stellen Sie dann Ihr iPhone wieder her.
So versetzen Sie ein iPad ohne Home-Taste in den Wiederherstellungsmodus
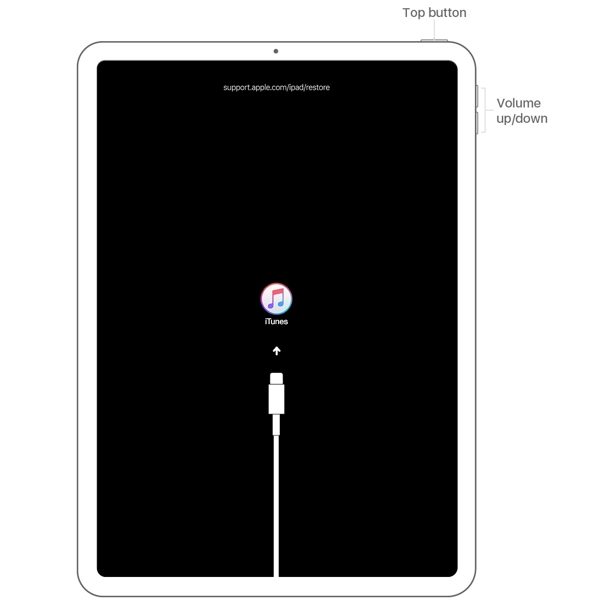
Verbinden Sie Ihr iPad mit einem Lightning-Kabel mit Ihrem Computer und öffnen Sie den Finder oder iTunes.
Drücken und schnell wieder loslassen Volumen Taste am nächsten zum Spitze Taste. Drücken Sie die andere Taste und lassen Sie sie schnell wieder los. Volumen Taste. Halten Sie die Spitze Taste, bis sich Ihr iPad im Wiederherstellungsmodus befindet.
Aktualisieren oder stellen Sie dann Ihr iPad wieder her.
So versetzen Sie ein iPad mit Home-Taste in den Wiederherstellungsmodus
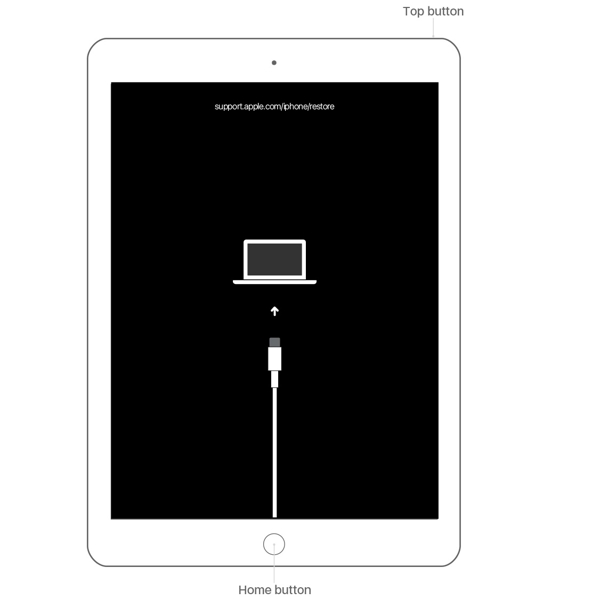
Schalten Sie Ihr iPad aus und verbinden Sie es mit einem USB-Kabel mit Ihrem Computer.
Halten Sie beide Heim und Oben/Seite Tasten gleichzeitig. Sobald Sie sehen, dass sich Ihr iPad im Wiederherstellungsmodus befindet, lassen Sie die Tastenkombination los.
Aktualisieren oder stellen Sie anschließend Ihr iPad wieder her, indem Sie den Anweisungen auf dem Bildschirm folgen.
Teil 3: So beenden Sie den Wiederherstellungsmodus auf dem iPhone
Der Wiederherstellungsmodus kann Ihnen helfen Entsperren Sie Ihre Apple-ID von Ihrem iPhone. Manchmal kann es sein, dass Ihr iPhone im Wiederherstellungsmodus hängen bleibt. Ihr Gerät wird nicht aktualisiert oder wiederhergestellt, selbst wenn Sie es an Ihren Computer anschließen und auf das Aktualisieren oder Wiederherstellen Schaltfläche in iTunes/Finder. Sie können versuchen, den Wiederherstellungsmodus auf Ihrem iPhone zu beenden, indem Sie die folgenden Schritte ausführen:
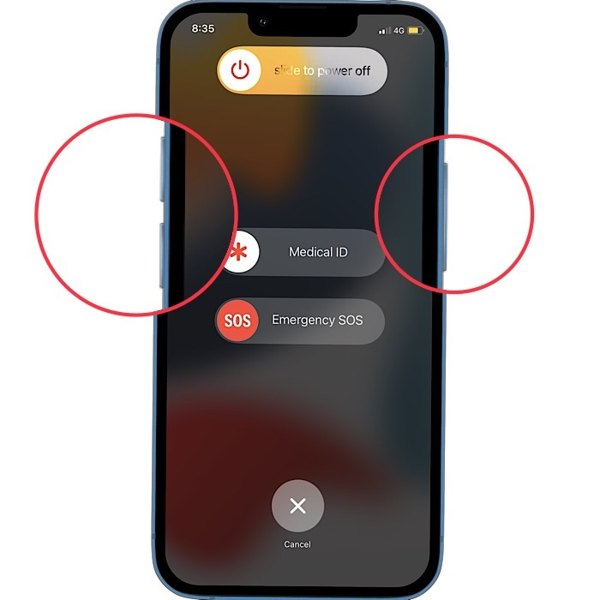
Trennen Sie Ihr iPhone von Ihrem Computer.
Halten Sie die Taste gedrückt Seite Taste, bis der Ausschaltbildschirm erscheint. Wenn es nicht funktioniert, halten Sie beide Tasten gedrückt Seite und entweder Volumen Tasten, um den Ausschaltbildschirm auszulösen.
Bewegen Sie den Schieberegler nach rechts und Ihr iPhone wird ausgeschaltet.
Warten Sie einige Minuten, bis der Bildschirm komplett schwarz wird. Halten Sie die Spitze oder Seite Taste, bis Sie das Apple-Logo sehen.
Empfehlung: Bester iOS Unlocker

In manchen Fällen funktioniert die normale Methode nicht, um das im Wiederherstellungsmodus hängengebliebene iPhone zu reparieren. Dann benötigen Sie ein leistungsstarkes Tool, wie z. B. imyPass iPassGo. Damit können Sie den iPhone-Wiederherstellungsmodus mit einem Computer beenden. Noch wichtiger ist, dass es einfach zu verwenden ist und keine technischen Kenntnisse erfordert.

Über 4.000.000 Downloads
Setzen Sie ein im Wiederherstellungsmodus feststeckendes iPhone mit einem einzigen Klick zurück.
Entfernen Sie 4-/6-stelligen Passcode, Touch ID und Face ID.
Löschen Sie das Bildschirmzeit-Passwort auf dem iPhone ohne Datenverlust.
Löschen Sie die Apple-ID ohne Kennwort von Ihrem iOS-Gerät.
Fazit
Dieser Artikel hat erklärt Was ist der iPhone-Wiederherstellungsmodus?. Als wichtige Methode zur Fehlerbehebung sollten Sie lernen, wie Sie den Wiederherstellungsmodus auf dem iPhone aktivieren. Daher haben wir für jedes iPhone- und iPad-Modell eine Anleitung gezeigt. Wenn Sie Ihr iOS-Gerät im Wiederherstellungsmodus aktualisieren oder wiederherstellen müssen, befolgen Sie unsere Anleitung und Schritte, um die Aufgabe zu erledigen. Darüber hinaus haben wir Ihnen auch erklärt, wie Sie den Wiederherstellungsmodus beenden. imyPass iPassGo ist die beste iOS-Entsperrsoftware, die Ihnen bei der Fehlerbehebung auf iPhones und iPads oder beim Beenden des Wiederherstellungsmodus hilft. Weitere Fragen? Bitte schreiben Sie sie unten auf.
Heiße Lösungen
-
iOS-Tipps
-
iOS entsperren
-
GPS-Standort
-
Windows-Tipps

