1. Starten Sie Ihr iPhone und Ihren Computer neu
Wenn Ihr Computer Ihr iPhone nicht erkennt, besteht der einfachste Tipp zur Behebung dieses Problems darin, Ihre Geräte neu zu starten.
iPhone neu starten:
Drücken Sie die Lauter-Taste > Leiser-Taste oben links auf Ihrem iPhone und lassen Sie sie schnell wieder los. Halten Sie anschließend die Leistung Taste, bis das Apple-Logo angezeigt wird. Lassen Sie dann die Taste los Leistung Taste.
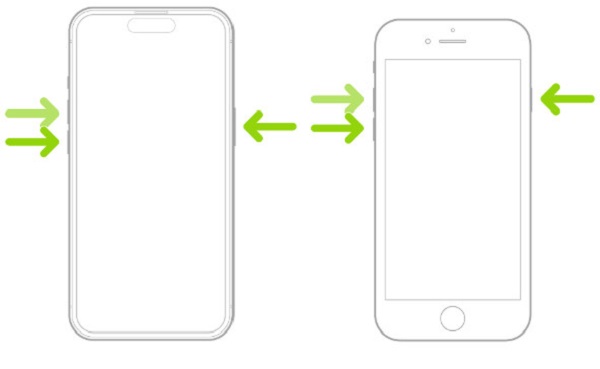
Starten Sie Windows neu:
Klicken Anfang in der unteren linken Ecke des Bildschirms > Leistung > Neu starten.
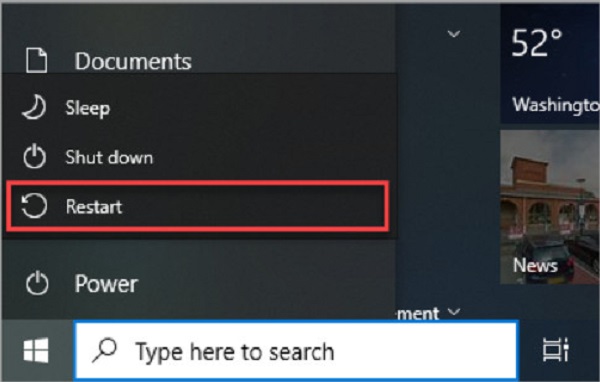
Mac neu starten:
Klicken Sie oben links auf Ihrem Bildschirm auf das Apple-Logo > Neu starten.
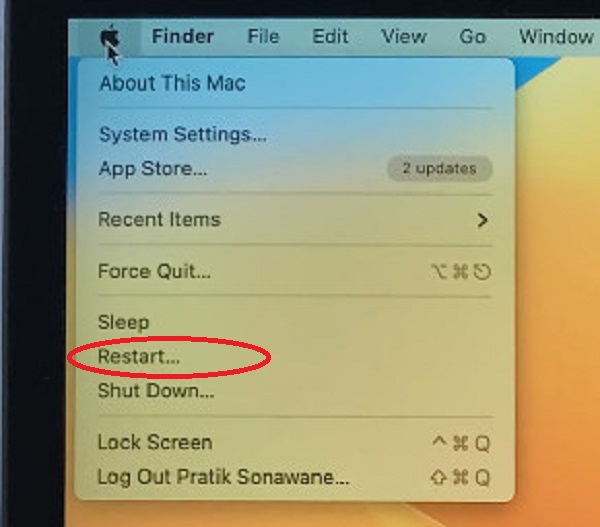
2. Überprüfen Sie den Zustand des USB-Kabels und des USB-Anschlusses
Wenn die Verbindung über das USB-Kabel fehlschlägt, können Sie ein anderes USB-Kabel verwenden und einen anderen USB-Anschluss ausprobieren, um die Verbindung erfolgreich herzustellen.
3. Stellen Sie sicher, dass Sie Ihrem Computer vertrauen
Denken Sie daran, auf Vertrauen wenn die Popup-Warnung auf Ihrem iPhone angezeigt wird, wenn Sie Ihr iPhone mit Ihrem Computer verbinden.
4. Installieren Sie iTunes auf Ihrem Computer neu
Manchmal kann es sein, dass Ihr Computer Ihr iPhone aufgrund von iTunes nicht erkennt. Sie können dieses Problem lösen, indem Sie iTunes auf Ihrem Computer neu installieren.
5. Aktualisieren Sie Ihr iPhone
Voraussetzungen: Schließen Sie Ihr iPhone an die Stromversorgung an und greifen Sie per WLAN auf das Internet zu.
Gehe zu Einstellungen > Allgemein > Software-Aktualisierung > Herunterladen und installieren.
6. Aktualisieren Sie Ihr Windows
Für Windows 11: Klicken Sie auf Anfang in der unteren linken Ecke des Bildschirms > Einstellungen > Windows Update > Auf Updates prüfen > Jetzt herunterladen und installieren.
Für Windows 10: Klicken Sie auf Anfang in der unteren linken Ecke des Bildschirms > Einstellungen > Update & Sicherheit > Windows Update > Auf Updates prüfen > Jetzt herunterladen und installieren.
7. Aktualisieren Sie den USB-Treiber für Ihr Apple-Mobilgerät
Der Apple Mobile Device USB-Treiber unterstützt den Windows-PC dabei, Ihr iPhone zu erkennen. Wenn er veraltet ist, erkennt Ihr Windows-PC Ihr iPhone möglicherweise nicht.
Aktualisieren Sie den USB-Treiber für mobile Apple-Geräte unter Windows 7/10/11:
Verbinden Sie zunächst Ihr iPhone über ein USB-Kabel mit Ihrem Windows-PC. Drücken Sie gleichzeitig die Windows-Taste und die X-Taste > klicken Sie auf GerätemanagerNavigieren Sie im neuen Popup-Fenster zu Universal Serial Bus-Geräte und doppelklicken Sie auf die Option.
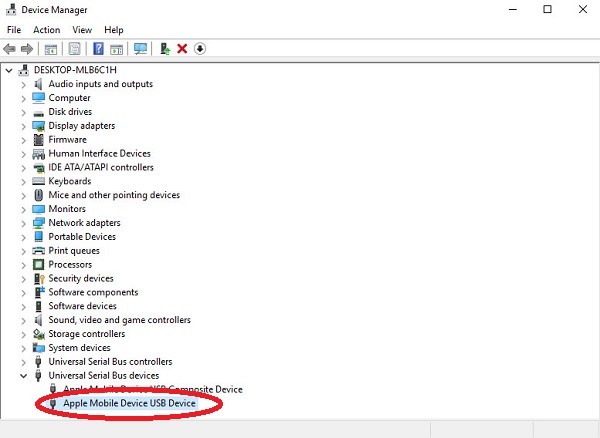
Dann können Sie den Apple-Mobilgerät USB-Gerät. Klicken Sie mit der rechten Maustaste darauf > klicken Sie Treiber aktualisieren > klick Automatisch nach Treibern suchenSie müssen lediglich warten, bis der Vorgang abgeschlossen ist.
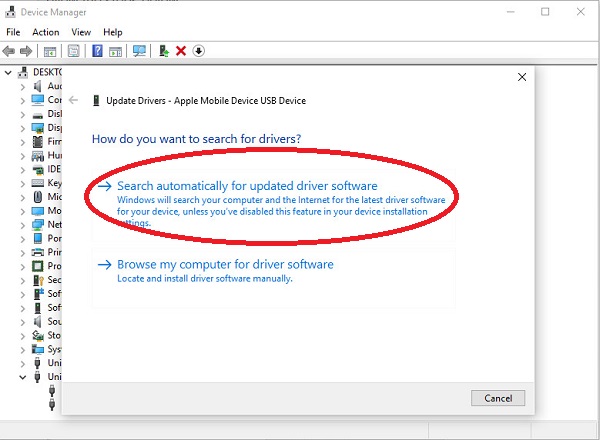
8. Aktualisieren Sie Ihren Mac
Klicken Sie oben links auf Ihrem Bildschirm auf das Apple-Logo > Systemeinstellungen > Allgemein > Software-Aktualisierung > Jetzt aktualisieren.
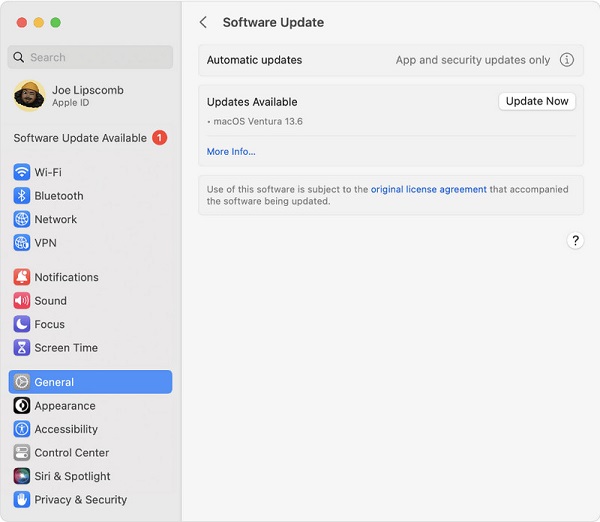
9. Versuchen Sie bei Bedarf ein iOS-Systemwiederherstellungstool
Wenn keine der oben genannten Methoden bei Ihnen funktioniert, können Sie einige Tools zur Wiederherstellung Ihres iPhone-Systems ausprobieren, um das Problem zu beheben, dass der Computer das iPhone nicht erkennt.
 iPhone Datenrettung
iPhone Datenrettung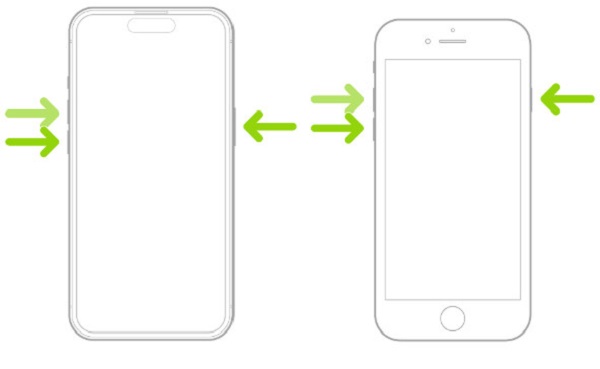
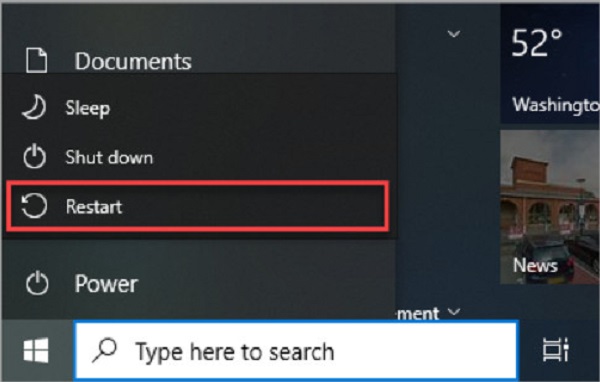
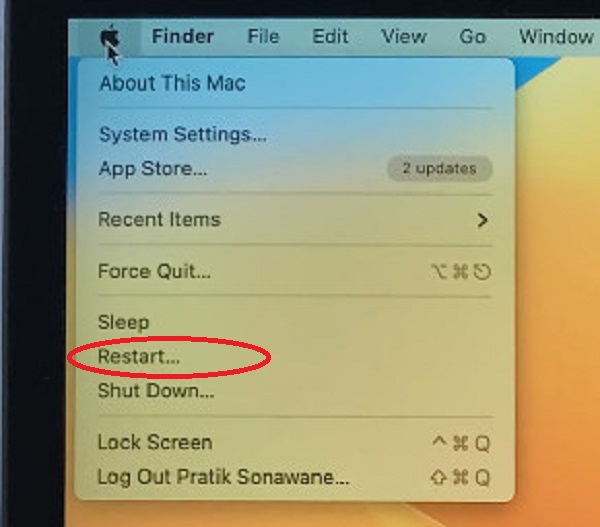
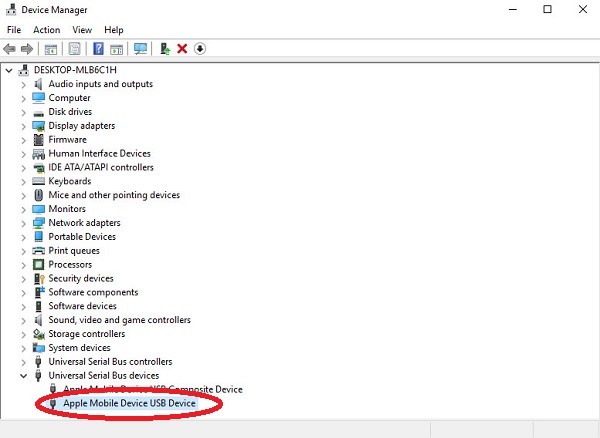
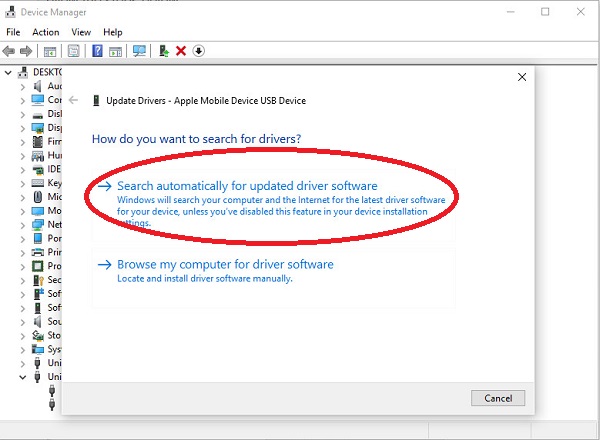
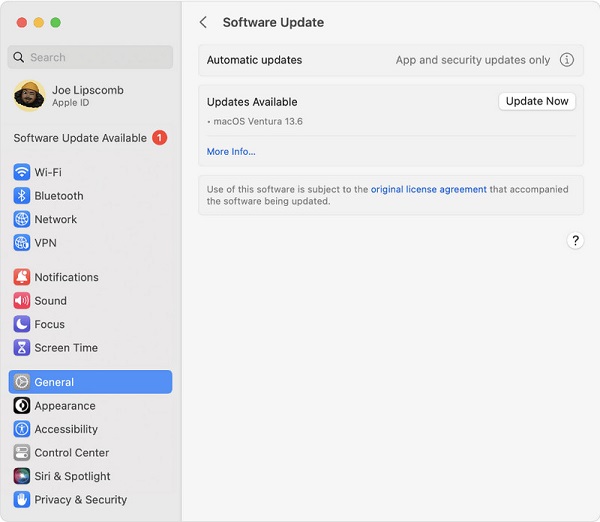
 imyPass iPassBye
imyPass iPassBye