Erfahren Sie, was zu tun ist, wenn Sie Ihr Mac-Passwort vergessen haben
Das Vergessen Ihres Mac-Passworts kann eine frustrierende Erfahrung sein. Es kann Sie daran hindern, auf Ihren Mac, Ihre Anwendungen und alle wertvollen Daten zuzugreifen. In diesem Beitrag werden mehrere effektive Möglichkeiten untersucht, die Sie bei Bedarf nutzen können Mac-Passwort vergessen. Darüber hinaus geben wir Ihnen einige hilfreiche Tipps, wie Sie diese Situation in Zukunft vermeiden können.
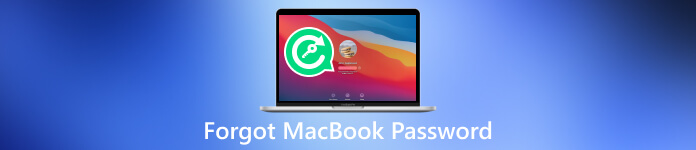
- Teil 1. Was tun, wenn Sie das MacBook-Passwort vergessen haben?
- Teil 2. So vermeiden Sie das Vergessen des Mac-Passworts
- Teil 3. Was tun, wenn Sie Ihr iPhone-Passwort vergessen haben?
- Teil 4. FAQs zum Thema „MacBook-Passwort vergessen“.
Teil 1. Was tun, wenn Sie Ihr MacBook-Passwort vergessen haben?
Es kommt häufig vor, dass Sie Ihr Mac-Passwort vergessen, insbesondere wenn Sie mehrere Passwörter haben. Obwohl es entmutigend erscheinen mag, wieder Zugriff auf Ihren Mac zu erhalten, hat Apple mehrere Methoden bereitgestellt, die Ihnen helfen, diese Hürde zu überwinden. Egal, ob Sie Ihr Passwort ganz vergessen haben oder es einfach zurücksetzen müssen, dieser Teil deckt Sie ab.
Zurücksetzen Ihres Mac-Passworts mit der Apple-ID
Eine einfache Möglichkeit, wieder Zugriff auf Ihren Mac zu erhalten, wenn Sie Ihr Passwort vergessen haben, besteht darin, ihn mithilfe Ihrer Apple-ID zurückzusetzen. Wenn Sie Ihre Apple-ID mit Ihrem Mac verknüpft haben, ist die Wiederherstellung Ihres Mac-Passworts relativ einfach.
Klicken Passwort vergessen auf dem Anmeldebildschirm. Wählen Sie die Option zum Zurücksetzen Ihres Passworts mithilfe Ihrer Apple-ID. Jetzt können Sie ein neues Passwort für den Zugriff auf Ihren Mac erstellen.
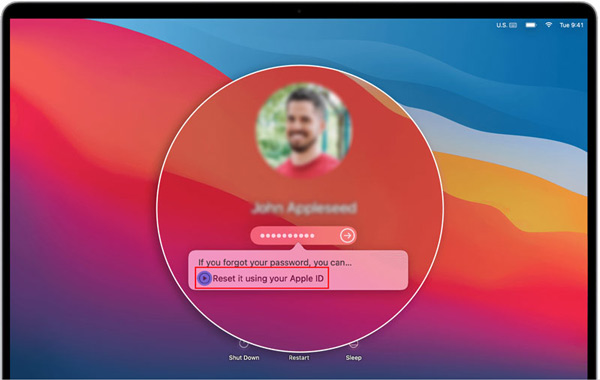
Verwenden Sie den Wiederherstellungsmodus, um Ihr MacBook-Passwort zurückzusetzen
Wenn das Zurücksetzen Ihres Mac-Passworts mit Ihrer Apple-ID keine Option ist, können Sie es mit dem Wiederherstellungsmodus Ihres Mac versuchen.
Starten Sie Ihren Mac neu und halten Sie die Taste gedrückt Befehl + R Tasten, bis Sie das Apple-Logo sehen. Wählen Sie im Fenster „MacOS-Dienstprogramme“ die Option „Dienstprogramme“ und klicken Sie dann auf Terminal. Geben Sie den Befehl ein Passwort zurücksetzen im Terminalfenster und drücken Sie Eintreten. Setzen Sie Ihr Anmeldekennwort zurück, indem Sie den Anweisungen folgen und Ihren Mac neu starten.
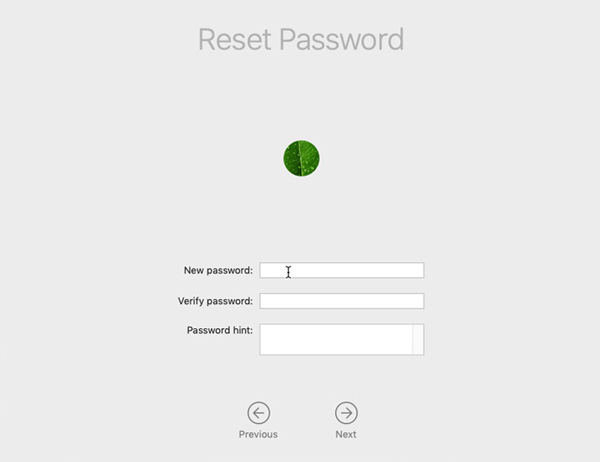
Erstellen eines neuen Benutzerkontos auf Ihrem MacBook
Wenn Sie Ihr MacBook-Passwort vergessen, können Sie auch ein neues Benutzerkonto erstellen, um wieder Zugriff auf Ihren Mac zu erhalten.
Starten Sie Ihr MacBook neu und drücken Sie weiterhin die Taste Befehl + R Tasten gleichzeitig gedrückt, bis Sie das Apple-Logo sehen. Wählen Sie im Fenster „MacOS-Dienstprogramme“ die Option „Dienstprogramme“ und klicken Sie auf Terminal.
Geben Sie den Befehl ein rm/var/db/.AppleSetupDone und drücken Sie die Eingabetaste, um das Entfernen der Datei zu bestätigen. Danach können Sie Ihren Mac neu starten. Sie werden aufgefordert, ein neues Benutzerkonto zu erstellen. Befolgen Sie die Anweisungen auf dem Bildschirm, um Ihr Mac-Konto zu erstellen.
Verwenden Sie Tools von Drittanbietern, um Ihr vergessenes Mac-Passwort zurückzusetzen oder zu entfernen
Wenn die oben genannten Methoden nicht funktionieren, können Sie Tools zum Zurücksetzen von Mac-Passwörtern von Drittanbietern wie iSumsoft, PassFab oder Tenorshare 4uKey Mac Password Manager verwenden, um Ihr Passwort zurückzusetzen. Diese Tools bieten zusätzliche Funktionen und Optionen zum effektiven Zurücksetzen Ihres Mac-Passworts. Klicken Sie hier, um zu erfahren, wie Sie das Passwort auf Ihrem Mac ändern.
Teil 2. So vermeiden Sie das Problem „MacBook-Passwort vergessen“.
Sicherlich möchten Sie nicht mehr mit der Situation konfrontiert werden, dass Sie Ihr Mac-Passwort vergessen haben. Hier sind einige hilfreiche Tipps, damit Sie Ihr Mac-Passwort nicht vergessen.
Erstellen Sie ein sicheres und einprägsames Passwort
Stellen Sie sicher, dass Ihr Mac-Passwort leicht zu merken ist, aber für andere schwer zu erraten ist. Vermeiden Sie leicht zu erratende Informationen wie Ihren Namen, Geburtstag oder gebräuchliche Wörter wie 123456 oder Passwort. Denken Sie daran, Ihr Mac-Passwort sicher aufzubewahren und es nicht an Dritte weiterzugeben.
Aktivieren Sie die Zwei-Faktor-Authentifizierung
Um eine zusätzliche Sicherheitsebene hinzuzufügen, aktivieren Sie die Zwei-Faktor-Authentifizierung für Ihre Apple-ID. Dadurch wird sichergestellt, dass Sie Ihr Mac-Passwort mit Ihrem vertrauenswürdigen Apple-Gerät zurücksetzen können, selbst wenn Sie es vergessen.
Richten Sie einen Mac-Passworthinweis ein
Mit macOS können Sie einen Passworthinweis einrichten, der Ihr Gedächtnis auf Trab halten kann, wenn Sie Ihr Passwort vergessen. Es sollte etwas sein, das nur Sie verstehen können. Geben Sie das Passwort nicht an andere weiter.
Nutzen Sie einen Passwort-Manager
Erwägen Sie die Verwendung einer Passwort-Manager-App, um Ihre Passwörter sicher zu speichern und zu verwalten. Auf diese Weise müssen Sie sich nur ein Master-Passwort merken, um alle anderen Passwörter zu erhalten. Passwort-Manager-Tools wie LastPass, 1Password oder Dashlane können Ihre Mac-Passwörter sicher speichern.
Erstellen Sie eine Passwort-Reset-Diskette auf Ihrem Mac
Mit macOS können Sie eine Passwort-Reset-Disk erstellen, was nützlich sein kann, wenn Sie Ihr Passwort vergessen. Mit dieser Diskette können Sie Ihr Mac-Passwort ohne Datenverlust zurücksetzen.
Sichern Sie regelmäßig Ihre Mac-Daten
Das Erstellen regelmäßiger Backups Ihres Mac mit Time Machine oder cloudbasierten Lösungen wie iCloud kann Ihnen dabei helfen, Ihre Daten wiederherzustellen, selbst wenn Sie aufgrund eines vergessenen Passworts nicht auf Ihren Mac zugreifen können.
Teil 3. Was tun, wenn Sie Ihr iPhone-Passwort vergessen haben?
Wenn du Vergessen Sie Ihr iPhone-Passwort, können Sie die folgenden Schritte ausführen, um wieder Zugriff auf Ihr iOS-Gerät zu erhalten.
Verwenden Sie die Funktion „Mein iPhone suchen“, um Ihr vergessenes Passwort zu entfernen
Wenn Sie diese Funktion auf Ihrem iPhone aktiviert haben, können Sie sich auf einem anderen Gerät bei iCloud anmelden und „Mein iPhone suchen“ verwenden, um Ihr Gerät aus der Ferne zu löschen und es als neu einzurichten. Dadurch wird der vergessene Passcode von Ihrem iPhone entfernt.
Stellen Sie Ihr iPhone mit iTunes wieder her
Schließen Sie Ihr iPhone an Ihren Computer an, auf dem iTunes installiert ist. Versetzen Sie Ihr iPhone in den Wiederherstellungsmodus, indem Sie die Schritte entsprechend Ihrem iPhone-Modell befolgen. Wählen Sie dann in iTunes die Option „Wiederherstellen“. Durch diesen Vorgang werden alle iOS-Daten auf Ihrem iPhone gelöscht. Daher ist es wichtig, ein Backup zu haben.
Verwenden Sie ein Drittanbieter-Tool, um Ihr iPhone-Passwort zu löschen
Wenn Sie Ihr iPhone-Passwort vergessen und es schnell entsperren möchten, können Sie das Tool zum Entfernen von Passwörtern verwenden iPassGo. Damit können Sie das vergessene Sperrbildschirm-Passwort, Face ID und Touch ID ganz einfach von Ihrem iPhone und iPad löschen. Darüber hinaus können Ihr Apple-ID-Passcode, Ihr Screen Time-Passwort, Ihr iTunes-Backup-Passwort und Ihr MDM sicher entfernt werden.
Laden Sie iPassGo herunter und öffnen Sie es auf Ihrem Computer. Schließen Sie Ihr iPhone an und verhelfen Sie ihm zu einer erfolgreichen Verbindung. Wähle aus Passwort löschen Funktion zum Entfernen Ihres iPhone-Passworts. Bestätigen Sie die Geräteinformationen und klicken Sie auf Anfang fortfahren.
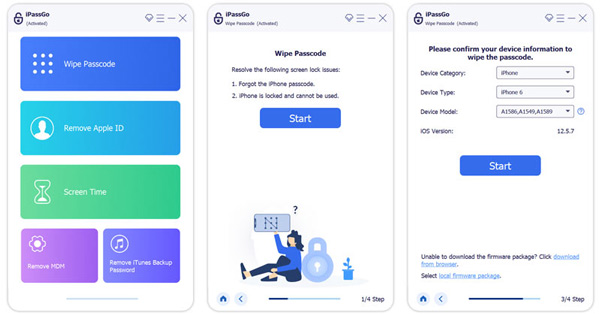
Teil 4. FAQs zum Thema „MacBook-Passwort vergessen“.
Wo kann man einen Mac-Passworthinweis hinzufügen?
Um Ihrem Mac-Passwort einen Hinweis hinzuzufügen, gehen Sie zum Apple-Menü, wählen Sie „Systemeinstellungen“ und klicken Sie dann auf „Benutzer & Gruppen“. Wählen Sie Ihr Benutzerkonto aus der Liste links aus, klicken Sie auf die Schaltfläche „Passwort ändern“ und suchen Sie dann nach einer Option zum Hinzufügen eines Passworthinweises.
Warum akzeptiert mein MacBook Pro mein Passwort nicht?
Stellen Sie sicher, dass Sie das richtige Passwort eingeben. Überprüfen Sie die Feststelltaste und geben Sie Ihr Mac-Passwort erneut ein. Starten Sie Ihr MacBook neu und geben Sie Ihr Passwort ein. Wenn das Problem weiterhin besteht, sollten Sie überprüfen, ob Ihre Tastatur beschädigt ist.
Wie füge ich ein Konto auf meinem Mac hinzu?
Klicken Sie auf das Apple-Menü, wählen Sie „Systemeinstellungen“ und gehen Sie dann zu „Benutzer & Gruppen“. Klicken Sie auf die Schaltfläche „Konto hinzufügen“, klicken Sie auf das Popup-Menü „Neues Konto“ und wählen Sie einen Benutzertyp aus. Geben Sie die entsprechenden Kontoinformationen ein und befolgen Sie die Anweisungen, um fortzufahren.
Fazit
Vergessen Sie Ihr Mac-Passwort kann eine belastende Erfahrung sein, es gibt jedoch mehrere Möglichkeiten, das Problem zu beheben und wieder Zugriff auf Ihren Mac zu erhalten. Befolgen Sie die oben genannten Methoden und implementieren Sie die empfohlenen Tipps, um dieses Problem zu vermeiden. Denken Sie daran, gute Sicherheitspraktiken einzuhalten und Backups Ihrer wertvollen Daten anzufertigen.



