So setzen Sie Schlüsselbundkennwörter auf dem Mac mit/ohne aktuelles Kennwort zurück
In diesem Leitfaden erfahren Sie, wie das geht Schlüsselbund-Passwörter zurücksetzen auf Ihrem MacBook oder iPhone/iPad. Wenn Sie Websites mit Safari besuchen, kann der Browser Ihre Anmeldeinformationen speichern und automatisch ausfüllen. Das ist besonders praktisch, wenn Sie sich bei vielen Online-Diensten und Websites wie Netflix, Hulu, Spotify usw. anmelden. Wenn Sie auf die gespeicherten Informationen zugreifen, benötigen Sie Ihr Schlüsselbund-Passwort. Um Ihre Daten zu schützen, sollten Sie das Passwort regelmäßig zurücksetzen.
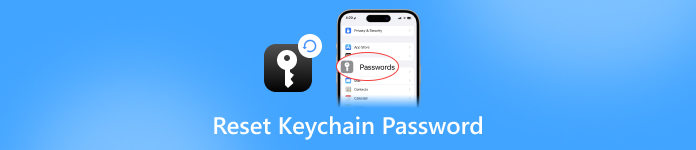
- Teil 1. Schlüsselbund-Passwort auf dem Mac zurücksetzen
- Teil 2. Eine bessere Möglichkeit, Passwörter auf dem iPhone zu verwalten
- Teil 3. FAQs zum Zurücksetzen des Schlüsselbundkennworts
Teil 1. Schlüsselbund-Passwort auf dem Mac zurücksetzen
Es gibt vier Möglichkeiten, das Schlüsselbundkennwort auf dem Mac zurückzusetzen. Darüber hinaus sind die Verfahren recht einfach und unkompliziert. Außerdem können Sie Ihre Arbeit mit und ohne das alte Passwort auf Ihrem Mac erledigen.
Weg 1: So setzen Sie das Schlüsselbundkennwort auf einem Mac mit einem alten Kennwort zurück
Schritt 1Öffnen Sie die Schlüsselbundverwaltungs-App. Gehen Sie zum Anwendungen Ordner im Finder und gehen Sie zu Dienstprogramme, und Sie finden die App. Oder finden Sie die App über die Spotlight-Suche. Schritt 2Hier erhalten Sie die Liste der gespeicherten Artikel und Details. Wähle aus Anmeldung Option in der linken Seitenleiste. Geben Sie dann die ein Bearbeiten Menü in der Menüleiste und wählen Sie Ändern Sie das Passwort für die Schlüsselbundanmeldung.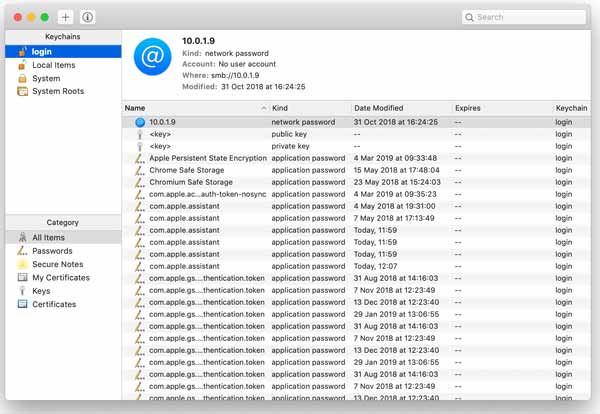 Schritt 3Geben Sie das alte Passwort ein, geben Sie ein neues Passwort ein und geben Sie es im Popup-Dialogfeld erneut ein. Sobald Sie auf klicken OK Klicken Sie auf die Schaltfläche, um die Schlüsselbundzertifikate auf dem Mac erfolgreich zurückzusetzen.
Schritt 3Geben Sie das alte Passwort ein, geben Sie ein neues Passwort ein und geben Sie es im Popup-Dialogfeld erneut ein. Sobald Sie auf klicken OK Klicken Sie auf die Schaltfläche, um die Schlüsselbundzertifikate auf dem Mac erfolgreich zurückzusetzen. 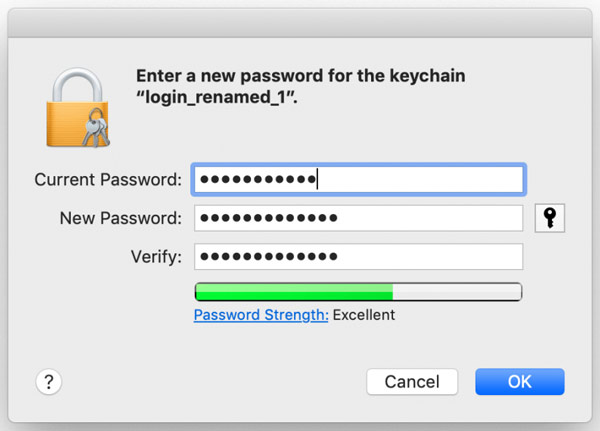
Weg 2: So setzen Sie das Schlüsselbund-Passwort ohne Passwort zurück
Schritt 1Wenn Sie Ihr aktuelles Passwort vergessen haben, öffnen Sie die App „Schlüsselbundverwaltung“ auf Ihrem Mac. Schritt 2Gehen Sie zum Schlüsselbundzugriff Menü und wählen Sie Präferenzen. Drücke den Setzen Sie meinen Standard-Schlüsselbund zurück Klicken Sie im Dialogfeld auf die Schaltfläche und geben Sie Ihr Mac-Benutzerkennwort ein, wenn Sie dazu aufgefordert werden. Klicken OK.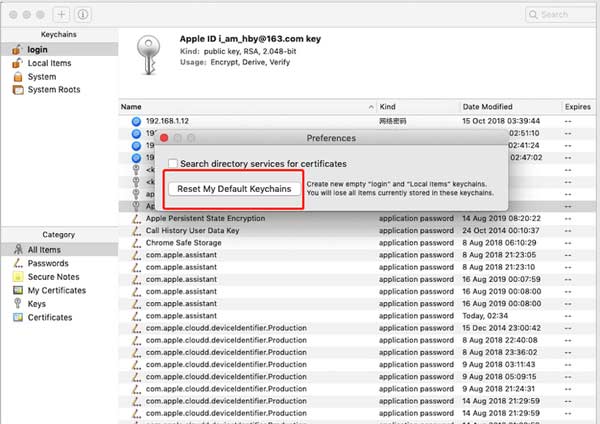 Schritt 3Gehen Sie zum Apfel Menü, wählen Ausloggen, und melden Sie Ihr Konto ab. Melden Sie sich anschließend erneut bei Ihrem Konto an.
Schritt 3Gehen Sie zum Apfel Menü, wählen Ausloggen, und melden Sie Ihr Konto ab. Melden Sie sich anschließend erneut bei Ihrem Konto an. Der Preis hierfür ist der Verlust aller in Ihrem Schlüsselbund gespeicherten Passwörter.
Weg 3: So setzen Sie das Schlüsselbundkennwort mithilfe des Administratorkontos zurück
Auf dem Mac können Sie mehrere Admin-Konten erstellen. Damit Sie das Schlüsselbundkennwort für ein Konto mithilfe eines anderen Administratorkontos zurücksetzen können. Wenn Sie nur ein Administratorkonto haben, ist diese Möglichkeit nicht verfügbar.
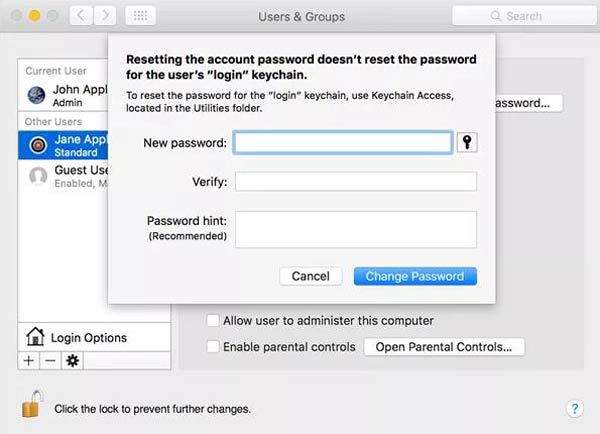 Schritt 1Starten Sie Ihr MacBook neu und melden Sie sich bei dem anderen Administratorkonto an. Gehe zum Apfel Menü, wählen Systemeinstellungen, und wählen Sie aus Benutzer & Gruppen. Schritt 2Drücke den Sperren Symbol in der unteren linken Ecke. Wenn Sie dazu aufgefordert werden, geben Sie das Admin-Konto und das Passwort erneut ein. Wählen Sie als Nächstes Ihren Benutzernamen aus der Liste aus. Schritt 3Drücken Sie die Passwort zurücksetzen Klicken Sie auf die Schaltfläche und befolgen Sie dann die Anweisungen, um ein neues Passwort zu erstellen. Schritt 4Melden Sie sich vom aktuellen Administratorkonto ab und melden Sie sich mit dem neuen Passwort bei Ihrem Konto an. Erstellen Sie dann ein neues Passwort für den Schlüsselbund.
Schritt 1Starten Sie Ihr MacBook neu und melden Sie sich bei dem anderen Administratorkonto an. Gehe zum Apfel Menü, wählen Systemeinstellungen, und wählen Sie aus Benutzer & Gruppen. Schritt 2Drücke den Sperren Symbol in der unteren linken Ecke. Wenn Sie dazu aufgefordert werden, geben Sie das Admin-Konto und das Passwort erneut ein. Wählen Sie als Nächstes Ihren Benutzernamen aus der Liste aus. Schritt 3Drücken Sie die Passwort zurücksetzen Klicken Sie auf die Schaltfläche und befolgen Sie dann die Anweisungen, um ein neues Passwort zu erstellen. Schritt 4Melden Sie sich vom aktuellen Administratorkonto ab und melden Sie sich mit dem neuen Passwort bei Ihrem Konto an. Erstellen Sie dann ein neues Passwort für den Schlüsselbund. Weg 4: So setzen Sie das Schlüsselbundkennwort auf dem Mac per Terminal zurück
Zum Zurücksetzen des Schlüsselbundkennworts sind Administratorrechte erforderlich. Aus diesem Grund sagten einige Leute, dass die Schaltfläche „Passwort für Schlüsselbund-Anmeldung ändern“ grau wurde und sie sie nicht zurücksetzen konnten. Die Lösung besteht darin, die Aufgabe mit einem Systembefehl zu erledigen.
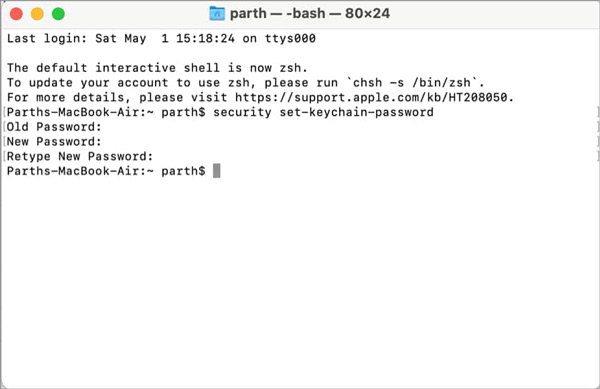 Schritt 1Öffnen Sie ein Terminalfenster auf Ihrem Mac. Schritt 2Geben Sie den Befehl ein Sicherheitssatz-Schlüsselbund-Passwort und schlage die Zurückkehren Taste auf Ihrer Tastatur. Schritt 3Geben Sie dann das alte Passwort und dann das neue Passwort ein und geben Sie das neue Passwort erneut ein.
Schritt 1Öffnen Sie ein Terminalfenster auf Ihrem Mac. Schritt 2Geben Sie den Befehl ein Sicherheitssatz-Schlüsselbund-Passwort und schlage die Zurückkehren Taste auf Ihrer Tastatur. Schritt 3Geben Sie dann das alte Passwort und dann das neue Passwort ein und geben Sie das neue Passwort erneut ein. Teil 2. Eine bessere Möglichkeit, Passwörter auf dem iPhone zu verwalten
Der iCloud-Schlüsselbund ist eine einfache Möglichkeit, Anmeldeelemente auf iOS-Geräten zu verwalten, aber es ist nicht die einzige Methode. Es umfasst nur die Zertifikate von Websites und Diensten, auf die Sie in Safari zugegriffen haben. imyPass iPhone Passwort-Managerist hingegen für mehr Konten verfügbar, darunter Apple ID, Wi-Fi-Netzwerke, E-Mail-Konten und Bildschirmzeit. Das macht es zur besten Alternative zum iCloud-Schlüsselbund.

Über 4.000.000 Downloads
Verwalten Sie iPhone-/iPad-Passwörter ganz einfach auf einem Computer.
Bewahren Sie eine Vielzahl von Konten und Passwörtern auf.
Sichern Sie alle Zertifikate auf Ihrem Computer.
Unterstützt fast alle iPhones und iPad-Modelle.
So verwalten Sie Passwörter auf Ihrem iPhone
Schritt 1Scannen Sie iPhone-PasswörterStarten Sie den besten Passwort-Manager für das iPhone, sobald Sie ihn auf Ihrem PC installiert haben. Für Mac-Benutzer gibt es eine weitere Version. Als nächstes verbinden Sie Ihr iPhone mit einem Lightning-Kabel mit demselben PC. Klicken Sie dann auf Anfang Klicken Sie auf die Schaltfläche, um mit dem Scannen Ihres Geräts zu beginnen.
 Schritt 2Vorschau der iPhone-Passwörter
Schritt 2Vorschau der iPhone-Passwörter Nach dem Scannen des Passworts werden Sie zur Hauptoberfläche weitergeleitet. Alle auf Ihrem iPhone gespeicherten Passwörter sind nach Typ geordnet. Um beispielsweise die Anmeldeinformationen einer Website anzuzeigen, wählen Sie die Option Web- und App-Passwort Element in der linken Seitenleiste. Dann werden Sie alle auf der rechten Seite angezeigt. Drücke den Auge Symbol und Sie sehen das Passwort für eine bestimmte Website.
 Schritt 3Exportieren Sie iPhone-Passwörter
Schritt 3Exportieren Sie iPhone-Passwörter Wenn Sie mit der Passwortverwaltung fertig sind, wählen Sie die wichtigen Anmeldeelemente aus und klicken Sie auf Export Taste. Befolgen Sie dann die Anweisungen, um iPhone-Passwörter auf Ihrer Festplatte zu sichern. Es ist kein Zurücksetzen des Schlüsselbundkennworts erforderlich, selbst wenn Sie das Kennwort vergessen haben.

Teil 3. FAQs zum Zurücksetzen des Schlüsselbundkennworts
Was tun, wenn Sie Ihr Schlüsselbund-Passwort vergessen haben?
Wenn Sie sich nicht mehr an Ihr aktuelles Passwort erinnern, müssen Sie Ihren Standard-Schlüsselbund zurücksetzen. Beachten Sie, dass durch das Zurücksetzen des Schlüsselbunds alle im Konto gespeicherten Passwörter gelöscht werden.
Warum funktioniert mein Schlüsselbund-Passwort nicht?
Ihr Schlüsselbund wird möglicherweise automatisch gesperrt, wenn Ihr Gerät eine Zeit lang inaktiv war oder Ihr Benutzerkennwort und Ihr Schlüsselbundkennwort nicht synchron sind. Dann funktioniert Ihr Schlüsselbund-Passwort erst, wenn Sie es reparieren.
Wie deaktiviere ich den Schlüsselbund auf dem iPhone?
Öffnen Sie die App „Einstellungen“ auf Ihrem Startbildschirm, tippen Sie auf Ihr Profil, gehen Sie zur Registerkarte „iCloud“ und wählen Sie „Schlüsselbund“. Schalten Sie dann den iCloud-Schlüsselbundschalter aus.
Fazit
Dieser Leitfaden hat Ihnen vier Möglichkeiten aufgezeigt Setzen Sie das Schlüsselbundkennwort zurück mit dem aktuellen Passwort oder wenn Sie das Passwort vergessen haben. Sie können die Arbeit mühelos erledigen, indem Sie unserem Beitrag folgen. imyPass iPhone Password Manager ist der beste alternative Passwort-Manager für den iCloud-Schlüsselbund. Wenn Sie weitere Fragen haben, schreiben Sie diese bitte unten auf.



