So finden Sie gelöschten Safari-Verlauf auf dem iPhone oder iPad
"Ich habe versehentlich meinen gesamten Browserverlauf auf meinem iPhone gelöscht. Ich habe Safari nicht mehr verwendet, seit ich meinen Browserverlauf gelöscht habe. Ist es möglich, ihn wiederherzustellen? gelöschter Verlauf auf dem iPhone?" Der Verlust Ihres Browserverlaufs kann frustrierend sein, wenn Sie erneut auf die Websites oder Webseiten zugreifen möchten. In dieser Anleitung werden die effektiven Methoden zum Wiederherstellen Ihres verlorenen Browserverlaufs erläutert und die Schritte für jede Methode demonstriert.

In diesem Artikel:
- Teil 1: Ultimativer Weg, um gelöschten Safari-Verlauf auf iPhone/iPad anzuzeigen
- Teil 2: So finden Sie den gelöschten iPhone-Verlauf in den Einstellungen
- Teil 3: So stellen Sie gelöschten Verlauf auf dem iPhone über iCloud wieder her
- Teil 4: So stellen Sie den gelöschten Safari-Verlauf aus einem iTunes-Backup wieder her
Teil 1: Ultimativer Weg, um gelöschten Safari-Verlauf auf iPhone/iPad anzuzeigen
Mit einem Backup können Sie den gelöschten Safari-Verlauf Ihres iPhone oder iPad schnell wiederherstellen. Was ist, wenn Sie kein Backup mit den verlorenen Daten haben? imyPass iPhone Data Recovery kann Ihnen helfen, den Safari-Verlauf wiederherzustellen, bevor er in Ihrem Speicher überschrieben wird.
Hauptfunktionen der iPhone-Datenwiederherstellung
1. Stellen Sie den gelöschten Safari-Verlauf ohne Backup vom iPhone wieder her.
2. Scannen Sie Ihren Speicher effektiv und suchen Sie nach verlorenen Daten.
3. Zeigen Sie zur selektiven Wiederherstellung eine Vorschau des gelöschten Safari-Verlaufs an.
4. Extrahieren Sie gelöschte Daten aus dem iTunes-/iCloud-Backup, ohne sie zurückzusetzen.
5. Unterstützt die neuesten Versionen von iPhone- und iPad-Modellen.
So zeigen Sie gelöschten Safari-Verlauf auf dem iPhone ohne Backup an
Stellen Sie eine Verbindung zu Ihrem iPhone her
Starten Sie iPhone Data Recovery, nachdem Sie es auf Ihrem PC installiert haben. Es ist unter Windows 11/10/8/7 und Mac OS X 10.7 oder höher verfügbar. Wählen Sie Wiederherstellen vom iOS-Gerät auf der linken Seite. Verbinden Sie Ihr iPhone mit einem Lightning-Kabel mit Ihrem Computer. Wenn Sie dazu aufgefordert werden, tippen Sie auf Vertrauen auf Ihrem iPhone-Bildschirm.
Gelöschten Verlauf suchen
Drücke den Scan starten Schaltfläche, um mit der Suche nach gelöschten Daten in Ihrem Speicher zu beginnen. Um den Safari-Verlauf mit Verschlüsselung zu scannen, wählen Sie VerschlüsselungsscanAndernfalls drücken Sie Stornieren. Wenn es fertig ist, gehen Sie zu Safari-Geschichte Registerkarte unter Memos & Sonstiges Überschrift auf der linken Seite. Wählen Sie Nur gelöschte anzeigen aus der oberen Dropdown-Option, um den Verlauf auf dem iPhone zu überprüfen, nachdem er gelöscht wurde.
Gelöschten Verlauf wiederherstellen
Wählen Sie abschließend die Elemente aus, die Sie zurückerhalten möchten, und klicken Sie auf Genesen Klicken Sie auf die Schaltfläche. Legen Sie als Nächstes einen Ausgabeordner fest und klicken Sie auf Genesen. Halten Sie Ihr iPhone während des Vorgangs verbunden. Sie werden Ihre Dateien wiederherstellen, ohne Zurücksetzen Ihres iPhones.
Teil 2: So finden Sie den gelöschten iPhone-Verlauf in den Einstellungen
Der einfachste Weg, gelöschten Verlauf auf dem iPhone zu finden, sind die Website-Daten in Ihrer App „Einstellungen“. Mit dieser Funktion können Sie eine Liste der Websites überprüfen, die Sie kürzlich besucht haben, bevor Sie den Safari-Verlauf und die Cookies vollständig löschen.
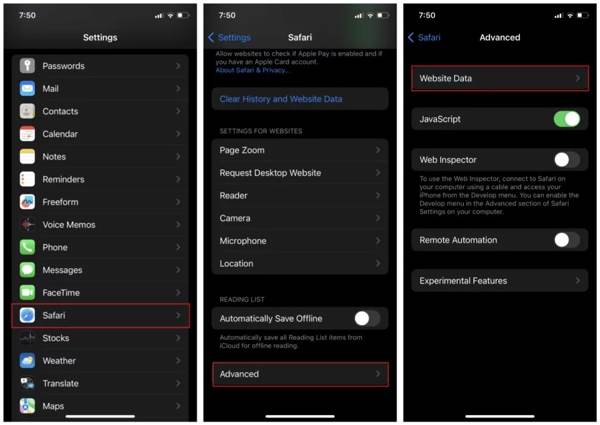
Führen Sie die aus Einstellungen App von Ihrem Startbildschirm.
Wählen Sie das Safari auf Fortschrittlich, und schlagen Websitedaten.
Dann finden Sie Ihren gesamten Browserverlauf in Safari.
Teil 3: So stellen Sie gelöschten Verlauf auf dem iPhone über iCloud wieder her
So finden Sie gelöschten Safari-Verlauf auf iCloud.com
Wenn Sie Safari mit Ihrer iCloud synchronisiert haben, ist es möglich, gelöschte Safari-Verläufe online zu finden. Auf diese Weise werden vorhandene Daten auf Ihrem iPhone nicht überschrieben, es sind jedoch eine stabile Internetverbindung und ein Webbrowser erforderlich. Außerdem dürfen Sie nicht Vergessen Sie Ihr iCloud-Passwort.
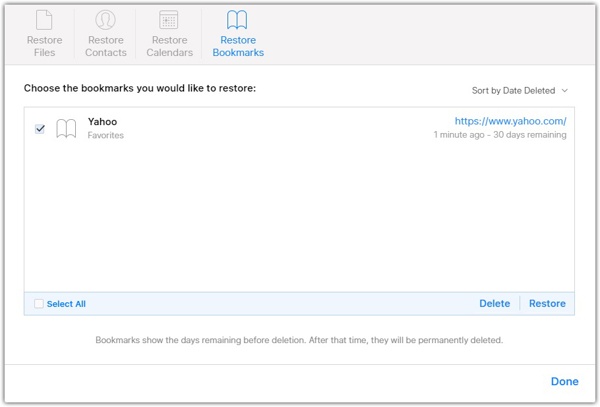
Besuchen Sie www.icloud.com in Ihrem Webbrowser und melden Sie sich mit Ihrer Apple-ID und Ihrem Passwort bei Ihrem iCloud-Konto an. Wenn Sie 2FA aktiviert haben, geben Sie den Bestätigungscode ein.
Drücke den Einstellungen und drücken Sie die Lesezeichen wiederherstellen unter der Fortschrittlich Sektion.
Dann wird eine Liste der Safari-Archive angezeigt. Wählen Sie ein Element aus, das den gelöschten Verlauf enthält, und klicken Sie auf Wiederherstellen Klicken Sie bei entsprechender Aufforderung auf Wiederherstellen erneut, um es zu bestätigen.
Wenn dies erledigt ist, wird der gelöschte Verlauf in der Safari-App angezeigt.
So stellen Sie den gelöschten iPhone-Verlauf aus einem iCloud-Backup wieder her
iCloud-Backups sind eine weitere Möglichkeit, gelöschte Verläufe auf iPad und iPhone wiederherzustellen. Wenn Sie vor dem Löschen des Safari-Verlaufs ein iCloud-Backup erstellt haben, können Sie die Backup-Datei auf Ihrem Gerät wiederherstellen. Der Nachteil besteht darin, dass aktuelle Daten auf Ihrem iPad oder iPhone gelöscht werden.
Führen Sie die App „Einstellungen“ aus.
Gehen Sie zum Allgemein Registerkarte und wählen Sie iPhone übertragen oder zurücksetzen auf iOS 15 oder höher, oder Zurücksetzen unter iOS 14 oder früher. Tippe auf Löschen Sie alle Inhalte und Einstellungen.

Geben Sie bei entsprechender Aufforderung Ihr Apple-ID-Passwort oder Ihren iPhone-Passcode ein. Bestätigen Sie anschließend das Zurücksetzen Ihres Geräts auf die Werkseinstellungen.
Wenn der Werksreset abgeschlossen ist, wird Ihr iPhone oder iPad neu gestartet auf dem Hallo Bildschirm. Richten Sie es als neues Gerät ein, indem Sie den Anweisungen auf dem Bildschirm folgen. Stellen Sie sicher, dass Sie während der Einrichtung eine Verbindung zu einem Wi-Fi-Netzwerk herstellen.

Auf der Apps und Daten Wählen Sie im Bildschirm die Aus iCloud-Backup wiederherstellen Option. Melden Sie sich mit Ihrer Apple-ID und Ihrem Passwort bei Ihrem iCloud-Konto an. Wählen Sie dann das Backup aus, das den gelöschten Verlauf enthalten könnte.
Schließen Sie den Einrichtungsvorgang ab und Sie sollten den gelöschten Safari-Verlauf auf Ihrem iPhone oder iPad wiederherstellen.
Teil 4: So stellen Sie den gelöschten Safari-Verlauf aus einem iTunes-Backup wieder her
Einige Benutzer ziehen es vor, ihre iOS-Geräte auf ihren Computern zu sichern, da Cloud-Dienste nur über begrenzten Speicherplatz verfügen. Wenn Sie ein iTunes- oder Finder-Backup haben, das den verlorenen Verlauf enthält, können Sie den gelöschten iPhone-Verlauf wie folgt wiederherstellen.
Schließen Sie Ihr iPhone mit einem kompatiblen Kabel an Ihren Computer an. Wenn „Wo ist?“ aktiviert ist, gehen Sie zu Einstellungen App, tippe auf dein Profil, wähle Finde mein, und schalten Sie es aus Finde mein iPhone.
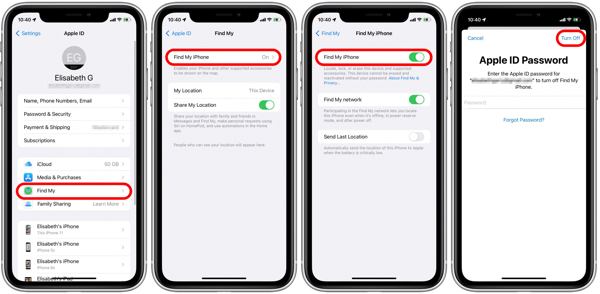
Öffnen Sie den Finder unter macOS Catalina und neuer, klicken Sie auf den Namen Ihres iPhones und gehen Sie zu Allgemein Registerkarte. Unter Windows und macOS Mojave oder älter starten Sie iTunes, klicken Sie auf die Telefon Klicken Sie auf die Schaltfläche Zusammenfassung Tab.

Drücke den Backup wiederherstellen Schaltfläche unter der Backups Sektion.
Wählen Sie dann das richtige Backup aus und klicken Sie auf Wiederherstellen Schaltfläche. Wenn das Backup verschlüsselt ist, geben Sie Ihr Passwort ein. Wenn der Vorgang abgeschlossen ist, finden Sie den gelöschten Verlauf auf Ihrem Gerät.

Fazit
In diesem Handbuch werden fünf Methoden vorgestellt, um Gelöschten Verlauf auf dem iPhone finden und iPad. Mit einem Backup können Sie den verlorenen Safari-Verlauf schnell aus iTunes/Finder oder iCloud-Backup wiederherstellen. Ohne Backup können Sie die gewünschten Daten über Ihre Einstellungen-App oder iCloud-Einstellungen abrufen. imyPass iPhone Data Recovery ist die ultimative Lösung zur Wiederherstellung des Verlaufs. Wenn Sie weitere Fragen haben, schreiben Sie sie bitte unten auf.
Windows Password Reset
Setzen Sie das Windows-Administrator-/Benutzerkonto zurück
Herunterladen Herunterladen
