Support für Apple iPhone-Wiederherstellung? Hier finden Sie 4 Möglichkeiten zur Behebung
Kennen Sie support.apple.com/iphone/restore oder support.apple.com/ipad/restore auf Ihrem iPhone und iPad? Dies ist der Wiederherstellungsmodus von Apple. Aber warum steckt Ihr iPhone oder iPad im Wiederherstellungsmodus fest und wie lässt sich das beheben? Lesen Sie diesen Artikel und wir zeigen Ihnen vier Möglichkeiten, wie Sie aus dem Modus herauskommen.
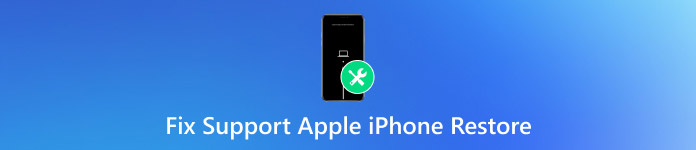
In diesem Artikel:
- Teil 1. Was bedeutet support.apple.com/iphone/restore und warum wird es angezeigt?
- Teil 2. Beheben Sie das Problem: Verbinden Sie Ihr Gerät mit dem Computer und starten Sie es neu
- Teil 3. Beheben Sie das Problem: Installieren Sie iOS neu
- Teil 4. Beheben Sie das Problem: Setzen Sie Ihr iPhone auf die Werkseinstellungen zurück [ohne Datenverlust]
- Teil 5. Beheben Sie das Problem: Wenden Sie sich an den Apple-Service
Teil 1: Was bedeutet support.apple.com/iphone/restore und warum wird es angezeigt?
Wie Sie an der Darstellung erkennen können, handelt es sich bei support.apple.com/iphone/restore auf einem iPhone tatsächlich um einen Link, der zur offiziellen Website von Apple führt. Wenn auf Ihrem Telefon support.apple.com/iphone/restore angezeigt wird, bedeutet dies, dass mit Ihrem iPhone etwas nicht stimmt und Ihr iPhone dieses Problem nicht selbst beheben kann. Das heißt, Sie können support.apple.com/iphone/restore nicht ohne einen Computer beheben. Sie müssen Ihr iPhone an einen Computer anschließen, auf dem das neueste iTunes oder der neueste Finder läuft, und Ihr iPhone reparieren.
• Die Systemdatei Ihres iPhone oder iPad ist beschädigt.
• iOS konnte nicht aktualisiert werden.
• Sie haben den Wiederherstellungsmodus manuell aktiviert.
Unabhängig vom Grund müssen Sie Ihr Gerät neu starten, indem Sie es an einen Computer anschließen. In diesem Vorgang müssen Sie je nach Fehler möglicherweise das iOS- oder iPadOS-System neu installieren oder Ihr Gerät sogar auf die Werkseinstellungen zurücksetzen. Probieren Sie die vier Methoden nacheinander aus, bis Ihr Gerät den Wiederherstellungsmodus verlässt. Wenn Sie Ihr iPhone auf die Werkseinstellungen zurücksetzen und alle Daten löschen müssen, um dieses Problem zu beheben, aber kein aktuelles Backup haben, machen Sie sich keine Sorgen. Wir bieten eine Lösung, um Ihr Gerät auf die Werkseinstellungen zurückzusetzen, ohne Daten zu verlieren.
Teil 2: Beheben Sie das Problem: Verbinden Sie Ihr Gerät mit dem Computer und starten Sie es neu
Wenn auf Ihrem iPhone support.apple.com/iphone/restore angezeigt wird, sollten Sie das iPhone zunächst mit dem Original-USB-Kabel an Ihren Computer anschließen und versuchen, es neu zu starten. Laut der offiziellen Apple-Website können Sie dieses Gerät während des gesamten Vorgangs nicht von Ihrem Computer trennen, da der Fehler sonst möglicherweise nicht erfolgreich behoben wird.
Sehen wir uns an, wie Sie support.apple.com/iphone/restore durch einen Neustart Ihres Geräts reparieren. Wir stellen die Methoden für alle iPhone- und iPad-Modelle vor.
Für iPhone 8 oder neuer: Drücken Sie die Lauter- und Leiser-Tasten und lassen Sie sie schnell wieder los. Halten Sie dann die Seitentaste gedrückt, bis das Apple-Logo angezeigt wird.
Für iPhone 7, iPhone 7 Plus und iPod touch (7. Generation): Halten Sie die Seitentaste (oder obere Taste) und die Leiser-Taste gleichzeitig gedrückt, bis das Apple-Logo angezeigt wird.
Für iPhone 6s oder früher, iPad mit Home-Taste und iPod touch (6. Generation) oder früher: Halten Sie die seitliche (oder obere) Taste und die Home-Taste gleichzeitig gedrückt, bis das Apple-Logo angezeigt wird.
Für iPad ohne Home-Taste: Drücken Sie die Lautstärketaste, die der oberen Taste am nächsten liegt, und lassen Sie sie schnell wieder los. Machen Sie dann dasselbe mit einer anderen Lautstärketaste. Drücken und halten Sie die obere Taste, bis das Apple-Logo angezeigt wird.
Wenn der Fehler nicht schwerwiegend ist, können Sie jetzt wieder auf Ihr iPhone zugreifen. Andernfalls fahren Sie mit der zweiten Methode fort.
Teil 3: Beheben Sie das Problem: Installieren Sie iOS neu
Wenn die erste Methode das Problem mit support.apple.com/iphone/restore nicht löst, sollten Sie das iOS- oder iPadOS-System neu installieren, um es zu beheben. Diese höhere Stufe entfernt die Absturzdateien in Ihrem System, die schwerwiegende Probleme verursachen können. Bitte beachten Sie, dass Sie Ihr iPhone nicht von Ihrem Computer trennen dürfen. Lassen Sie uns ohne weitere Umschweife sehen, wie Sie iOS neu installieren.
Hier sind die Schritte zum Wiederherstellen des iPhone aus einem iCloud-Backup.
Öffnen Sie den Finder oder iTunes auf Ihrem Computer. Ihr iPhone wird automatisch erkannt.
Dann erscheint eine Meldung mit dem Hinweis: Es liegt ein Problem mit Ihrem iPhone vor. Klicken Sie auf Aktualisieren. Ihr Computer installiert das neueste iOS- oder iPadOS-System für Sie.
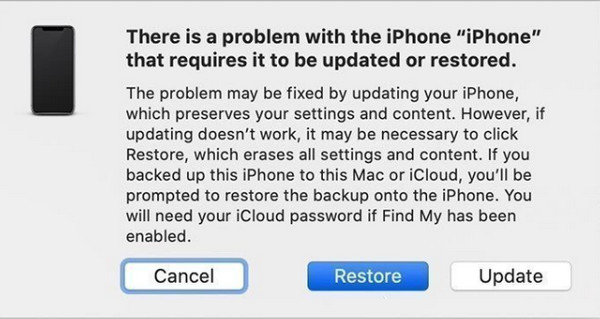
Notiz:
Durch das Aktualisieren des iPhone werden die Daten auf Ihrem Gerät gespeichert und Sie können Ihr iPhone normal verwenden. Andernfalls müssen Sie Ihr iPhone wiederherstellen. Bitte lesen Sie den nächsten Teil.
Teil 4. Beheben Sie das Problem: Setzen Sie Ihr iPhone auf die Werkseinstellungen zurück [ohne Datenverlust]
Mit „iPhone wiederherstellen“ können Sie Ihr iPhone auf einer höheren Ebene reparieren und das Problem unter support.apple.com/iphone/restore lösen. Allerdings werden dabei alle Daten auf Ihrem Gerät gelöscht. Danach besteht eine 99%-Prozent-Grenze, damit Ihr iPhone wieder in den Normalzustand zurückkehrt. Wenn Sie kein Backup bereit zur Wiederherstellung auf Ihrem iPhone, keine Panik. Mit dieser Methode können Sie Ihr iPhone zurücksetzen, ohne Daten zu verlieren.
Zuerst müssen Sie die Schritte in Teil 3 befolgen. Wenn Sie Schritt 2 erreichen, klicken Sie auf Wiederherstellen anstatt Aktualisieren. Ihr iPhone wird gelöscht und aktualisiert. Wenn der Vorgang abgeschlossen ist, können Sie Ihr iPhone wahrscheinlich wieder verwenden.
Wenn Sie kein Backup haben, sollten Sie nach der Wiederherstellung zunächst Folgendes herunterladen: imyPass iPhone Datenrettung auf Ihrem Computer und stellen Sie Ihre iPhone-Daten wieder her. Denn wenn Sie alle Dateien auf Ihrem iPhone löschen, werden diese nicht wirklich gelöscht, sondern befinden sich immer noch irgendwo im Speicher. Wenn Sie Ihr iPhone verwenden und neue Dateien speichern, werden diese vollständig gelöscht.
Daher können Sie umso mehr Daten retten, je früher Sie imyPass iPhone Data Recovery zur Wiederherstellung Ihrer iPhone-Daten verwenden.

Über 4.000.000 Downloads
100% stellt alle Daten von einem gelöschten iPhone, iPad oder iPod wieder her.
Stellen Sie Daten mit 32-facher Geschwindigkeit wieder her.
Sicher, sauber und einfach zu verwenden, ohne dass technische Kenntnisse erforderlich sind.
Unterstützt alle iPhone-, iPad- und iPad-Modelle.
Sehen wir uns an, wie man iPhone-Daten nach einer Zurücksetzung auf die Werkseinstellungen wiederherstellt.
Laden Sie das Programm herunter, starten Sie es und doppelklicken Sie, um es auszuführen. Tippen Sie auf Vertrauen auf Ihrem Gerät. Wenn es erfolgreich erkannt wurde, sehen Sie dieses Bild. Klicken Sie auf Scan.
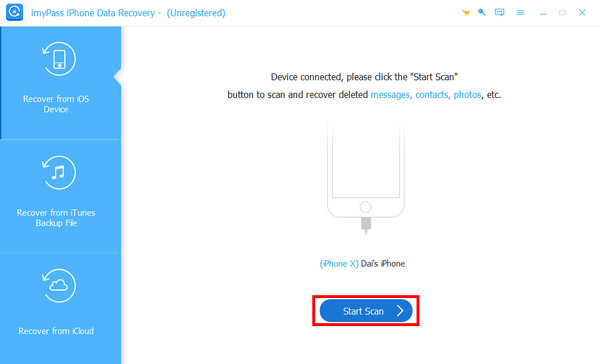
Der Scanvorgang wird automatisch gestartet. Wenn er abgeschlossen ist, werden Ihnen alle gelöschten Dateien auf Ihrem iPhone angezeigt. Sie können sie nach Dateityp filtern. Wählen Sie die Dateien aus, die Sie wiederherstellen möchten, oder wählen Sie alle aus und klicken Sie auf Genesen Taste.
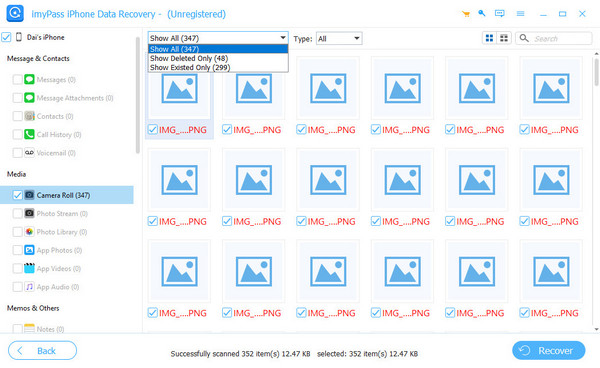
Geben Sie den Ausgabeordner an und klicken Sie auf Genesen erneut. In wenigen Minuten werden alle ausgewählten Elemente wiederhergestellt.
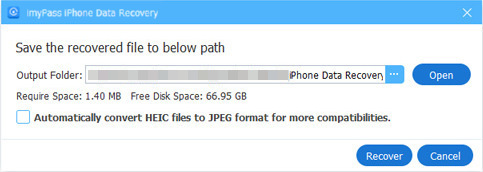
Wenn Sie einen Windows-Computer verwenden und Ihr Gerät von diesem Programm nicht erkannt wird, sollten Sie die neueste iTunes für Windows und installieren Sie es.
Teil 5: Beheben Sie das Problem: Wenden Sie sich an den Apple-Service
Wenn alle drei Methoden das Problem mit support.apple.com/iphone/restore nicht lösen können, gibt es noch eine letzte Möglichkeit: Wenden Sie sich an den Apple-Service, um Hilfe zu erhalten. Gehen Sie auf diese Website: https://support.apple.com/contact. Wählen Sie hier Ihr Problem aus und klicken Sie darauf. Sie sollten beispielsweise iPad auswählen, wenn Ihr iPad hängt bei support.apple.com/ipad/restore fest. Sie können den gewünschten Service auswählen und die offizielle Hilfe von Apple erhalten. Möglicherweise müssen Sie sich bei Ihrer Apple-ID anmelden, damit die Supportmitarbeiter weitere Einzelheiten zu Ihrem Problem erhalten können.
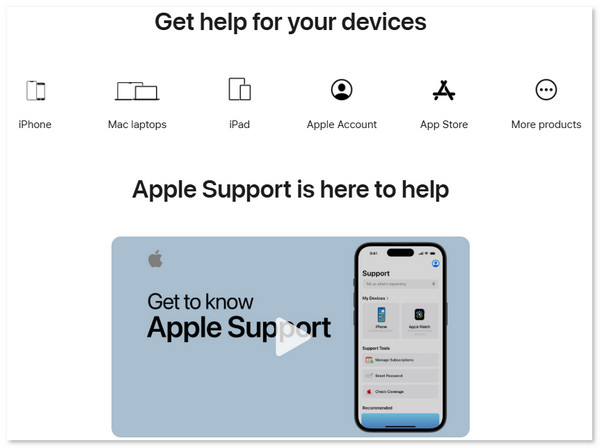
Fazit
So beheben Sie support.apple.com/iphone/restore? Dieser Artikel bietet Ihnen vier Lösungen zur Lösung des Problems. Die Lösungen sind nach der Schwierigkeit der Probleme sortiert, die sie lösen, beginnend mit den einfachsten und weiter zu denen, die das Problem wahrscheinlicher lösen. Wenn Sie diesen Artikel nützlich finden, vergessen Sie nicht, ihn mit anderen zu teilen.
iPhone Datenrettung
Gelöschte oder verlorene iPhone-Daten wiederherstellen
Herunterladen Herunterladen
