Bewährte Methoden zum Wiederherstellen von iPhone-Daten nach dem Zurücksetzen auf die Werkseinstellungen
Wie jeder weiß, werden bei einer Zurücksetzung auf die Werkseinstellungen alle wichtigen Daten auf Ihrem iPhone gelöscht, einschließlich Ihrer sorgfältig aufgenommenen Fotos, Ihrer eigens verfassten Notizen, Ihrer wertvollen Nachrichten usw.
Sie möchten Textnachrichten nach dem Zurücksetzen Ihres iPhone auf die Werkseinstellungen wiederherstellen, wissen aber nicht, wie das geht?
Seien Sie nicht frustriert! Es ist möglich, Wiederherstellen von iPhone-Daten nach dem Zurücksetzen auf die Werkseinstellungen. Lesen Sie weiter, um mehr zu erfahren!

In diesem Artikel:
- Teil 1. Ist es möglich, iPhone-Daten nach dem Zurücksetzen auf die Werkseinstellungen wiederherzustellen?
- Teil 2. iPhone-Daten nach Werksreset ohne Backup wiederherstellen
- Teil 3. So stellen Sie Daten nach dem Zurücksetzen auf die Werkseinstellungen auf dem iPhone über iTunes/Finder wieder her
- Teil 4. So stellen Sie iPhone-Daten nach dem Zurücksetzen auf die Werkseinstellungen mit iCloud wieder her
Teil 1. Ist es möglich, iPhone-Daten nach dem Zurücksetzen auf die Werkseinstellungen wiederherzustellen?
Ist es möglich, Daten von einem iPhone nach einem Werksreset wiederherzustellen? Die meisten von Ihnen stellen sich wahrscheinlich die gleiche Frage, wenn Sie Ihr iPhone auf die Werkseinstellungen zurücksetzen, egal ob absichtlich oder versehentlich. Aber keine Panik. Ihr iPhone kann wiederhergestellt werden, egal wie, mit oder ohne Backup.
| Situation | Verfahren |
| Ohne Backup | Verwenden Sie eine spezielle Datenwiederherstellungssoftware |
| Mit iTunes Backup | Wiederherstellen aus iTunes/Finder-Backup |
| Mit iCloud Backup | Aus iCloud-Backup wiederherstellen |
Teil 2. iPhone-Daten nach Werksreset ohne Backup wiederherstellen
Was sollten Sie tun, wenn Ihr iPhone von anderen böswillig auf die Werkseinstellungen zurückgesetzt wurde? Was ist, wenn Sie Ihr iPhone nicht mit iCloud gesichert haben? Wie können Sie dann iPhone-Daten nach dem Zurücksetzen auf die Werkseinstellungen wiederherstellen? Keine Sorge! imyPass iPhone Datenrettung hilft Ihnen, iPhone-Daten auch ohne Backup nach einem Zurücksetzen auf die Werkseinstellungen wiederherzustellen!

Über 4.000.000 Downloads
Stellen Sie iPhone-Daten nach dem Zurücksetzen auf die Werkseinstellungen ohne Backup wieder her.
Stellen Sie iPhone-Daten selektiv wieder her.
Es ermöglicht Ihnen eine Vorschau vor der Wiederherstellung.
Kompatibel mit Windows und Mac.
Laden Sie dieses spezielle iPhone-Datenwiederherstellungstool herunter, indem Sie je nach Betriebssystem auf den entsprechenden Link oben klicken. Starten Sie es nach der Installation.
Wählen Wiederherstellung vom iOS-Gerät auf der linken Seite und verbinden Sie Ihr Gerät mit einem USB-Kabel.
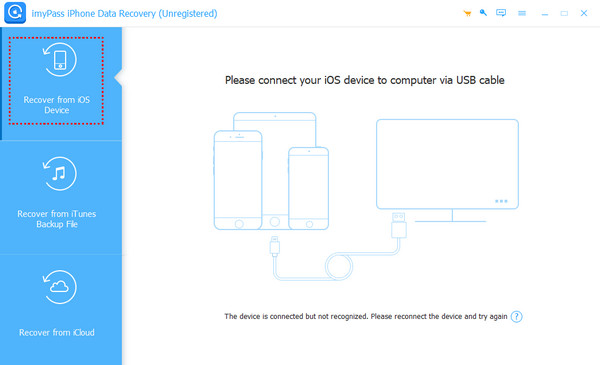
Schlagen Sie die Scan starten Klicken Sie auf die Schaltfläche und warten Sie geduldig. Die Software beginnt nun mit dem gründlichen Scan Ihres Geräts. Die verbleibende Zeit können Sie dem oberen Fortschrittsbalken entnehmen.
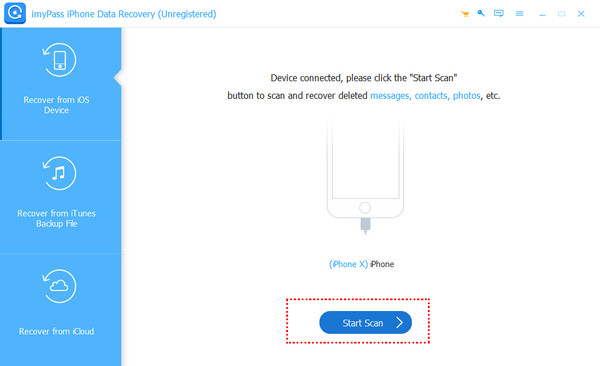
Nach dem Scan werden alle Ihre iPhone-Daten auf dem Bildschirm angezeigt. Wählen Sie den gewünschten Datentyp und klicken Sie darauf, um detaillierte Informationen anzuzeigen. Wenn Sie Fotos nach dem Zurücksetzen des iPhones auf die Werkseinstellungen ohne Backup wiederherstellen möchten, klicken Sie einfach auf „Fotos“. Für andere Datentypen gilt dasselbe.
Markieren Sie das gewünschte und drücken Sie die Genesen Schaltfläche unten rechts.
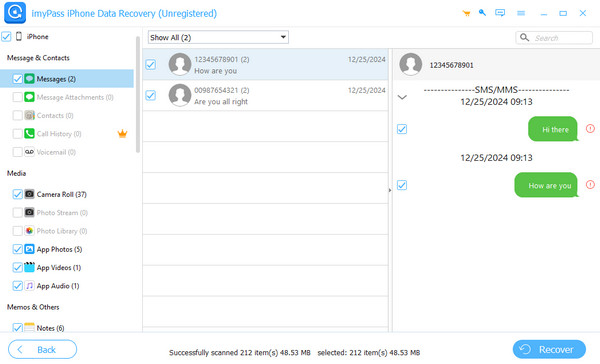
Teil 3. So stellen Sie Daten nach dem Zurücksetzen auf die Werkseinstellungen auf dem iPhone über iTunes/Finder wieder her
Wenn Sie Ihr iPhone vorab über iTunes gesichert haben, können Sie die Daten nach einem Werksreset mithilfe des iTunes-Backups schnell wiederherstellen. Hier sind die detaillierten Schritte mit Bildern:
iTunes
Verbinden Sie Ihr iPhone über ein USB-Kabel mit Ihrem Computer. Starten Sie iTunes auf Ihrem Computer.
Klicken Sie auf das telefonähnliche Muster in der oberen linken Ecke.

Gehen Sie auf die rechte Seite des Bildschirms und suchen Sie die Backups Wählen Sie die Option „Backup wiederherstellen“ und wählen Sie das neueste iPhone-Backup aus. Klicken Sie auf Wiederherstellen bestätigen.
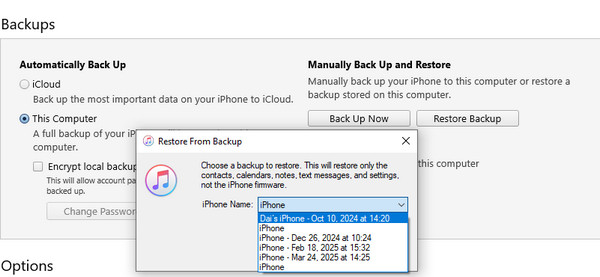
Finder
Verbinden Sie Ihr iPhone über ein USB-Kabel mit Ihrem Mac und öffnen Sie Finder.
Klicken Sie in der linken Navigationsleiste auf den Namen Ihres iPhones.
Klicken Backup wiederherstellen in der Leiste „Allgemein“ auf der rechten Seite.
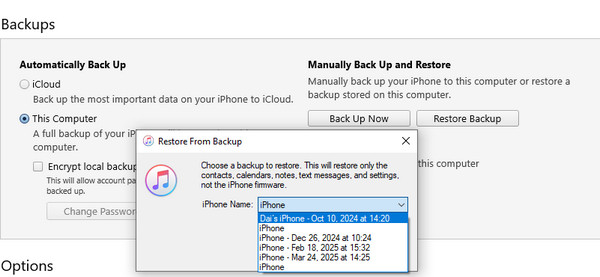
Wählen Sie im Popup-Fenster die neueste Sicherung aus und geben Sie Ihre iTunes-Backup-Passwort. Klicken Wiederherstellen um vorwärts zu kommen.
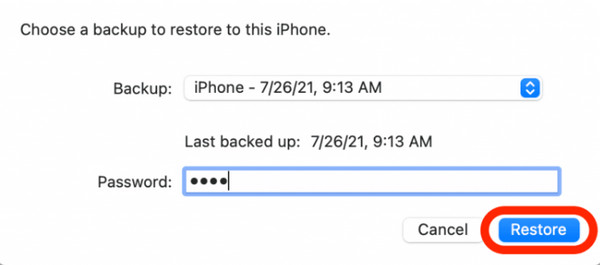
Teil 4. So stellen Sie iPhone-Daten nach dem Zurücksetzen auf die Werkseinstellungen mit iCloud wieder her
Folgen Sie auf dem Bildschirm „Hallo“ den Anweisungen, um Ihr Telefon einzurichten. Sobald Sie das Apps und Daten wählen Sie die Aus iCloud-Backup wiederherstellen Sektion.
Melden Sie sich mit Ihrer Apple-ID und Ihrem Passwort an. Beachten Sie, dass Ihre Apple-ID mit derjenigen identisch sein muss, mit der Sie ein Backup erstellen.
Wählen Sie die neueste wiederherzustellende Sicherung aus. Sie können bei Bedarf auch andere Sicherungen wiederherstellen.
Warten Sie geduldig auf die Wiederherstellung. Denken Sie daran, dass Ihr iPhone immer mit dem WLAN verbunden sein und für ausreichend Strom sorgen sollte.
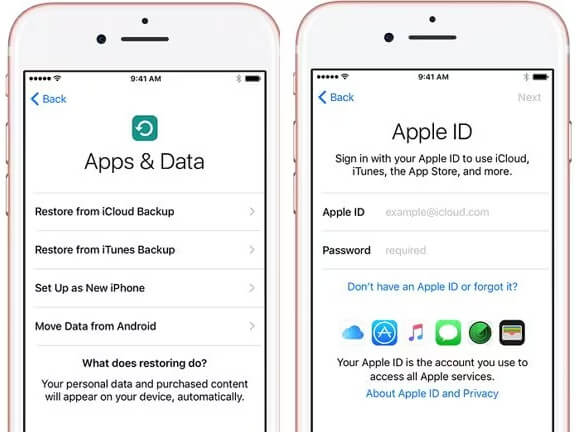
Notiz:
Wenn Sie Ihre Apple-ID und Ihr Passwort vergessen haben, können Sie versuchen, iPhone ohne Apple-ID und Passwort auf Werkseinstellungen zurücksetzen.
Fazit
Jetzt haben Sie ein Gesamtverständnis von So stellen Sie iPhone-Daten nach dem Zurücksetzen auf die Werkseinstellungen wieder herWenn Sie das Glück haben, Ihr iPhone gerade zuvor gesichert zu haben, können Sie die iPhone-Daten aus dem iTunes-/iCloud-Backup wiederherstellen.
Keine Sorge, wenn Sie Ihr iPhone nicht gesichert haben. Sie können Drittanbieter-Software wie imyPass iPhone Data Recovery ausprobieren, um iPhone-Daten nach einem Werksreset ohne Sicherung wiederherzustellen.
iPhone Datenrettung
Gelöschte oder verlorene iPhone-Daten wiederherstellen
Herunterladen Herunterladen
