So stellen Sie Photoshop-Dateien auf Mobilgeräten und Computern wieder her
Heute ist Photoshop ein weit verbreiteter Bildeditor unter Fotografen, Social-Media-Nutzern und vielen mehr. Nach stundenlangem Erstellen oder Bearbeiten eines Bildes in professioneller Bildbearbeitungssoftware kann es aufgrund eines Softwareabsturzes oder einer Beschädigung der Bilddatei verloren gehen. Dieser Leitfaden identifiziert die praktischen Methoden und zeigt, wie Sie Photoshop-Dateien wiederherstellen auf Ihrem iPhone, PC oder Mac. Damit Sie die Ergebnisse Ihrer harten Arbeit nicht verlieren.
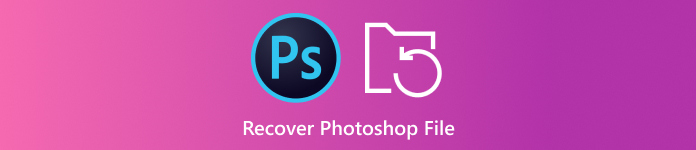
In diesem Artikel:
Teil 1: So stellen Sie Photoshop-Dateien auf dem iPhone wieder her
Wenn Sie versehentlich PSD-Dateien auf Ihrem iPhone löschen, benötigen Sie ein leistungsstarkes Tool zur Fotowiederherstellung. Ab diesem Punkt empfehlen wir imyPass iPhone Data Recovery. Damit können Sie Photoshop-Dateien ohne Backup aus dem iPhone-Speicher wiederherstellen.
Hauptfunktionen des besten Photoshop-Wiederherstellungstools für das iPhone
1. Stellen Sie PSD-Dateien auf dem iPhone ohne Backup wieder her.
2. Extrahieren Sie PSD-Dateien aus iCloud oder iTunes ohne iPhone zurücksetzen.
3. Zeigen Sie eine Vorschau der Photoshop-Dateien zur selektiven Wiederherstellung an.
4. Unterstützt eine Vielzahl von Bild- und Dateiformaten.
5. Kompatibel mit den neuesten Versionen von iOS.
So stellen Sie Photoshop-Dateien auf dem iPhone ohne Backup wieder her
Mit dem iPhone verbinden
Starten Sie die beste iPhone-Datenwiederherstellungssoftware, nachdem Sie sie auf Ihrem Computer installiert haben. Sie ist unter Windows 11/10/8/7 und Mac OS X verfügbar. Wählen Sie Wiederherstellen vom iOS-Gerätund schließen Sie Ihr iPhone mit einem Lightning-Kabel an Ihren Computer an. Klicken Sie auf die Schaltfläche „Scan starten“, um fortzufahren.
Tipp: Wenn Sie gelöschte PSD-Dateien aus iTunes oder iCloud-Backup abrufen möchten, wählen Sie Wiederherstellen aus der iTunes-Sicherungsdatei oder Wiederherstellen aus iCloud-Sicherungsdatei stattdessen.
Vorschau von PSD-Dateien
Wählen Sie aus, wo Sie die verlorenen PSD-Dateien auf Ihrem iPhone speichern möchten, beispielsweise Kamerarolle und App-Fotos. Wählen Sie dann Nur gelöschte anzeigen aus der oberen Dropdown-Option. Suchen Sie als Nächstes die gelöschten Fotodateien und zeigen Sie eine Vorschau an.
Wiederherstellen von Photoshop-Dateien
Wählen Sie schließlich die Photoshop-Dateien aus, die Sie abrufen möchten, und klicken Sie auf Genesen Klicken Sie auf. Wählen Sie dann einen Ausgabeordner aus und klicken Sie auf Genesen wieder.
Teil 2: So stellen Sie Photoshop-Dateien auf PC/Mac wieder her
So stellen Sie nicht gespeicherte Photoshop-Dateien aus zuletzt verwendeten Dateien wieder her
„Zuletzt verwendete Dateien“ ist eine Funktion in Adobe Photoshop. Wenn Ihr Fotoeditor abstürzt oder Sie ihn versehentlich schließen, ohne Ihr Bild zu speichern, können Sie es mit dieser Funktion wiederherstellen. Befolgen Sie die nachstehenden Schritte, um die nicht gespeicherte Photoshop-Datei wiederherzustellen.
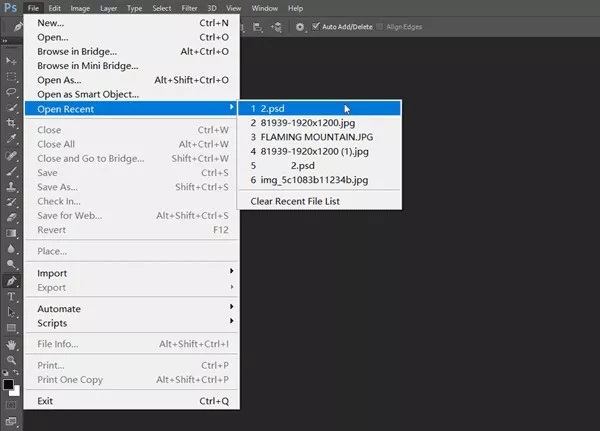
Gehen Sie zum Datei Menü in Ihrem Fotoeditor.
Wählen Zuletzt geöffnet um alle Dateien zu finden, an denen Sie zuletzt gearbeitet haben.
Wählen Sie die gelöschte Photoshop-Datei aus, um sie zu öffnen und erneut zu speichern.
So rufen Sie Photoshop-Dateien über AutoSave ab
AutoSave ist eine weitere in Photoshop integrierte Funktion. Wie der Name schon sagt, speichert diese Funktion das Bild, das Sie bearbeiten, jede Minute, wenn sie aktiviert ist. Dadurch erhalten Sie ein Fenster zum Wiederherstellen von Photoshop-Dateien.
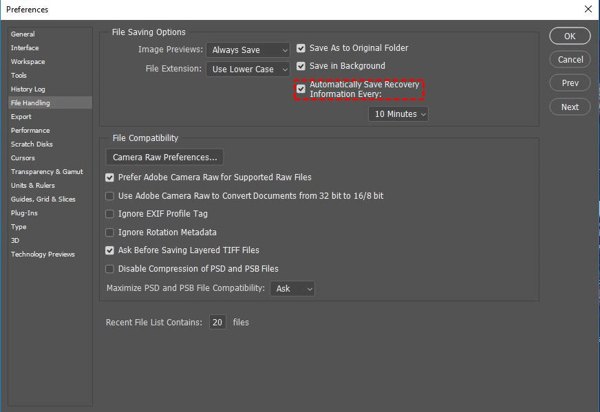
Gehen Sie zum Bearbeiten in Photoshop, wählen Sie Präferenzund gehen Sie zum Dateiverwaltung Wenn die Automatisches Speichern von Wiederherstellungsinformationen alle aktiviert ist, klicken Sie auf OK und weitermachen.
Navigieren Sie zu C:/Benutzer/Ihr Benutzername/AppData/Roaming/Adobe Photoshop/AutoRecover auf dem PC.
Öffnen Sie auf dem Mac den Finder, klicken Sie auf das Gehen Menü und wählen Sie Gehe zum Ordner. Gehe zu ~/Library/Application Support/Adobe/Adobe Photoshop 2017 (oder andere Versionen)/AutoRecover um die nicht gespeicherte PSD-Datei anzuzeigen.
So stellen Sie Photoshop-Dateien mithilfe des Dateiversionsverlaufs auf einem PC wieder her
Außerdem erstellt die Dateiversionsverlaufsfunktion unter Windows 11/10/8/7 eine Sicherungskopie der Datei, die Sie bearbeiten. Mit anderen Worten, Sie können nicht gespeicherte Photoshop-Dateien wiederherstellen, wenn Sie die Dateiversionsverlaufsfunktion aktiviert haben.
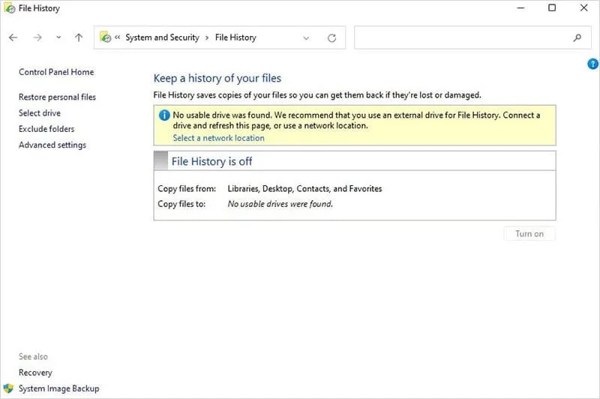
Offen Schalttafel von Ihrem Anfang Menü, wählen System und Sicherheit, und klicken Sie Dateiversionen.
Wenn das Dateiversionen aktiviert ist, drücken Sie Persönliche Dateien wiederherstellen.
Klicken Sie auf das grüne Wiederherstellen Schaltfläche, um die verlorene PSD-Datei wiederherzustellen.
So rufen Sie nicht gespeicherte Photoshop-Dateien mit temporären Dateien auf dem Mac ab
Temporäre Dateien auf dem Mac speichern die Kopien Ihrer Änderungen an Photoshop-Dateien auf dem Mac. Wenn Sie eine Photoshop-Datei verlieren, schalten Sie Ihren Mac nicht aus und führen Sie keine anderen Aktivitäten aus. Anschließend können Sie die nicht gespeicherte Photoshop-Datei wiederherstellen, indem Sie die folgenden Schritte ausführen.
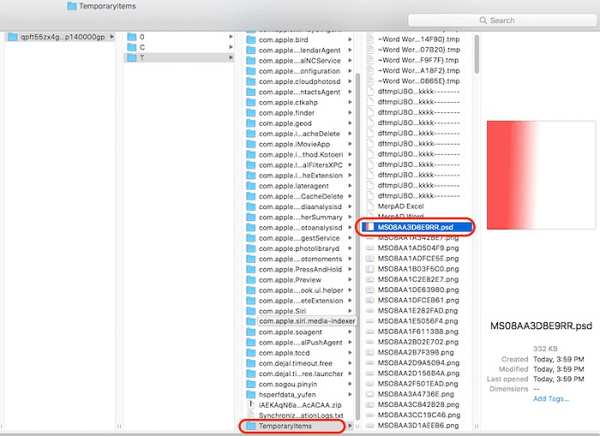
Öffnen Sie den Finder und führen Sie Terminal in dem Anwendungen Mappe.
Eintippen öffnen $TMPDIR, und drücken Sie die Zurückkehren Taste auf Ihrer Tastatur.
Gehen Sie als nächstes zu Temporäre Artikel, suchen und finden Sie die verlorene PSD-Datei. Öffnen Sie sie in Photoshop und speichern Sie sie erneut.
Teil 3: So vermeiden Sie den späteren Verlust von Photoshop-Dateien
Obwohl eine Wiederherstellung von Photoshop-Dateien möglich ist, sollten Sie sich die Tipps zu Herzen nehmen, um den Verlust Ihrer Fotos zu vermeiden. Mit diesen Tipps können Sie Ihre harte Arbeit schützen und Datenverlust wirksam verhindern.
1. Aktivieren Sie die AutoSave-Funktion in Photoshop.
2. Speichern Sie Ihre Arbeit regelmäßig manuell.
3. Sichern Sie die Originalbilder.
4. Aktivieren Sie den Dateiversionsverlauf auf PCs.
5. Machen Sie sich mit den Dateiformaten von Photoshop vertraut.
6. Verwenden Sie ein Passwortmanager um Ihr Backup-Passwort zu speichern.
Fazit
Jetzt sollten Sie verstehen, wie Sie nicht gespeicherte Photoshop-Dateien wiederherstellen auf iPhone, Windows und Mac. Die integrierten Funktionen in Photoshop und Computer ermöglichen es Ihnen, Ihre verlorenen und nicht gespeicherten Fotos schnell wiederherzustellen. imyPass iPhone Data Recovery funktioniert effizient bei der Fotowiederherstellung auf iOS-Geräten. Wenn Sie weitere Fragen zu diesem Thema haben, schreiben Sie sie bitte unten auf.
iPhone Datenrettung
Gelöschte oder verlorene iPhone-Daten wiederherstellen
Herunterladen Herunterladen
