Umfassende Anleitung zu den Android-Sperrbildschirmeinstellungen
Heute sind Android-Telefone genauso sicher und fortschrittlich wie Apple iPhones. Der Sperrbildschirm ist eine wesentliche Sicherheitsmaßnahme auf Android-Geräten. Wenn Sie ein Telefon bekommen, sollten Sie Ihren Sperrbildschirm sofort einrichten, um Datenverlust und andere Risiken zu vermeiden. Es ist jedoch ein großes Problem, Android-Sperrbildschirm richtig, insbesondere für Anfänger. Daher enthält dieser Artikel eine umfassende Anleitung und alles, was Sie über Ihren Sperrbildschirm wissen sollten.

In diesem Artikel:
Teil 1: So richten Sie den Android-Sperrbildschirm ein
Um Ihr Telefon oder Tablet vor unbefugtem Zugriff zu schützen, sollten Sie auf Ihrem Gerät einen Sperrbildschirm einrichten. Dann werden Sie jedes Mal, wenn Sie Ihr Gerät einschalten oder den Bildschirm aktivieren, aufgefordert, es mit dem Passwort zu entsperren.
So richten Sie den Android-Sperrbildschirm ein
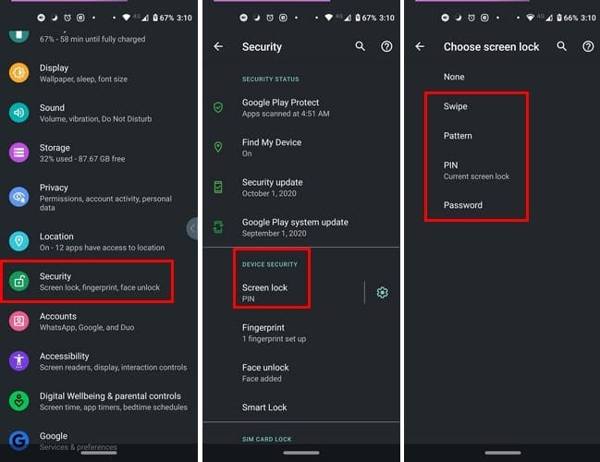
Öffne das Einstellungen -App, wählen Sie Sicherheit oder Sicherheit oder die entsprechende Option und tippen Sie auf Bildschirmsperre.
Dann werden Ihnen vier Bildschirmsperrtypen angezeigt:
Streichen: Entsperren Sie Ihr Telefon, indem Sie über den Sperrbildschirm wischen.
Muster: Legen Sie ein Muster fest und sperren Sie Ihr Gerät damit.
STIFT: Geben Sie eine 4- oder 6-stellige Nummer ein.
Passwort: Richten Sie eine Bildschirmsperre mit Ziffern und Zeichen ein.
Wählen Sie eine Option entsprechend Ihren Wünschen aus und befolgen Sie die Anweisungen auf dem Bildschirm, um sie festzulegen und zu bestätigen.
Gehen Sie zurück zur Sicherheit und tippen Sie auf Fingerabdruck und/oder Gesichtsentsperrung ob Ihr Telefon über einen Fingerabdruckleser und/oder Gesichtserkennungssensor verfügt.
Befolgen Sie die Anweisungen zur Eingabe Ihres Fingerabdrucks und/oder Ihrer Gesichts-ID.
So stellen Sie den Timer für den Android-Sperrbildschirm ein

Um den Android-Sperrbildschirm-Timer einzustellen, navigieren Sie zu Sicherheit, und Bildschirmsperre in deinem Einstellungen App.
Tippen Sie mit einem Gang Symbol neben dem Bildschirmsperre Möglichkeit.
Schlag Nach Bildschirm-Timeout sperrenund wählen Sie eine geeignete Zeitüberschreitung für den Sperrbildschirm aus, beispielsweise 30 Sekunden.
So legen Sie Benachrichtigungen auf dem Android-Sperrbildschirm fest
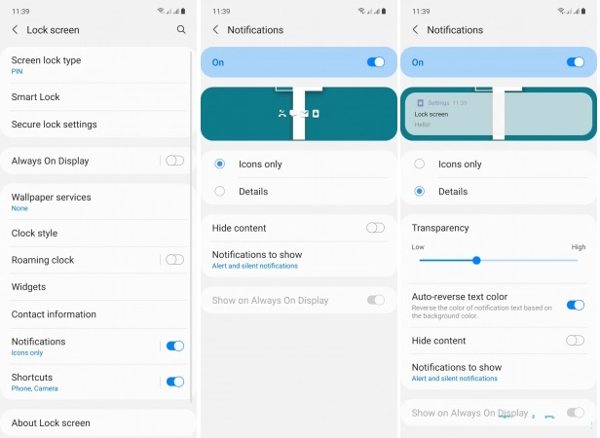
Suchen Sie die Bildschirm sperren in deinem Einstellungen app, und scrollen Sie nach unten zu BenachrichtigungenOder tippen Sie auf Benachrichtigungen in dem Einstellungen App direkt.
Aktivieren Benachrichtigungen oder Benachrichtigungen auf dem Sperrbildschirm.
Anschließend können Sie anpassen, wie und welche Benachrichtigungen auf Ihrem Sperrbildschirm angezeigt werden.
So richten Sie mehrere Android-Sperrbildschirme ein
In den neuesten Android-Versionen können Sie mehrere Sperrbildschirme haben. Android 14 bietet beispielsweise die Möglichkeit, das Hintergrundbild des Sperrbildschirms anzupassen und Uhr-Widgets und Verknüpfungen zu ändern.
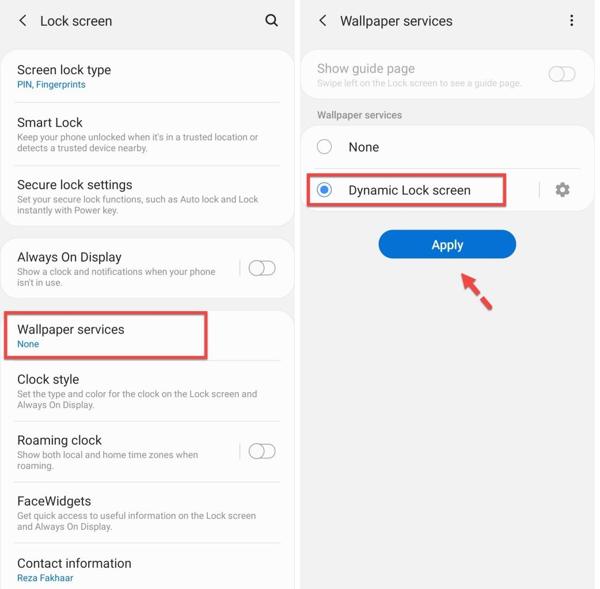
Öffne das Einstellungen App, gehen Sie zu Sicherheit, und Bildschirmsperre.
Scrollen Sie nach unten, suchen und tippen Sie Tapetendienste.
Auswählen Dynamischer Sperrbildschirmund tippen Sie auf Sich bewerben.
Notiz:
Wenn Sie nicht finden Tapetendienste an Bildschirmsperre wechseln Sie zum Anzeige oder Tapete Registerkarte in der App „Einstellungen“.0
Teil 2: So ändern und entfernen Sie den Android-Sperrbildschirm
Auch wenn der Android-Sperrbildschirm eingerichtet ist, können Sie ihn jederzeit ändern und deaktivieren. Tatsächlich empfehlen Experten Android-Benutzern, ihre Sperrbildschirm-Passwörter regelmäßig zu ändern, um ihre Daten zu schützen. Denken Sie daran, dass jeder auf Ihr Telefon zugreifen kann, sobald Sie schalte den Sperrbildschirm aus.
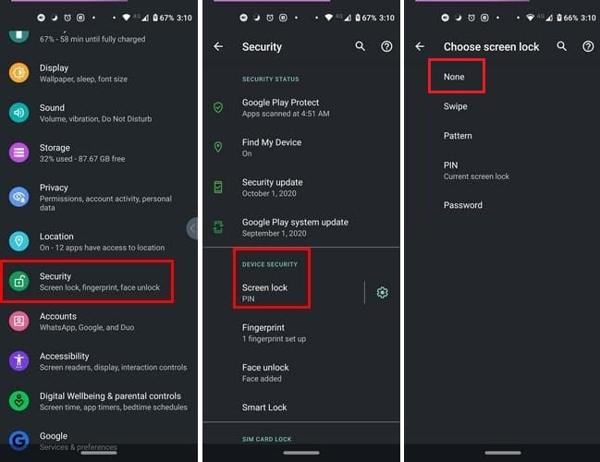
Führen Sie Ihre Einstellungen App aus der App-Leiste oder Schnelleinstellungen Menü, wählen Sicherheit oder Sicherheit oder die entsprechende Option und tippen Sie auf Bildschirmsperre.
Wenn Sie Ihre Bildschirmsperre ändern möchten, wählen Sie den gewünschten Typ aus, geben Sie das alte Sperrbildschirmkennwort oder die alte PIN ein und legen Sie eine neue fest.
Wenn Sie den Android-Sperrbildschirm entfernen möchten, tippen Sie auf Keiner, und geben Sie bei der entsprechenden Aufforderung Ihr aktuelles Passwort oder Ihre PIN ein.
Notiz:
Tipp: Wenn Sie Fingerabdruck und/oder Gesichtserkennung verwenden, sollten Sie diese besser entfernen, bevor Sie die Bildschirmsperre deaktivieren.
Teil 3: Was tun, wenn Sie das Passwort für den Android-Sperrbildschirm vergessen haben?
Als Sicherheitsmaßnahme schützt der Android-Sperrbildschirm Ihr Gerät vor unberechtigtem Zugriff. Was passiert, wenn Sie Ihr Sperrbildschirm-Passwort vergessen haben? Dann werden Sie auch von Ihrem Gerät ausgesperrt. Dann ist das Erste, was Ihnen in den Sinn kommt, wie Sie den Android-Bildschirm ohne Passwort entsperren können. Die Antwort ist ein leistungsstarkes Entsperrtool wie Tenorshare 4uKey für Android.
Hauptfunktionen der Android-Entsperrsoftware
1. Entfernen Sie alle Bildschirmsperren auf Android ohne Kennwort.
2. Unterstützt Passwörter, PINs, Muster, Fingerabdrücke, Gesichts-IDs usw.
3. Es kann auch Google Lock umgehen(GFK).
4. Einfach und schnell zu bedienen.
5. Für eine Vielzahl von Android-Telefonmodellen verfügbar.
So entsperren Sie den Android-Bildschirm ohne Passwort
Führen Sie die Android-Entsperrsoftware aus, nachdem Sie sie auf Ihrem PC installiert haben. Wählen Sie Bildschirmsperre entfernen, wählen Sie die Marke Ihres Geräts und wählen Sie Gerätedaten löschen von dem Lösung zum Entsperren Kasten.
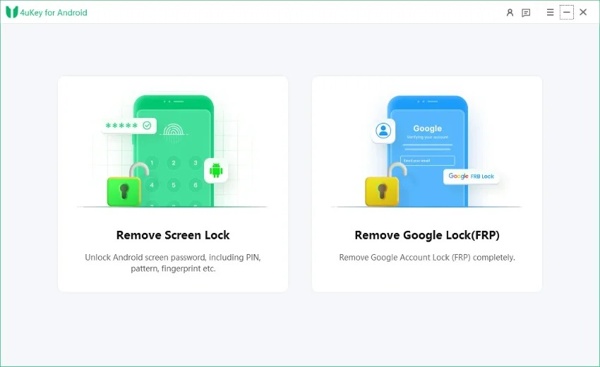
Tipp: Wenn Sie ein altes Samsung-Telefon verwenden, wählen Sie Gerätedaten behalten und folgen Sie den Anweisungen, um wieder Zugriff auf Ihr Gerät zu erhalten.
Verbinden Sie Ihr Telefon mit einem USB-Kabel mit Ihrem PC. Klicken Sie auf Anfang und bestätigen Sie das Löschen der Daten, wenn Sie dazu aufgefordert werden. Versetzen Sie Ihr Telefon dann in den Wiederherstellungsmodus.
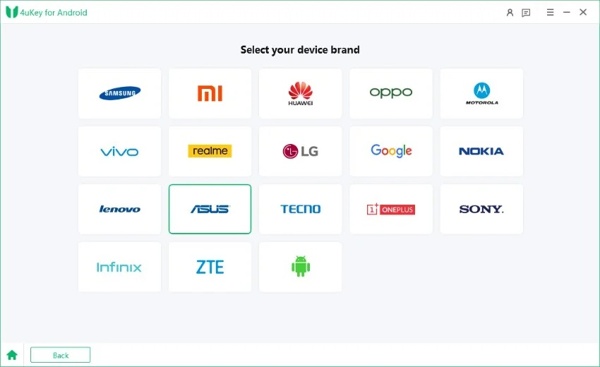
Drücke den Nächste Schaltfläche, um mit dem Entfernen der Android-Bildschirmsperre ohne Ihr Kennwort zu beginnen.
FAQs.
-
Was ist ein Sperrbildschirm unter Android?
Der Sperrbildschirm auf Android-Geräten ist eine Funktion, die auf Ihrem Telefon angezeigt wird, wenn es für eine bestimmte Zeit inaktiv ist. Es handelt sich dabei um eine wichtige Sicherheitsmaßnahme.
-
Wie bearbeite ich den Sperrbildschirm unter Android 14?
Entsperren Sie Ihr Telefon, aber rufen Sie nicht den Startbildschirm auf. Tippen Sie auf „Sperrbildschirm anpassen“, gehen Sie zur Registerkarte „Sperrbildschirm“ und passen Sie hier das Hintergrundbild des Sperrbildschirms, die Farbe und Größe der Uhr, Verknüpfungen, Benachrichtigungen und mehr an.
-
Ist der Android-Sperrbildschirm sicher?
Android ermöglicht Ihnen die Einrichtung einer Vielzahl von Bildschirmsperren, die sicherste Option ist jedoch die bewährte PIN oder ein Passwort mit ausreichender Länge und Komplexität.
Fazit
Jetzt sollten Sie es verstehen was ein Android-Sperrbildschirm istund wie man es einrichtet. Sie können unserer Anleitung folgen, um PIN, Passwort, Muster, Fingerabdruck und Gesichtserkennung einzurichten. Wenn Sie Ihr Sperrbildschirm-Passwort vergessen haben, können Sie ein Entsperr-Softwaretool eines Drittanbieters für Android verwenden. Wenn Sie weitere Fragen zu diesem Thema haben, können Sie gerne eine Nachricht unter diesem Beitrag hinterlassen.
Heiße Lösungen
-
Android entsperren
- So erkennen Sie, ob Ihr Telefon entsperrt ist
- Entsperren Sie den Samsung-Telefonbildschirm ohne Passwort
- Mustersperre auf Android-Gerät entsperren
- Überprüfung der Direktfreischaltungen
- So entsperren Sie das OnePlus-Telefon
- OEM entsperren und ausgegraute OEM-Entsperrung beheben
- So entsperren Sie ein Sprint-Telefon
-
iOS entsperren
-
Passwort-Tipps
-
iOS-Tipps

