[Gelöst] Sperrbildschirm auf Android mit zwei Methoden deaktivieren
Der Sperrbildschirm kann Ihre Android-Daten schützen und alle personalisierten Benachrichtigungen, Widgets, spezielle Hintergrundbilder usw. anzeigen. Er kann jedoch eine undurchdringliche Barriere sein, wenn Sie unerwartet das richtige Bildschirmkennwort vergessen. Sie können nicht auf wichtige Daten im Zusammenhang mit verschiedenen Apps zugreifen. Daher ist es verständlich, dass einige Benutzer Android-Sperrbildschirm deaktivieren im Voraus. Für diejenigen, die wie gewohnt auf Android-Geräte zugreifen können, lesen Sie bitte den ersten Teil, um den Sperrbildschirm auf Android zu deaktivieren. Für diejenigen, die Android-Geräte nicht entsperren können, lesen Sie bitte den zweiten Teil, um den Sperrbildschirm auf Android zu entfernen.
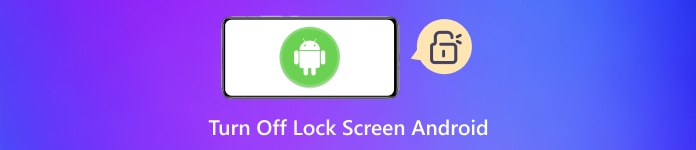
In diesem Artikel:
Teil 1. So deaktivieren Sie den Sperrbildschirm auf Android in den Einstellungen
Wenn Sie den Sperrbildschirm von Android mit einem Passwort löschen möchten, gehen Sie zur App „Einstellungen“ und befolgen Sie die unten aufgeführten detaillierten Schritte. In Bezug auf Android-Marken werden wir zwei Hauptkategorien vorstellen: die meisten Android-Telefone und die Samsung Galaxy-Serie.
So schalten Sie den Sperrbildschirm auf den meisten Android-Telefonen aus
Gehen Sie zur App „Einstellungen“ und scrollen Sie nach unten zu „Sicherheit“ oder anderen verwandten Optionen. Bei den meisten Android-Marken und -Versionen tippen Sie auf Sicherheit, Sicherheit und Standort, oder Sicherheit.
Abhängig von Ihrem Android-Gerät kann sich die Option zur Sperrbildschirmeinstellung in Geräteentsperrung > Bildschirmsperre oder Kennwort für den Sperrbildschirm.
Tippen Sie dann auf Kennwort für den Sperrbildschirm deaktivieren oder Keiner um den Sperrbildschirm auf Android aufzuheben. Sie sollten Ihren aktuellen Passcode oder Ihre PIN eingeben, um die Entfernung des Android-Sperrbildschirms zu bestätigen.
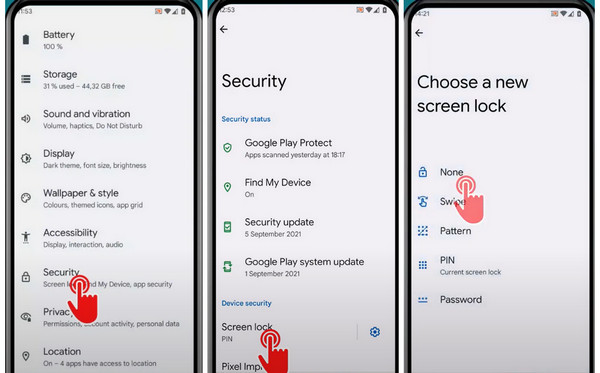
So heben Sie den Sperrbildschirm bei der Samsung Galaxy-Serie auf
Gehen Sie zur App „Einstellungen“. Scrollen Sie nach unten zum Bildschirm sperren und tippen Sie darauf. Auf älteren Samsung Galaxy-Geräten tippen Sie auf Mein Gerät > Personalisierung > Bildschirm sperren/Sperrbildschirm und Sicherheit.
Auswählen Bildschirmsperrtyp und geben Sie das aktuelle Muster, die PIN oder das Passwort ein.
Klopfen Keiner um den Sperrbildschirm auf Ihren Samsung-Geräten aufzuheben.
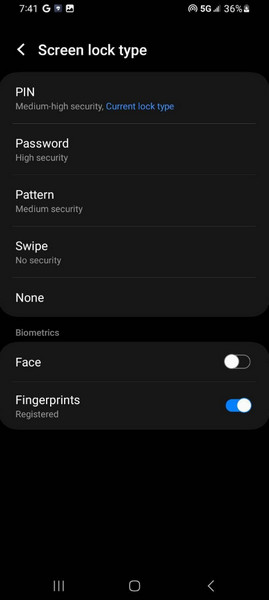
Teil 2. So entfernen Sie den Sperrbildschirm auf Android, wenn er gesperrt ist
Wenn Ihr Android-Telefon aufgrund eines vergessenen Musters, einer PIN oder eines Passworts gesperrt ist, können Sie den Sperrbildschirm trotzdem mit Software von Drittanbietern entfernen. iMyFone LockWiper für Android kann den Sperrbildschirm auf gesperrten Android-Geräten entfernen. Außerdem kann dieses multifunktionale Tool auch die Google FRP-Sperre entfernen.
Laden Sie iMyFone LockWiper für Android herunter und installieren Sie es auf Ihrem Mac oder Windows-PC. Starten Sie es und wählen Sie Bildschirmsperre entfernen auf der Homepage.
Es gibt zwei Optionen für Sie zur Auswahl. Wenn Ihr Android-Gerät Samsung ist, können Sie wählen Entfernen ohne Datenverlust. Wenn nicht, wählen Sie Bildschirmsperre entfernen, das mit allen Android-Geräten kompatibel ist.
Für Samsung-Benutzer: Klicken Sie auf Anfang zur nächsten Schnittstelle und wählen Sie Ihren Gerätenamen und Ihr Modell aus. Klicken Sie auf Anfang > Bestätigen. Als nächstes lädt das Programm ein Datenpaket für Ihr gesperrtes Samsung-Gerät herunter. Klicken Sie auf Nächste nach dem erfolgreichen Download und verbinden Sie Ihr Samsung-Gerät über ein USB-Kabel mit Ihrem Computer. Folgen Sie den Schritten auf dem Bildschirm, um Ihr Samsung-Gerät in den Download-Modus zu versetzen. Klicken Sie dann auf Beginnen Sie mit der Freischaltung zu Entsperren Sie Ihr Samsung-Telefon ohne Datenverlust.
Für alle Android-Benutzer: Klicken Sie auf Anfang und schließen Sie Ihr gesperrtes Android-Gerät über ein USB-Kabel an Ihren Computer an. Dieses Programm erkennt Ihre Geräteinformationen automatisch. Wenn diese Informationen korrekt sind, Klicken Sie auf „Starten zum Entsperren“. damit dieses Programm ein Datenpaket herunterlädt und an Ihr Android-Gerät sendet. Setzen Sie dann Ihr Gerät zurück und warten Sie, bis das Programm den Sperrbildschirm auf Ihrem Android-Gerät entfernt.
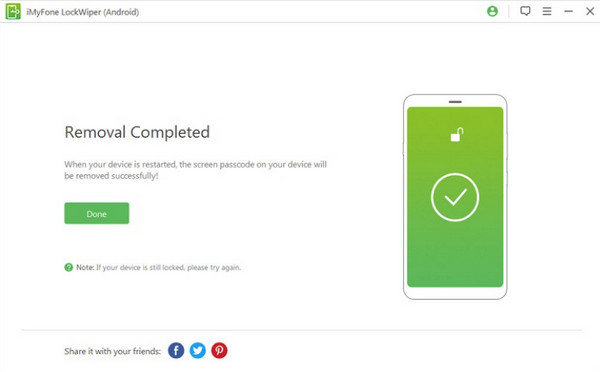
FAQs.
-
Wie richtet man die Bildschirmsperre auf einem Android-Telefon ein und ändert sie?
Öffnen Sie die App „Einstellungen“ und tippen Sie auf Sicherheit > Bildschirmsperre. Wählen Sie eine Bildschirmsperroption aus, die Sie verwenden möchten, und befolgen Sie die Anweisungen auf dem Bildschirm, um sie einzurichten. Wenn Sie eine dieser Bildschirmsperren ändern möchten, sollten Sie die alte PIN, das alte Muster oder das alte Passwort eingeben, um sie zu ändern.
-
Welches Risiko besteht bei der Entfernung des Android-Sperrbildschirms?
Sobald Sie die Bildschirmsperre auf Ihrem Android-Gerät entfernt haben, kann jeder es entsperren, ohne einen Passcode einzugeben oder auf eine biometrische Erkennung zu warten. Ihre Privatsphäre ist also nicht mehr geschützt, wenn Ihr Gerät verloren geht, gestohlen wird oder sich für eine Weile außer Kontrolle befindet.
-
Kann ich Smart Lock für Android verwenden, um das Entsperrerlebnis zu verbessern?
Ja, Sie können die Android-Funktion „Smart Lock“ verwenden, um das Entsperren zu vereinfachen. Es gibt drei gängige Modi: Am-Körper-Erkennung, Vertrauenswürdige Orte, und Vertrauenswürdige Geräte.
Fazit
Wenn Sie unter komplexen Bildschirmsperren auf Android leiden, können Sie lernen So entfernen Sie den Sperrbildschirm unter Android in zwei Fällen. Sie sollten jedoch bedenken, dass das Deaktivieren des Sperrbildschirms unter Android Ihre privaten Daten schädigen kann.
Heiße Lösungen
-
Android entsperren
- So erkennen Sie, ob Ihr Telefon entsperrt ist
- Entsperren Sie den Samsung-Telefonbildschirm ohne Passwort
- Mustersperre auf Android-Gerät entsperren
- Überprüfung der Direktfreischaltungen
- So entsperren Sie das OnePlus-Telefon
- OEM entsperren und ausgegraute OEM-Entsperrung beheben
- So entsperren Sie ein Sprint-Telefon
-
iOS entsperren
-
Passwort-Tipps
-
iOS-Tipps

